Projecteur: Chat IA, des jeux comme Retro, changeur d'emplacement, Roblox débloqué
Projecteur: Chat IA, des jeux comme Retro, changeur d'emplacement, Roblox débloqué
Studio OBS est l'enregistreur de jeu le plus populaire qui diffuse vos flux de jeu sur YouTube, Twitch et Facebook. Bien sûr, vous pouvez également le prendre comme enregistreur d'écran. L'enregistrement OBS dispose d'un mode de jeu multi-écrans qui vous permet d'observer OBS sur un écran et de jouer à votre jeu sur l'autre. Apprenez-en plus sur les autres excellentes fonctionnalités de la revue OBS et trouvez les meilleures alternatives à partir de l'article.
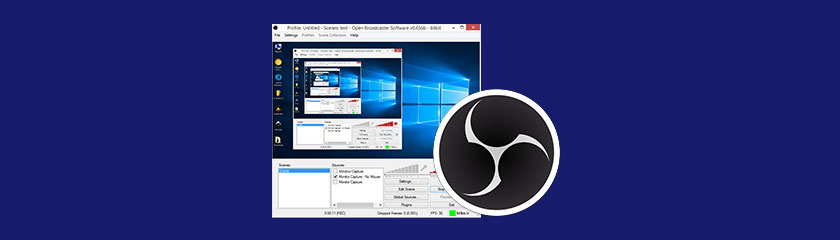
Facile à utiliser4.0
Service client4.0
Le rapport qualité prix5.0
Fonctionnalité4.5
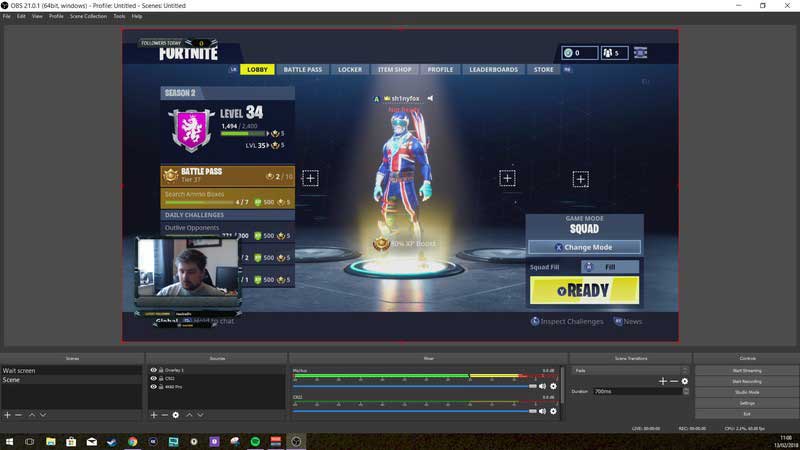
C'est plus qu'une capture de jeu, mais vous permet également d'ajouter une capture Windows, une capture de moniteur, une image, un diaporama d'images, une source globale, du texte et un périphérique de capture vidéo. De plus, OBS vous permet également de capturer le curseur de la souris, d'étirer l'image à l'écran, d'inverser le curseur au clic, etc.
Il vous permet également d'enregistrer la carte son de votre ordinateur et le microphone intégré. Il existe des fonctionnalités supplémentaires pour utiliser le push-to-talk, couper/réactiver le micro, l'amplification du bureau, l'amplification MIC/AUX et le décalage de synchronisation MIC. Vous pouvez toujours ajouter des commentaires ou votre voix comme vous le souhaitez. C'est bien de combiner plusieurs ressources mais c'est un peu difficile pour moi de tout organiser correctement.
Différent des autres enregistreurs de jeu, OBS n'enregistre pas de vidéo avec une superposition dans le jeu. Au lieu de cela, il fait tout le travail en arrière-plan. En raison des excellentes fonctionnalités de l'enregistrement OBS, il s'agit de l'un des enregistreurs de jeux les plus populaires.
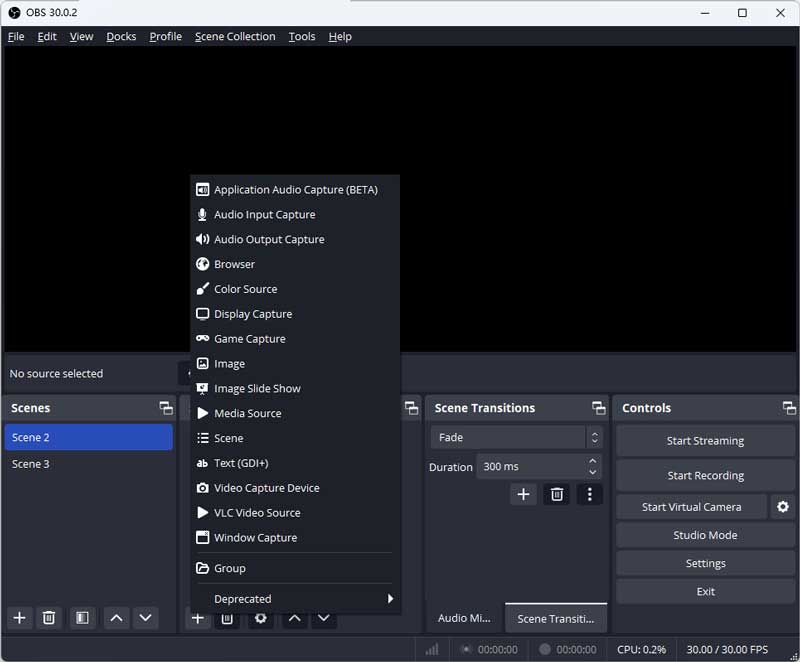
Lorsque vous devez capturer les vidéos et les fichiers audio souhaités, vous pouvez choisir l'adaptateur vidéo souhaité, personnaliser la résolution vidéo et le rapport hauteur/largeur, sélectionner le nombre de moniteurs et configurer le FPS souhaité. Vous pouvez définir la résolution de votre écran d'ordinateur et la résolution de sortie. Il vous permet de modifier les FPS jusqu'à 60. Mais vous devez modifier les paramètres en fonction de votre matériel, sinon cela ne fonctionnera pas.
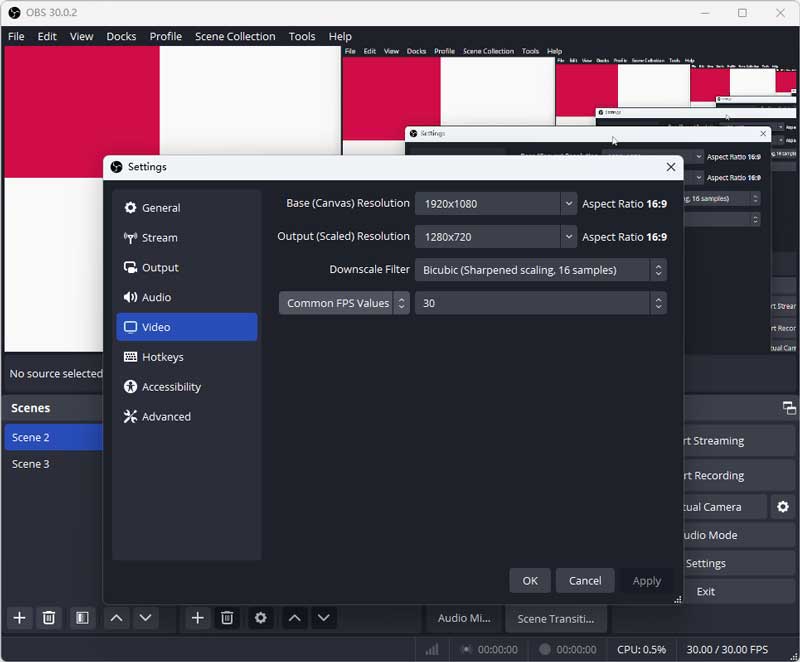
Il vous permet de diffuser en direct sur Twitch, YouTube, Facebook, Huya, Douyu, VK et tout autre serveur RTMP. Vous pouvez également ajouter d'autres éléments à votre flux ou à votre enregistrement, notamment une prise de vue webcam incrustée, des filigranes personnalisés, etc. De plus, vous pouvez également configurer la présentation Zoom ou diffuser Microsoft Team.
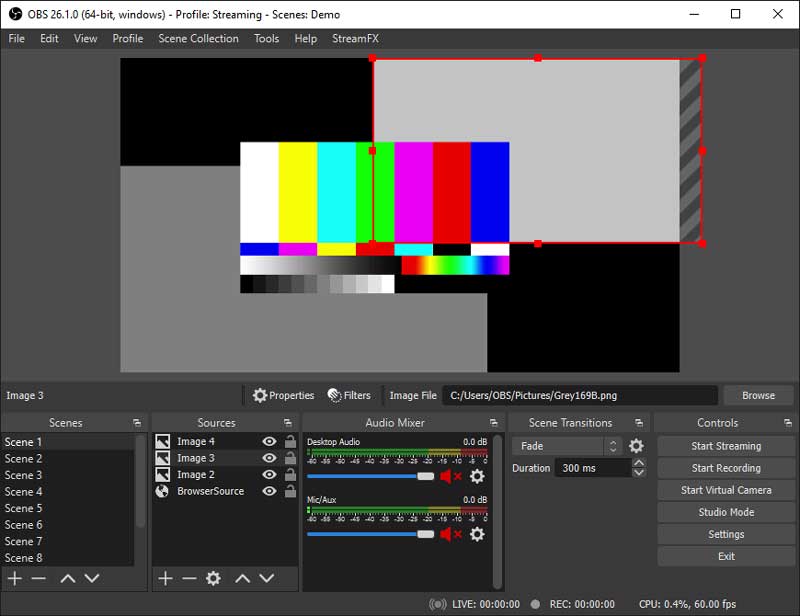
Si vous devez changer la couleur pour améliorer l'apparence de l'image ou essayer de couvrir un contenu spécifique. Vous pouvez utiliser des filtres dans OBS. Non seulement vous pouvez ajuster les paramètres de base comme la luminosité, la netteté, le gamma, etc. Mais vous pouvez également choisir les filtres souhaités pour le gameplay souhaité, comme l'écran vert OBS, pour personnaliser l'arrière-plan vidéo. Ceci est vraiment utile lorsque j'essaie de couvrir du contenu de jeu inapproprié tel que le sang.
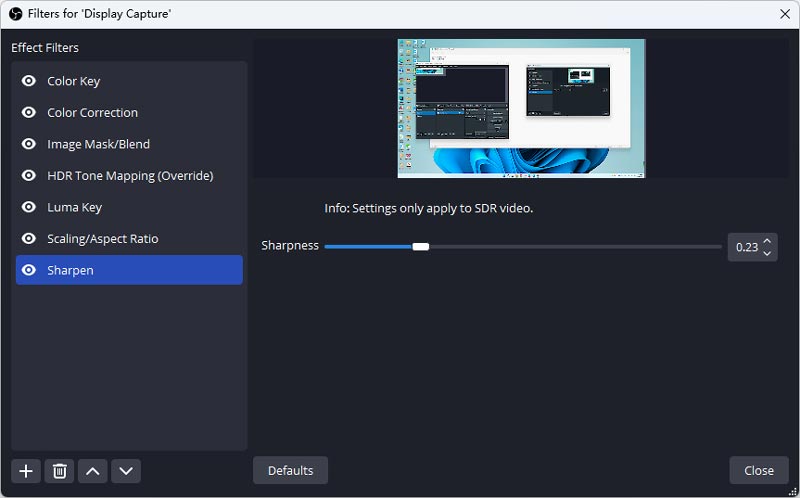
Le logiciel Open Broadcaster est-il gratuit ?
Le logiciel OBS est un logiciel gratuit et open source pour l'enregistrement vidéo et la diffusion en direct. Il n'offre pas de version d'essai gratuite et ne propose aucun plan tarifaire d'entreprise parmi lequel les utilisateurs peuvent choisir. L'enregistreur d'écran est disponible en plusieurs langues et vous pouvez choisir celle souhaitée dans les paramètres ou installer des plugins supplémentaires.
Comment résoudre le retard d’utilisation d’OBS ?
Problème de retard OBS principalement dû aux problèmes matériels et aux paramètres système. Vous pouvez mettre à jour votre CPU et votre GPU pour obtenir de meilleures performances informatiques. En outre, vous pouvez essayer de réduire la qualité d'enregistrement et les FPS et clôturer les progrès supplémentaires pour améliorer les performances d'OBS.
Comment résoudre des problèmes de streaming soudains et massifs sur OBS ?
OBS a une mise à jour ce mois-ci et de nombreux utilisateurs signalent un problème massif de perte d'images lors de la diffusion en continu. Vous pouvez essayer de changer le mode de sortie et tout revenir aux paramètres par défaut. Ou vous pouvez utiliser une ancienne version d’OBS.
Pourquoi la capture de jeu OBS ne fonctionne pas ?
La capture de jeu OBS ne fonctionne pas probablement à cause d'un problème de source de jeu. Peut-être que votre jeu n'est pas adapté à la capture de jeu OBS. Essayez d'ajouter à nouveau la source du jeu ou utilisez la capture de fenêtre au lieu de la capture de jeu.
Pourquoi je n'entends rien quand OBS est ouvert ?
Lorsque vous utilisez un casque, cela devrait être dû à la conception sous-jacente du Bluetooth. L'enregistrement OBS fera basculer l'ensemble du casque en mode casque. Étant donné que votre audio est sur l'appareil pour le mode audio stéréo, vous n'obtenez rien, car le mode casque est mutuellement exclusif au mode audio stéréo et a la priorité.
Comment obtenir la meilleure qualité avec l'enregistrement OBS ?
Pour capturer la meilleure qualité vidéo avec l'enregistrement OBS, vous devez équilibrer vos paramètres, configurer les paramètres de capture vidéo, tels que 30FPS pour la plupart des besoins, choisir le mode d'enregistrement vidéo simple, modifier le débit binaire à 12000, l'utilisation du processeur à ultrarapide, et assurez-vous que l'encodeur x264.
OBS est-il vraiment sûr et fiable ?
Assurez-vous simplement de télécharger la diffusion en direct d'OBS à partir du site officiel. Il s'agit d'un enregistreur vidéo open source sûr et fiable pour Windows, Mac et Linux sans aucun frais supplémentaire. De plus, vous pouvez trouver des recommandations pour le programme sur plusieurs plateformes.
Lorsque vous avez besoin d'un enregistreur de jeu simple pour capturer des vidéos de jeu, Enregistreur d'écran Aiseesoft est la meilleure alternative d'enregistrement d'écran OBS qui capture toutes les activités à l'écran, les images de la webcam, la voix du microphone et le son du système. Avec une interface claire et intuitive, vous pouvez facilement l'utiliser même si vous êtes un nouvel utilisateur. En outre, Aiseesoft Screen Recorder propose plusieurs outils d'annotation pendant l'enregistrement, ce qui est idéal pour créer des didacticiels vidéo et des conférences. Quant à moi, je le choisis principalement en raison de sa simplicité d'utilisation, de ses outils d'édition puissants et de sa faible configuration matérielle.
Si vous avez besoin de capturer des vidéos de gameplay de haute qualité, Camtasia est un autre enregistreur d'écran pour créer des clips vidéo professionnels comme alternative OBS sur votre PC Windows. Il s'agit d'un enregistreur d'écran et d'un éditeur vidéo tout-en-un permettant de créer des vidéos d'aspect professionnel.
Qu'en est-il du mode de jeu de l'enregistreur d'écran ? Bandicam est un autre choix pour capturer des vidéos de gameplay. Il permet d'enregistrer une certaine zone sur un écran de PC, ou de capturer un jeu qui utilise les technologies graphiques DirectX/OpenGL/Vulkan.
Conclusion
Le logiciel OBS est conçu pour capturer des vidéos de jeu de haute qualité. Mais il offre également d'excellentes fonctionnalités pour l'enregistrement d'écran et la capture audio. Une fois que vous avez les vidéos souhaitées, vous pouvez également les partager avec plusieurs chaînes de jeu ou sites Web de médias sociaux. Mais si vous avez besoin d'alternatives OBS pour capturer les activités à l'écran, vous pouvez simplement télécharger les enregistreurs d'écran recommandés à partir de l'article.
Avez-vous trouvé ceci utile?
133 Votes
Capturez chaque instant sur le bureau, les navigateurs, les programmes et la webcam.
