Projecteur: Chat IA, des jeux comme Retro, changeur d'emplacement, Roblox débloqué
Projecteur: Chat IA, des jeux comme Retro, changeur d'emplacement, Roblox débloqué
Votre contenu audio ou vidéo préféré peut être diffusé avec AirPlay depuis vos appareils Apple vers Apple TV ou tout téléviseur prenant en charge AirPlay. Vous pouvez partager des photos ou mettre en miroir l'écran pour obtenir une meilleure expérience sur un écran plus grand. À cet égard, quelques éléments essentiels à retenir lorsque vous utilisez AirPlay sur Apple TV ou d'autres appareils informatiques avec votre iPhone/iPad, même si cela crée une toute nouvelle expérience. Regardons ce manuel complet.
C'est pourquoi cet article existe parce que nous voulons aider les utilisateurs à réussir le processus. Pour cela, cet article existe pour vous donner un guide sur la façon de AirPlay iPhone/iPad vers TV comme Apple TV et Smart TV. Veuillez voir chaque partie pour connaître les détails dont nous avons besoin maintenant. Vous pouvez également utiliser l'onglet de navigation pour une lecture de navigation immédiate.

Même si vous n'avez pas de Airplay app, vous pouvez toujours utiliser AirPlay pour diffuser de la musique et des vidéos de votre iPhone vers un appareil compatible. De plus, même si toutes les applications ne sont pas compatibles avec AirPlay, vous pouvez toujours lier votre iPhone à votre téléviseur et utiliser la duplication d'écran pour afficher vos films et applications sur un écran plus grand. Cependant, il existe quelques restrictions.
Vous devez d'abord utiliser un téléviseur intelligent prenant en charge AirPlay 2. Une liste complète des téléviseurs et autres appareils prenant en charge AirPlay 2 peut être consultée sur le site Web d'Apple si vous avez besoin de précisions pour savoir si votre téléviseur est inclus dans cette catégorie. Il vous suffit d'y rechercher votre marque et votre modèle. Super si c'est là. Sinon, vous ne pourrez probablement pas connecter votre téléviseur à AirPlay.
Ouvrez une application appropriée sur votre téléphone et écoutez de la musique ou un film. Ensuite pour accéder Centre de contrôle, balayez vers le bas depuis le coin supérieur droit de l'écran pendant que nous tapons sur le Médias contrôles au centre de contrôle.
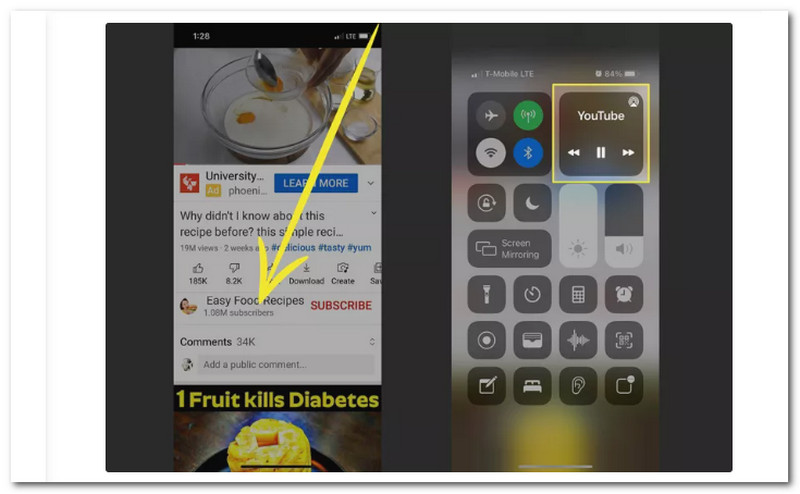
Après cela, vous devriez voir le Airplay icône à mi-chemin de la carte lorsque les commandes multimédias se développent. Accéder Commandes AirPlay, appuyez ici.
Choisissez le Apple TV sur le Commandes AirPlay carte que vous souhaitez recevoir vos médias. Si vous utilisez AirPlay pour la première fois, il peut vous être demandé de fournir au téléviseur l'accès à votre matériel. Dans ce cas, respectez les instructions affichées à l'écran. Appuyez sur le nom de l'appareil auquel vous vous êtes connecté avec AirPlay pour rompre la connexion une fois que vous avez fini de l'utiliser.
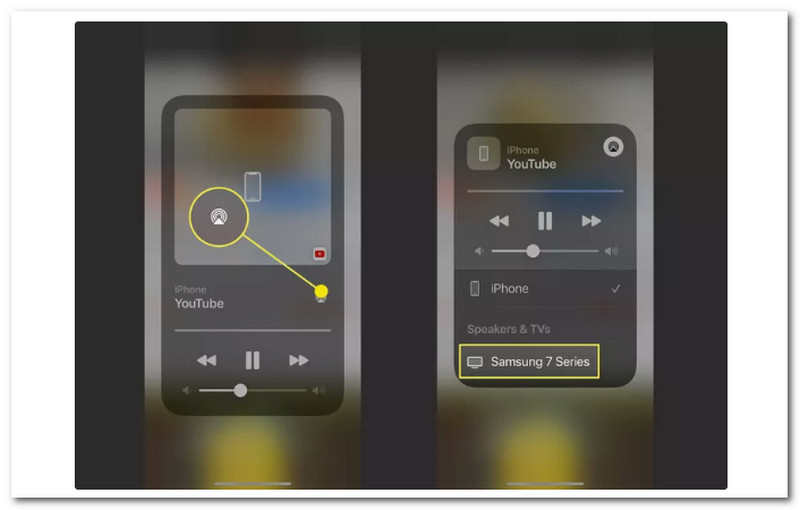
Nous pouvons maintenant dire que faire en sorte que les deux appareils d'Apple utilisent la fonction AirPlay est simple. En effet, les fonctionnalités AirPlay sont précisément créées pour les appareils Apple tels que l'iPhone et l'iPad vers Apple TV. Vous pouvez désormais profiter de la visualisation de vos fichiers multimédias et découvrir des méthodes de mise en miroir avec une lecture incroyable sur votre Apple TV.
Un convertisseur AV numérique éclair est le moyen le plus simple de mettre en miroir un iPhone sur un téléviseur sans utiliser Apple TV. Cependant, il serait préférable d'obtenir le bon adaptateur Lightning Digital AV. De plus, vous aurez besoin d'un câble HDMI.
Le connecteur Lightning de votre iPhone, généralement utilisé pour alimenter votre iPhone, doit être connecté à l'adaptateur AV numérique Lightning.
La fente HDMI sur le Adaptateur AV doit recevoir une extrémité du câble HDMI.
Le port HDMI à l'arrière de votre téléviseur doit recevoir l'extrémité opposée du câble HDMI.

Si vous le souhaitez, vous pouvez utiliser le Adaptateur AV numérique Lightning deuxième emplacement pour recharger votre iPhone lorsqu'il est connecté au téléviseur.

Une fois le téléviseur allumé, basculez entre HDMI chaînes jusqu'à ce que vous trouviez celle sur laquelle vous êtes maintenant branché pour le port HDMI. Lisez n'importe quelle vidéo sur votre iPhone dès maintenant pour voir que vous pouvez efficacement refléter votre iPhone sur un téléviseur sans Apple TV.
Vous pouvez connecter sans fil votre iPhone ou iPad à un téléviseur intelligent. Cela convient si votre téléviseur est compatible AirPlay 2. Vérifiez auprès de votre fabricant de téléviseurs pour savoir si votre téléviseur est compatible avec AirPlay 2. Voici comment mettre en miroir votre iPhone après avoir confirmé que les deux sont compatibles.
Tout d'abord, assurez-vous que votre iPhone et Smart TV sont liés au même Réseau Wi-Fi et sous tension.
Nous pouvons maintenant accéder au Centre de contrôle sur votre iPhone en glissant vers le bas depuis le coin supérieur droit. Après cela, nous devons taper Miroir de l'écran.
Dans la liste qui s'affiche, choisissez votre téléviseur. Entrer le Code d'accès sur votre iPhone pour finaliser la connexion si un mot de passe s'affiche sur votre téléviseur. N'oubliez pas que cela est possible pour les nouveaux utilisateurs.
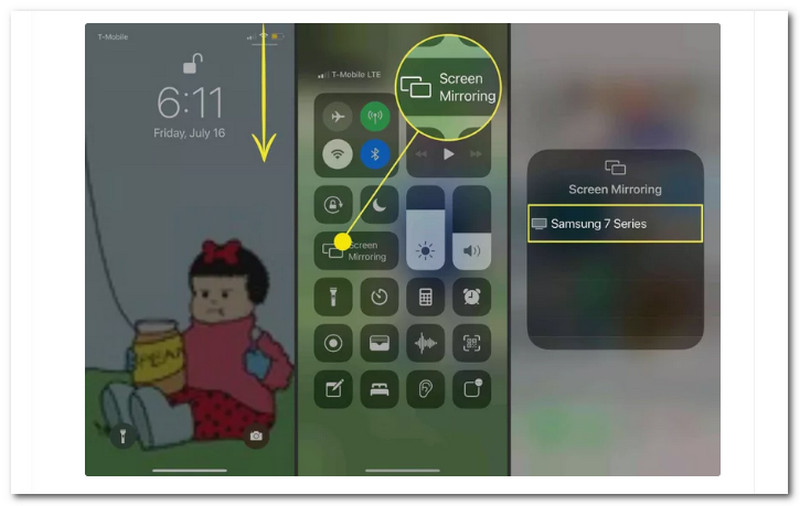
Vous pouvez suivre ces deux méthodes pour AirPlay votre iPhone/iPad sur un appareil non Apple TV comme Smart TV. Vous pouvez choisir entre le processus à deux sans fil ou filaire. Pour ce processus, nous pouvons désormais profiter de la visualisation de nos fichiers même sans Apple TV.
Votre iPhone, Mac et Apple TV peuvent se connecter au même réseau Wi-Fi local à l'aide d'AirPlay. Une fois les appareils liés, la lecture du contenu des applications de votre appareil iOS sur votre Apple TV est simple. Mais comme toutes les autres fonctionnalités iOS, AirPlay rencontre parfois des problèmes pour des raisons que nous aborderons dans un instant. Cette partie vous donnera quelques solutions rapides que vous pouvez essayer si Airplay ne fonctionne pas correctement.
Avant de continuer, nous devons savoir qu'il existe plusieurs raisons pour lesquelles AirPlay peut ne pas fonctionner, au cas où vous seriez curieux. Le réseau est l'une des principales causes de non-fonctionnement de la diffusion sur un appareil Mac ou iOS. Chaque appareil connecté doit être sur le même réseau pour qu'AirPlay fonctionne correctement. AirPlay ne fonctionnera pas si aucun appareil ne peut établir de connexion pour une raison quelconque. Pour cela, voici les solutions pour y remédier.
N'oubliez pas que l'Apple TV et l'appareil iOS doivent être liés au même réseau Wi-Fi pour qu'AirPlay fonctionne. Avant d'essayer des options supplémentaires, assurez-vous que tous les appareils sont liés.
L'icône AirPlay de votre appareil indique qu'AirPlay est opérationnel. Vérifiez si l'Apple TV ou tout autre appareil que vous essayez de connecter est allumé et réveillé si vous ne le voyez pas.
Bluetooth peut obstruer la connectivité d'AirPlay. Sur votre iPhone/iPad, veuillez vous rendre sur Réglages, puis voir le Général languette. À partir de là, appuyez sur Bluetooth et Désactiver Bluetooth si Airplay n'est pas connecté.
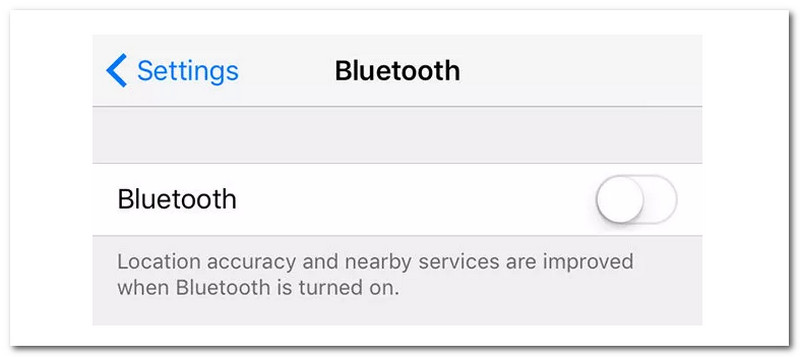
Comment puis-je refléter l'écran de mon iPhone sur un téléviseur Roku ?
Allez au Centre de contrôle sur votre iPhone et sélectionnez Miroir de l'écran pour refléter votre écran iPhone à un Roku appareil. Vous pouvez appuyer sur votre Appareil Roku dans la liste de choix, et votre téléviseur affichera un code. Lorsque vous y êtes invité, entrez ce code dans votre iPhone. Après cela, appuyez sur d'accord commencer mettre en miroir l'écran de l'iPhone sur Roku TV.
Puis-je mettre en miroir mon iPhone sur mon téléviseur sans Wi-Fi ?
Sans Wi-Fi, vous aurez besoin d'un adaptateur, tel que le connecteur Lightning d'Apple, pour refléter votre iPhone sur votre téléviseur. Un adaptateur AV numérique Lightning est disponible pour $49 directement auprès d'Apple. Cet adaptateur vous servira à connecter votre iPhone à un câble HDMI. Le câble HDMI doit être connecté à votre téléviseur avant d'être connecté à l'adaptateur Lightning Digital AV à l'autre extrémité. Instantanément, l'écran du téléviseur sera reflété à partir de votre iPhone.
Comment AirPlay de Mac à TV ?
Nous n'avons qu'à rejoindre le même Réseau Wi-Fi comme votre Apple TV ou une smart TV compatible AirPlay 2 avec votre Mac. Ensuite, ouvrez l'application ou le site Web sur lequel vous pouvez diffuser des vidéos sur votre Mac. À partir de là, nous pouvons maintenant cliquer sur les commandes de lecture de la vidéo lorsque nous choisissons votre smart TV ou Apple TV.
Conclusion
Comme vous pouvez le constater, chaque approche présente des avantages et des inconvénients. Vous comprenez peut-être maintenant comment AirPlay avec et avec Apple TV ou comment mettre en miroir l'iPhone sur le téléviseur. Vous pouvez voir ci-dessus différentes méthodes dont l'efficacité est garantie. Par conséquent, vous pouvez maintenant choisir la méthode que vous souhaitez utiliser. Veuillez partager votre choix avec d'autres utilisateurs qui pourraient en avoir besoin. Aussi, s'il vous plaît contactez-nous en visitant notre site Web pour des articles plus utiles.
Avez-vous trouvé ceci utile?
377 Votes
Diffusez et partagez l'écran de l'iPhone et de l'Android sur l'ordinateur.
