Projecteur: Chat IA, des jeux comme Retro, changeur d'emplacement, Roblox débloqué
Projecteur: Chat IA, des jeux comme Retro, changeur d'emplacement, Roblox débloqué
Une fois que vous avez acheté un Microsoft Office, vous recevrez automatiquement la clé de produit. Néanmoins, il existe des cas où vous pourriez finir par perdre la clé de produit. Eh bien, nous avons des solutions pour cela ! Cet article vous aidera à trouver votre clé de produit Microsoft Office en utilisant trois logiciels, pour MS 365, 2007, 2010, 2013, 2017 et 2019. De plus, vous prendrez également connaissance de chacun d'eux. Pour commencer à vous faire une idée sur la recherche de votre clé de produit Microsoft Office, continuez à lire !
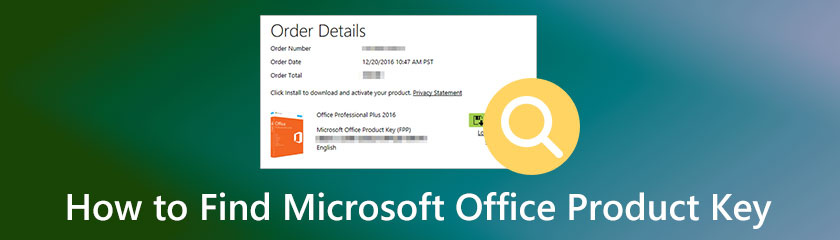
Table des matières
La clé de produit Microsoft Office est également appelée clé logicielle et est utilisée pour un programme informatique. Il s'agit d'un groupe de numéros alphanumériques avec une clé de produit Windows comme un autocollant Microsoft, et la clé de produit Microsoft Office peut être activée pour la saisir simultanément hors ligne.
La question est de savoir s'il est possible d'obtenir votre clé de produit Microsoft Office. La réponse est, bien sûr, oui. Dans cet article pratique, nous préparons trois logiciels, trois méthodes et trois façons de trouver votre clé de produit Microsoft Office.
PowerShell est l'un des logiciels les plus connus que vous pouvez utiliser pour trouver vos clés de produit Microsoft Office 2007, 2010, 2013, 2016 et 2019. Il est gratuit et possède un logiciel intégré. Par conséquent, vous pouvez utiliser PowerShell pour trouver votre clé de produit Microsoft Office.
Dans cette partie de cet article, nous avons préparé une étape simple mais détaillée pour trouver votre clé de produit Microsoft Office à l'aide de PowerShell. Veuillez les voir ci-dessous :
Sur le côté gauche de votre PC, cliquez sur le Démarrer Windows ou sur votre clavier, recherchez le les fenêtres touche et appuyez dessus. Après cela, tapez le PowerShell.
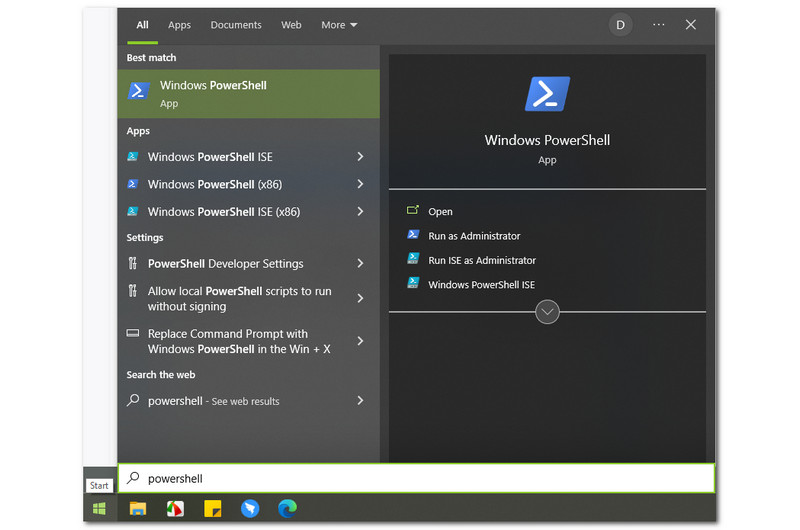
En conséquence, vous verrez le PowerShell, et dans le coin droit de Démarrer Windows, vous verrez les options que vous pouvez sélectionner, telles que Ouvert, Exécuter en tant qu'administrateur, Exécutez ISE en tant qu'administrateur, et Windows PowerShell ISE. Cependant, vous devez sélectionner Exécuter en tant qu'administrateur.
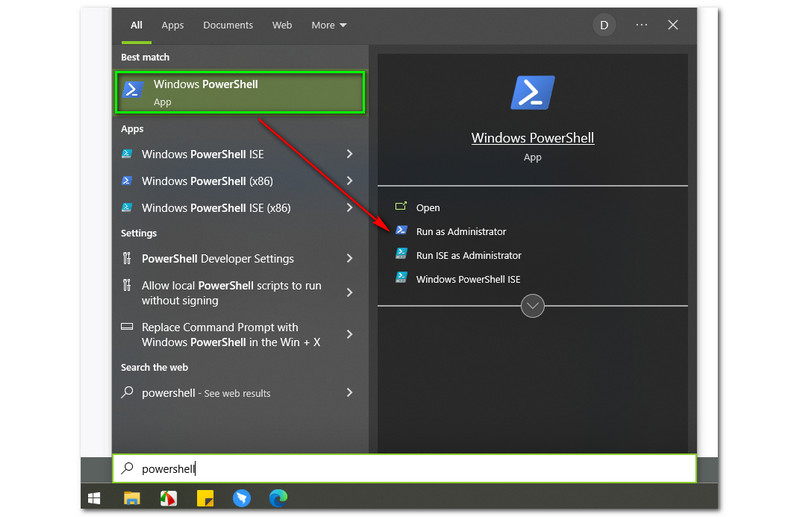
Après avoir sélectionné le Exécuter en tant qu'administrateur, une petite boîte apparaîtra demandant si vous souhaitez autoriser le PowerShell à effectuer des modifications sur votre PC. Ensuite, vous avez deux options, la Oui bouton et le Non bouton. Pour poursuivre le processus, cliquez sur le Oui bouton.
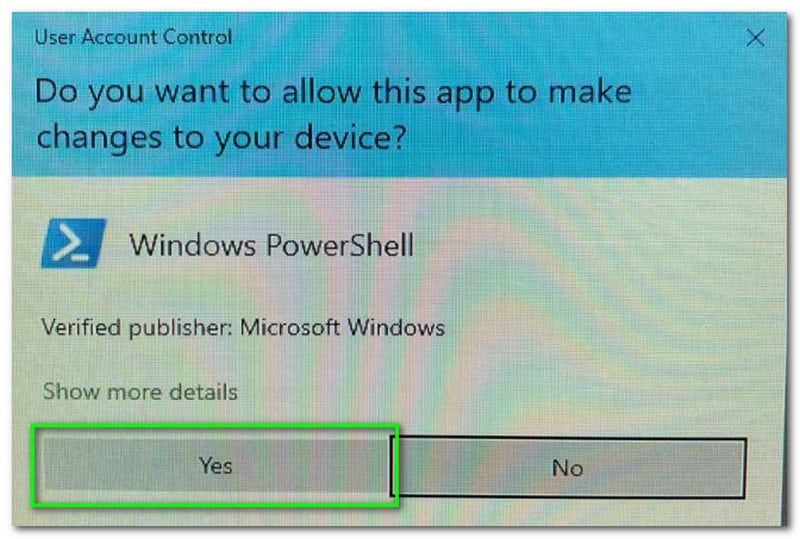
Ensuite, l'interface principale de PowerShell apparaîtra. Vous verrez une interface de couleur blanche et bleu foncé, et dans la partie supérieure gauche, vous verrez également le Administrateur : Windows PowerShell.
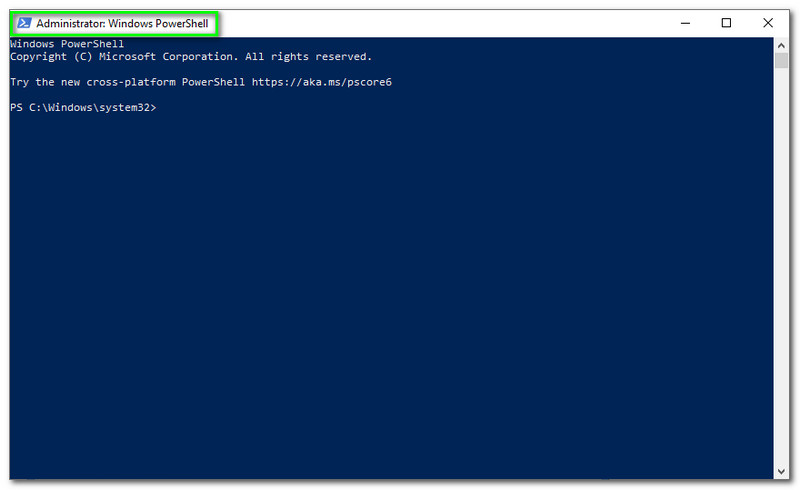
Après avoir reconnu l'interface principale de PowerShell, vous pouvez commencer à taper la commande. Prenez note que les commandes sont en fonction des besoins de votre PC ; si votre PC est 64 bits, tapez cscript "C:Program FilesMicrosoft OfficeOffice15OSPP.VBS" /dstatus et cliquez sur le Entrer sur votre clavier.
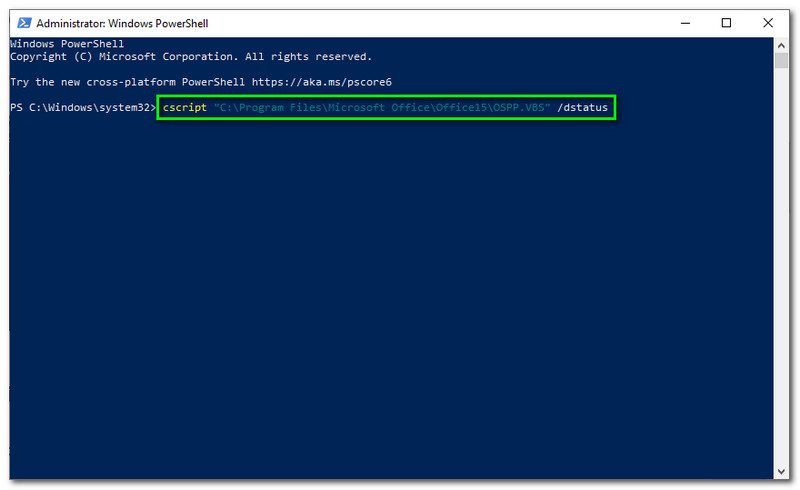
Attendez patiemment que votre produit Microsoft Office apparaisse sur votre écran. C'est comme ça qu'il est facile de trouver votre clé de produit Microsoft Office à l'aide de PowerShell.
Nous utiliserons un autre logiciel pour trouver votre clé de produit Microsoft Office 365 dans cette partie. Cette fois, nous utiliserons Belarc Advisor. C'est un logiciel qui fournit votre profil en détail. La chose fantastique à propos de ce logiciel est qu'il a été offert gratuitement à tous les utilisateurs.
En outre, il peut vous montrer votre inventaire réseau, les correctifs Microsoft manquants, l'état de l'antivirus, les références de sécurité, etc. Ci-dessous, nous verrons les étapes détaillées de téléchargement et de recherche de la clé de produit Microsoft Office à l'aide de Belarc Advisor.
Sur votre onglet, rendez-vous sur le site officiel de Belarc Advisor. Ensuite, sur la partie gauche, vous verrez le Essayer gratuitement bouton rouge et cliquez dessus.
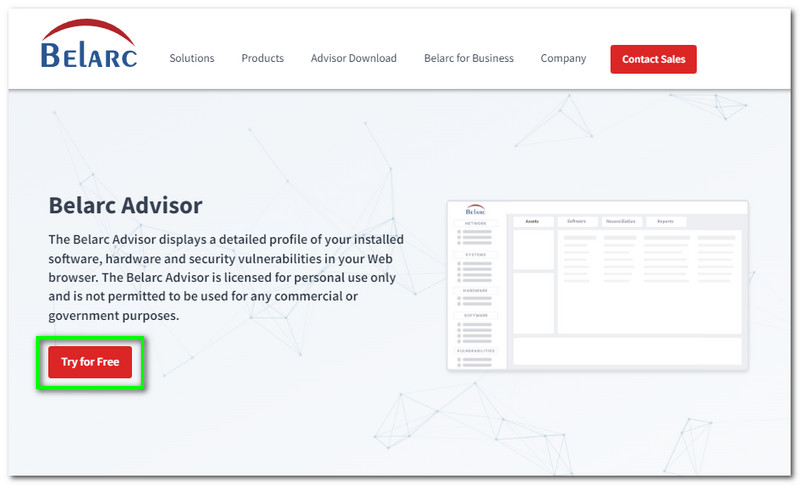
Après cela, vous passerez à la partie suivante. Dans le coin droit, vous devez vous connecter avant de pouvoir télécharger Belarc Advisor. Tapez votre Prénom, Nom de famille, E-mail, et Société.
Vous passerez à nouveau à une autre partie après vous être connecté. Maintenant, vous verrez le Télécharger Belarc Advisor sur le côté gauche de la page principale. Cliquez sur le bouton Télécharger Belarc Advisor, et le téléchargement commencera sur votre ordinateur.
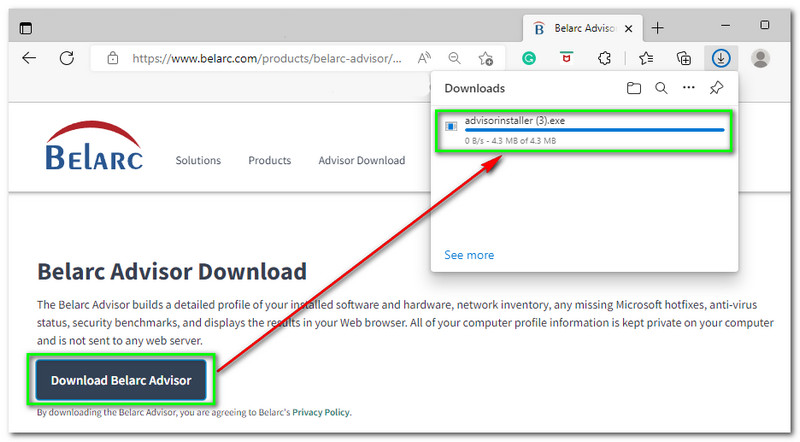
Installez-le sur votre ordinateur et acceptez tous les termes et conditions. Ensuite, le System Belarc Advisor apparaîtra automatiquement dans un nouvel onglet. Vous verrez le Résumé du profil de l'ordinateur, et ci-dessous se trouvent les détails de votre ordinateur, tels que Système opérateur, SModèle de système, Processeur, etc.
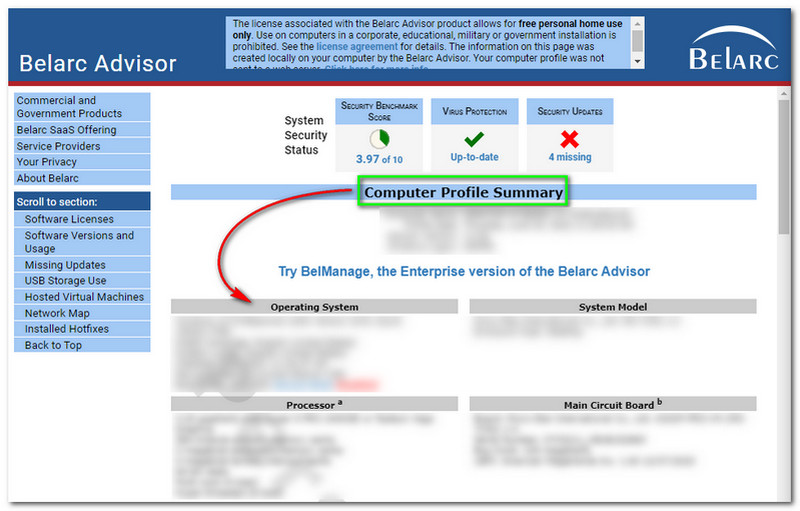
Il y a plus; Faites défiler vers le bas et vous verrez plus de détails, en particulier votre clé de produit Microsoft Office. En faisant défiler vers le bas, recherchez le Licences logicielles, et vous y verrez votre clé de produit Microsoft Office.
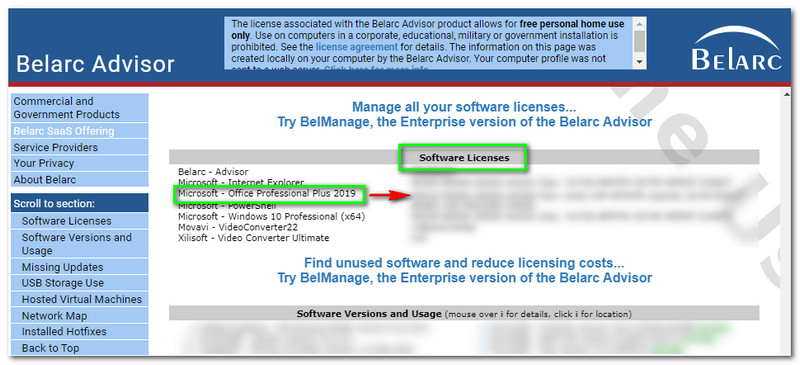
L'excellent aspect de Belarc Advisor est que vous n'avez pas besoin de taper une commande pour trouver votre clé de produit Microsoft Office. Vous pouvez utiliser la clé de produit immédiatement après l'installation de Belarc Advisor. Par conséquent, il est moins compliqué pour les utilisateurs et facile à trouver.
Voici un autre logiciel et une autre façon de trouver votre clé de produit Microsoft Office. Nous vous présentons Récupération de clé de produit PassFab. La licence d'un mois coûte $15,95, la licence d'un an pour $19,95 et la licence à vie ne coûte que $39,95. Devinez quelle est la bonne nouvelle ? Il propose une version gratuite où vous pouvez trouver efficacement votre clé de produit Microsoft Office.
De plus, lorsque vous achetez ce logiciel, vous bénéficiez d'un service client et de mises à jour gratuits. De plus, laissez-nous procéder à la recherche de la clé de produit de votre Microsoft Office ci-dessous, consultez les étapes maintenant :
Une fois que vous avez terminé de télécharger et d'installer PassFab Product Key Recovery sur votre ordinateur, vous pouvez le lancer et voir son interface principale. Sur le côté gauche de l'interface, vous verrez le Récupération de clé de produit PassFab et au milieu se trouve le tableau qui comprend Nom du produit, Clé de licence, et Identifiant du produit.
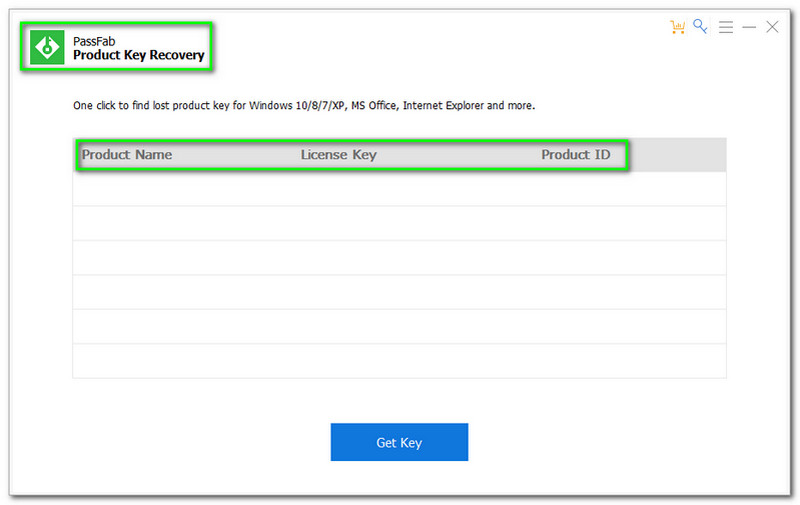
Pour trouver la clé de produit Microsoft Office, appuyez sur le Obtenir la clé bouton sur la partie inférieure de l'interface principale
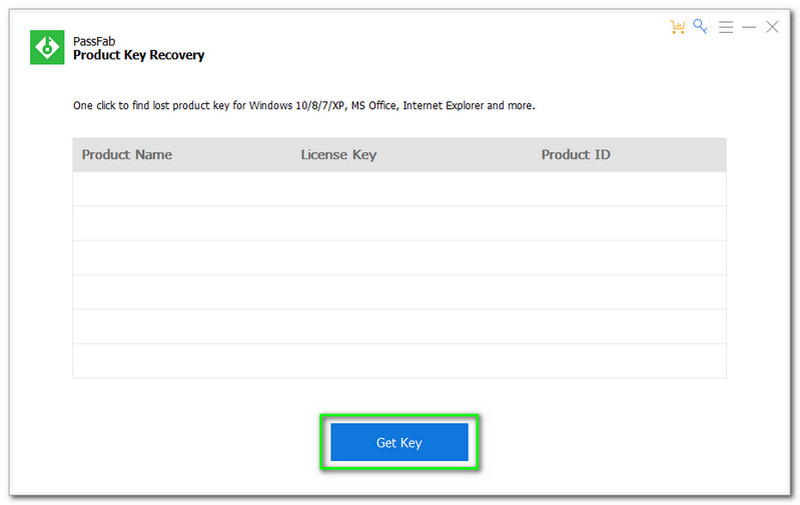
Après avoir tapé sur le Obtenir la clé bouton. Toutes les clés de produit de votre ordinateur apparaîtront, en particulier votre clé de produit Microsoft Office.
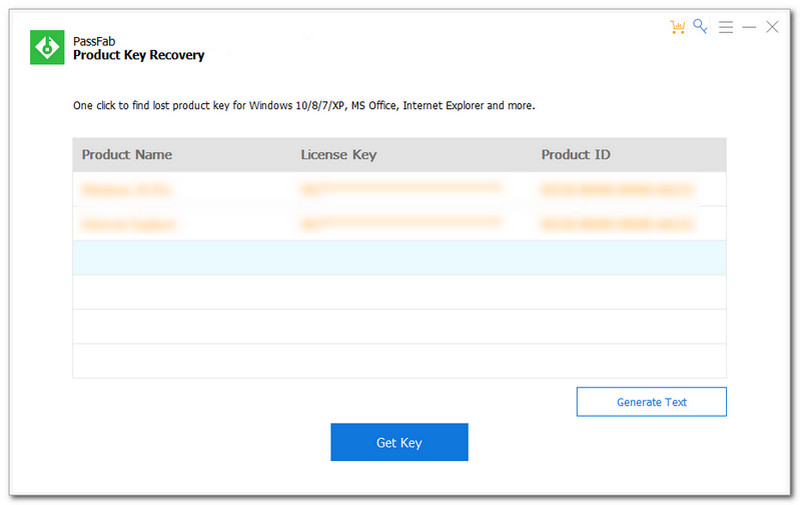
Supposons que vous souhaitiez conserver votre clé de produit et l'enregistrer sur votre ordinateur. Vous verrez le Générer du texte sur la partie droite de l'interface. Cliquez dessus et choisissez un dossier sur votre ordinateur où vous souhaitez enregistrer votre clé de produit.
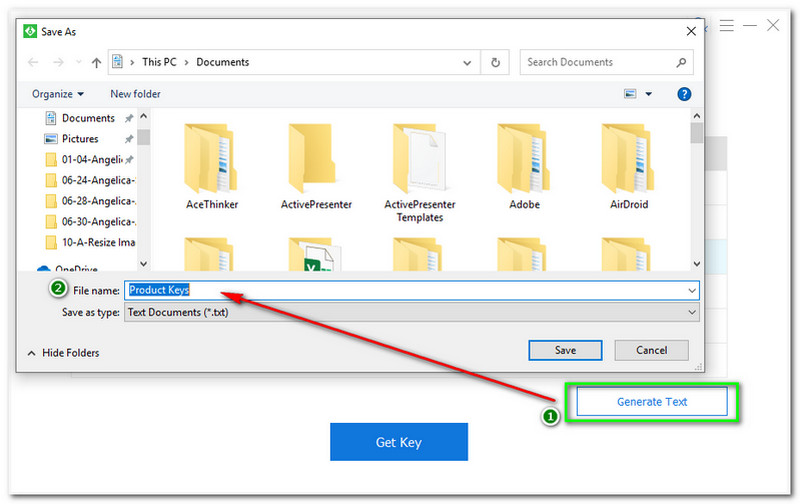
C'est ça! Vous pouvez trouver votre clé de produit Microsoft Office en seulement quatre étapes à l'aide de PassFab Product Key Recovery. Vous pouvez essayer ce logiciel maintenant gratuitement !
Comment trouver ma clé de produit Microsoft Office 365 ?
Vous pouvez trouver votre clé de produit Microsoft Office à l'aide d'un logiciel efficace. Comme nous l'avons mentionné, vous pouvez utiliser PowerShell, Belarc Advisor et PassFab Product Key Recovery. Vous pouvez utiliser les étapes ci-dessus comme guide pour trouver votre clé de produit Microsoft Office avec succès.
Où puis-je acheter une clé de produit Microsoft Office 365 ?
Vous pouvez acheter une clé de produit Microsoft Office 365 sur le Microsoft Store. Après cela, vous recevrez la clé de produit. Vous devez vous rappeler que lorsque vous achetez Microsft Office, une clé de produit est toujours incluse.
Quelle est la clé de produit pour Microsoft Office 365 ?
Voici quelques clés de produit gratuites pour Microsoft Office 365 ; B9GN2-DXXQC-9DHKT-GGWCR-4X6XK, N7PXY-WR4XP-D4FGK-K66JH-CYQ6X, 4HNBK-863MH-6CR6P-GQ6WP-J42C9, 2MNJP-QY9KX-MKBKM-9VFJ2-CJ9KK, 2B8KN-FFK6J-YWMV4-J3DY2-3. Il y en a beaucoup plus, et vous pouvez le rechercher sur Internet.
Conclusion:
Nous espérons que vous savez maintenant comment utiliser les logiciels mentionnés ci-dessus, PowerShell, Belarc Advisor et PassFab Product Key Recovery, et que vous trouvez votre clé de produit Microsoft Office. De plus, nous vous reverrons dans notre prochain article !
Avez-vous trouvé ceci utile?
364 Votes