Projecteur: Chat IA, des jeux comme Retro, changeur d'emplacement, Roblox débloqué
Projecteur: Chat IA, des jeux comme Retro, changeur d'emplacement, Roblox débloqué
Lorsque vous souhaitez montrer les vidéos et les photos de votre iPhone ou iPad à d'autres ou regarder un service de streaming tel que le nouveau TV+ d'Apple sur un appareil portable, le petit écran est souvent insuffisant. On peut dire qu'avoir un écran plus grand pour regarder est plus immersif que le petit. Si tel est le cas, c'est le moment où vous devez mettre en miroir votre iPhone sur votre téléviseur. Heureusement, plusieurs façons simples de connecter un iPhone ou un iPad à l'écran géant de votre maison.
De plus, ce post fera allusion à comment mettre en miroir un iPhone sur un téléviseur avec différentes méthodes pour différentes situations. Ces situations comprendront avec ou sans Apple TV et même sans WiFi. Sans autre description, commençons le processus en toute simplicité.
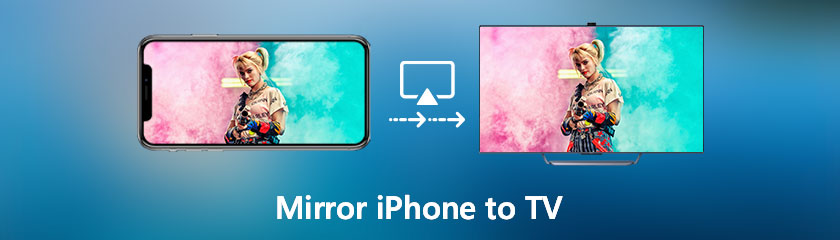
Nous savons tous qu'iOS est compatible avec Apple TV puisqu'ils proviennent du même développeur. Cela signifie qu'il est préférable de diffuser l'iPhone à l'aide d'une Apple TV. Cependant, tout le monde ne peut pas se permettre d'avoir une Apple TV. Dans cette optique, cette partie vous aidera à apprendre à mettre en miroir un iPhone sur Apple TV. Comme alternative à Apple TV, nous utiliserons un FireStick et un tiers Application de mise en miroir de l'écran de l'iPhone appelé AirScreen pour refléter le contenu de votre iPhone. De plus, vous devez installer l'application sur votre FireStick TV et Apple iPhone. Heureusement, tous les modèles sont pris en charge. Nous sommes maintenant sur le point de commencer le processus, voulez-vous ?
Naviguez vers le Chercher onglet sur votre Bâton TV Fire et chercher Écran d'air. Une fois que vous avez trouvé l'application, veuillez cliquer sur le Installer bouton. Ensuite, l'installation est terminée et l'application devrait apparaître sur l'écran d'accueil. Si vous ne le trouvez pas, regardez sous l'onglet App.
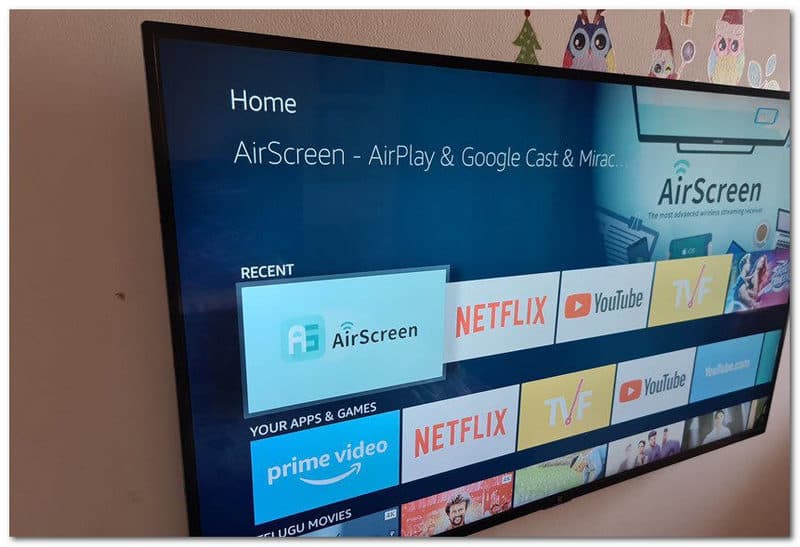
Lancez l'application et sélectionnez Démarrer le serveur, suivi de la Démarrer icône. Lorsque vous avez terminé, l'ID de l'appareil, le nom du serveur et le nom du Wi-Fi s'affichent dans le coin supérieur gauche de l'écran du téléviseur. C'est la moitié du voyage effectué. Commençons la deuxième mi-temps.
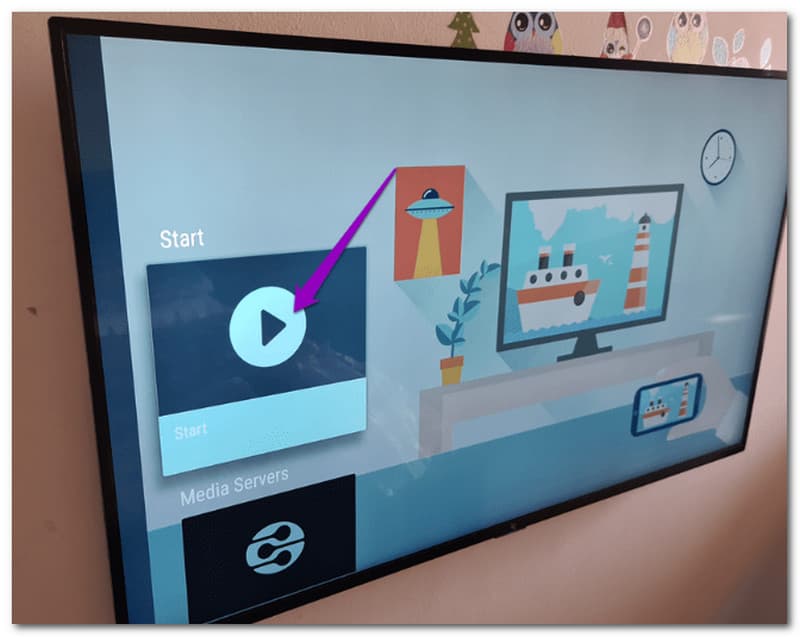
Ouvrez le Menu de contrôle sur votre iPhone et sélectionnez Airplay. Le nom du serveur apparaîtra à l'écran. Tout ce que vous avez à faire maintenant est de le sélectionner pour commencer à mettre en miroir le contenu de votre téléphone vers le téléviseur. N'est-ce pas simple ? Asseyez-vous, détendez-vous et regardez le contenu de votre téléphone préféré sur le Fire TV Stick. Arrêter la mise en miroir doit être utilisé chaque fois que vous souhaitez arrêter de visualiser du contenu.
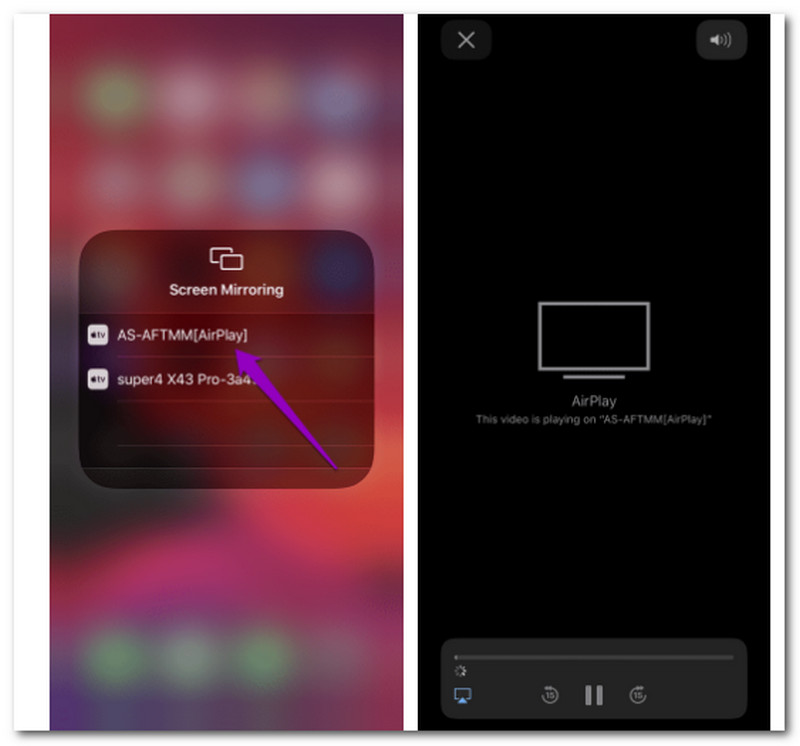
Vous n'avez pas besoin d'acheter quoi que ce soit ou de faire autre chose que d'appuyer sur quelques boutons sur votre écran si vous utilisez déjà une Apple TV pour diffuser des films et des émissions prenant en charge les fonctionnalités AirPlay d'Apple. Assurez-vous simplement que votre appareil Apple et Apple TV sont connectés au même réseau Wi-Fi avant de suivre ces instructions. Il existe deux ensembles disponibles : un pour l'iPhone et l'iPad et un autre pour le Mac. Voici les étapes pour diffuser votre iOS sur Apple TV.
Si vous ne l'avez pas déjà fait, allumez le téléviseur et l'Apple TV. Veuillez ouvrir le Centre de contrôle depuis votre iPhone. N'oubliez pas que sur les nouveaux iPhone X et versions ultérieures et iPad avec iOS 12 ou version ultérieure, balayez vers le bas depuis le coin supérieur droit pour accéder au centre de contrôle. Pour iPhone 8 ou iOS 11 ou version antérieure, balayez vers le haut depuis le bas de l'écran pour accéder au centre de contrôle. Après cela, nous devons sélectionner Miroir de l'écran.
Choisir Apple TV dans la liste des appareils disponibles et appuyez dessus. Si vous n'avez pas encore connecté les appareils, un mot de passe AirPlay apparaîtra sur l'écran de l'Apple TV, que vous devrez saisir sur l'appareil pour vous connecter.
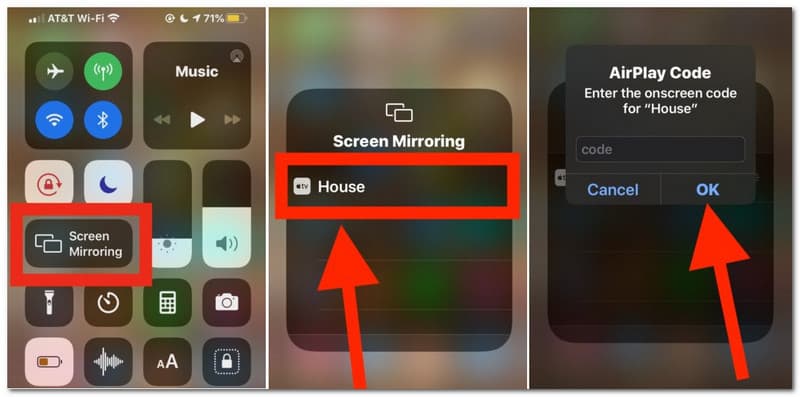
Tout ce que vous faites, utilisez ou affichez sur l'écran de l'iPhone ou de l'iPad est désormais reflété sans fil sur l'écran du téléviseur dans un screencast. Ceci est extrêmement utile pour une variété de raisons évidentes, et c'est une excellente fonctionnalité qui est remarquablement simple à utiliser.
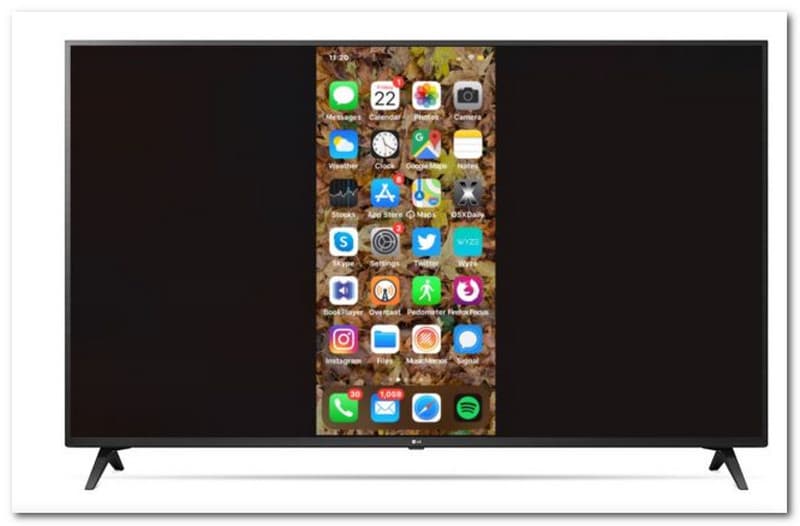
Des astuces: Le rapport d'aspect de ce que vous visualisez sur l'iPhone ou l'iPad sera reflété sur l'affichage en miroir. Ainsi, si vous utilisez un iPhone et que l'écran d'accueil est orienté verticalement, les côtés de l'affichage en miroir de l'iPhone à l'écran afficheront des barres noires.
Les deux méthodes ci-dessus sont possibles si nous avons accès à Internet par vos deux appareils, iOS et téléviseurs. Cependant, de nombreux utilisateurs demandent s'il est possible de diffuser sur le téléviseur à partir d'un iPhone sans Wi-Fi. Pour commencer, voici la méthode simple et standard que nous pouvons appliquer comme alternative pour lancer un iPhone avec votre téléviseur même sans utiliser votre connexion Internet. Laissez-nous répondre à la question de nombreux utilisateurs.
Connectez votre téléphone au Connecteur Apple Lightning. Il se connectera à votre port de charge. Si vous n'avez pas encore de connecteur Apple Lightning, vous pouvez en acheter un sur l'Apple Store ou chez n'importe quel revendeur d'électronique.
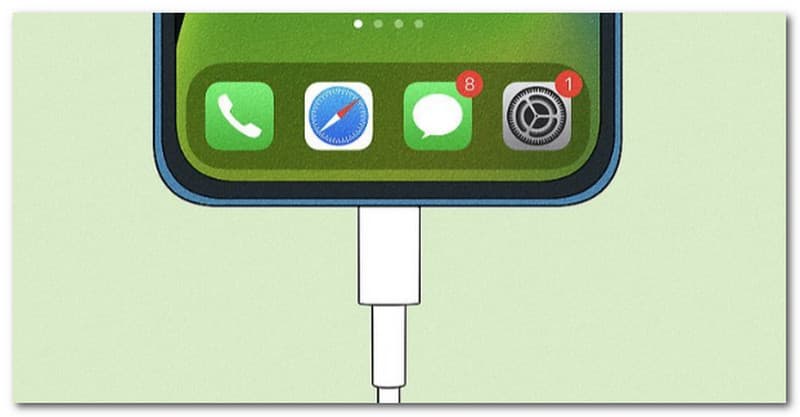
Veuillez connecter l'autre extrémité du câble au port HDMI de votre téléviseur. Cette méthode ne nécessite pas l'utilisation d'une Apple TV.

Choisir HDMI depuis le menu Sources de la télécommande de votre téléviseur. Vous devrez peut-être changer de source si vous ne voyez pas immédiatement votre iPhone en miroir sur l'écran.
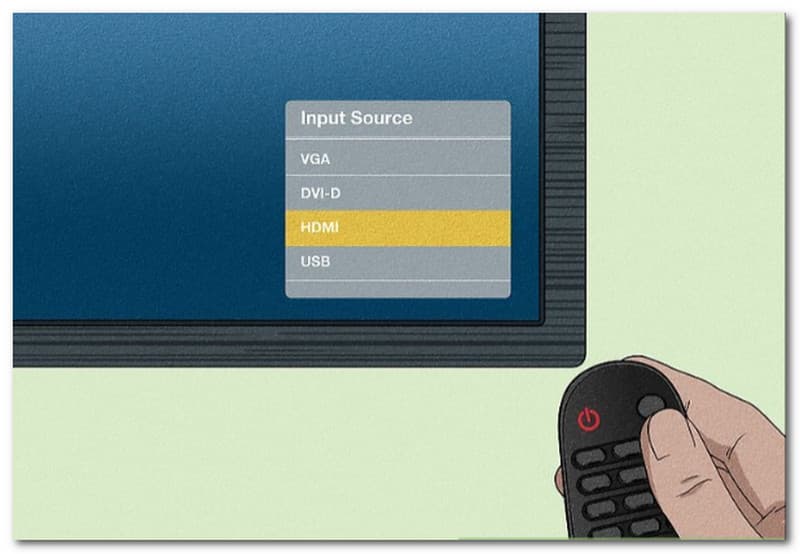
Étape supplémentaire. Si vous devez annuler la mise en miroir, débranchez le câble HDMI. Vous pouvez essayer un câble HDMI si la méthode Peer-to-Peer ne fonctionne pas. N'oubliez pas qu'il est peu probable que cette méthode fonctionne avec Netflix ou d'autres services de streaming.
Comment mettre en miroir un iPhone sur un téléviseur Samsung ?
Pour connaître les étapes à suivre pour diffuser un iPhone sur un téléviseur Samsung, veuillez suivre ces étapes. Avant que tu commences:
1. Assurez-vous que l'option AirPlay de votre téléviseur Samsung est activée en accédant à Réglages accéder Général.
2. En dessous, choisissez Airplay réglages.
3. Allumez Airplay en le sélectionnant.
4. Connectez votre iPhone au même réseau Wi-Fi que votre téléviseur Samsung.
5. Balayez vers le bas pour ouvrir Centre de contrôle et appuyez sur le Miroir de l'écran bouton sur votre iPhone.
À partir de là, veuillez sélectionner le Téléviseur Samsung dans la liste qui s'affiche. Pour terminer la mise en miroir, vous devrez peut-être saisir un code affiché sur le téléviseur. L'écran de l'iPhone apparaîtra immédiatement sur le téléviseur Samsung.
Puis-je mettre en miroir mon iPhone sur Roku TV ?
Oui. Voici les guides que vous devez suivre pour mettre en miroir un iPhone sur Roku TV. MirrorMeister est une autre application de mise en miroir d'écran populaire qui permet aux utilisateurs de mettre facilement en miroir un iPhone sur Roku. Pour l'utiliser, veuillez vous assurer que l'iPhone et le téléviseur Roku sont connectés au même réseau local. Ensuite, installez et exécutez l'application MirrorMeister. L'application comprendra un guide étape par étape pour connecter notre application miroir à votre téléviseur. Vous devrez peut-être télécharger des pilotes pour activer le son lors de la mise en miroir de l'écran. En outre, vous pouvez vérifier les détails ici pour miroir iPhone à Roku TV.
Que faire si la mise en miroir de l'écran de l'iPhone sur le téléviseur Samsung ne fonctionne pas ?
Si l'iPhone vers Samsung TV ne fonctionne pas, vous devez suivre les étapes suivantes pour le réparer. Voici quelques solutions pour le faire.
◆ Redémarrez vos appareils, à la fois le téléviseur et le téléphone.
◆ Connectez votre téléphone à votre téléviseur en utilisant le même réseau Wi-Fi.
◆ Redémarrez votre routeur Wi-Fi.
◆ Désactivez le Bluetooth sur votre téléviseur.
L'adaptateur AV peut-il nous aider à diffuser iOS sur la télévision ?
Oui. Si vous n'avez pas de téléviseur Samsung prenant en charge AirPlay ou si vous préférez une connexion filaire, vous pouvez mettre en miroir votre iPhone sur votre téléviseur Samsung avec un câble HDMI et un adaptateur AV numérique Lightning. Nous avons seulement besoin de joindre le câble HDMI et l'adaptateur AV. Ensuite, connectez l'autre extrémité du câble HDMI au téléviseur et l'autre extrémité de l'adaptateur AV à l'iPhone.
Conclusion
En conclusion, la mise en miroir de votre iOS sur un téléviseur intelligent tel que Apple TV, Smart Tv et Roku TV deviendra accessible si nous suivons les bonnes méthodes. Ces méthodes nous donneront une expérience plus immersive de la lecture multimédia. De plus, il est également bon de savoir que le processus de diffusion d'iOS sur Smart TV est possible avec ou sans connexion Internet. Nous espérons que ce message vous sera utile pour votre tâche. Si vous avez besoin de plus d'aide avec votre technologie, veuillez consulter notre site Web, car nous vous en proposons davantage.
Avez-vous trouvé ceci utile?
526 Votes
Diffusez et partagez l'écran de l'iPhone et de l'Android sur l'ordinateur.
