Projecteur: Chat IA, des jeux comme Retro, changeur d'emplacement, Roblox débloqué
Projecteur: Chat IA, des jeux comme Retro, changeur d'emplacement, Roblox débloqué
Récemment, l'ajout de boucles vidéo est devenu plus accessible avec l'aide du meilleur éditeur vidéo sur un ordinateur de bureau, tel qu'iMovie. À titre d'exemple, iMovie est l'une des incarnations du meilleur éditeur vidéo dont un débutant ou un professionnel a besoin. Bien que cette application ne soit qu'un exemple, un éditeur vidéo utile et abondant offre le même effet de boucle qui peut être attaché à la vidéo que vous créez afin qu'elle soit lue du début à la fin, puis revienne à plusieurs reprises au premier plan. Alors, suivez les étapes ci-dessous pour ceux qui veulent utiliser Vidéo en boucle iMovie sur leur Mac et iPhone.
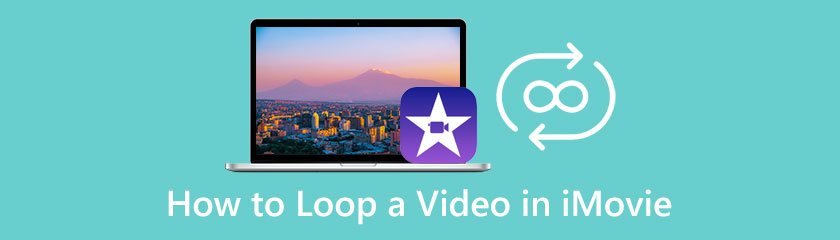
Boucleur vidéo Aiseesoft apporte des étapes moins sophistiquées sur la façon de boucler dans iMovie. Contrairement à iMovie, Aiseesoft a créé cette application dans un seul but : créer une boucle vidéo de qualité professionnelle que vous n'obtenez généralement pas sur un outil gratuit. Oui, vous avez bien lu; l'application est gratuite et vous n'avez pas besoin de la télécharger avant de pouvoir l'utiliser. Malgré la difficulté de créer une boucle, cette application la rend moins stressante pour les débutants ou les novices dans ce type de montage vidéo. Donc, si vous voulez une application moins difficile pour créer une boucle vidéo, vous feriez mieux de lire et de suivre le didacticiel que nous avons ajouté ici.
Étapes à suivre pour utiliser Aiseesoft Video Looper :
Ouvrez un nouvel onglet à l'aide de votre navigateur Web préféré et recherchez la page Web officielle d'Aiseesoft Video Looper. Cliquez sur le résultat et assurez-vous d'y accéder depuis son domaine principal, Aiseesoft.
Vous verrez le Télécharger des vidéos bouton sur son interface Web au milieu. Cliquez dessus, sélectionnez le film que vous souhaitez éditer avec cette application, cochez-le une fois et appuyez sur Ouvert pour l'importer.
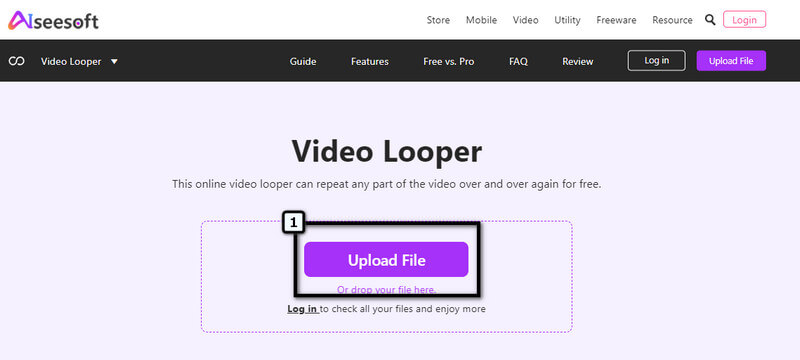
Ensuite, modifiez la durée où la version de la boucle commence et se termine, puis sélectionnez combien de fois elle appliquera la boucle à la vidéo. Lorsque vous avez terminé cette étape, passez à la dernière étape de ce didacticiel
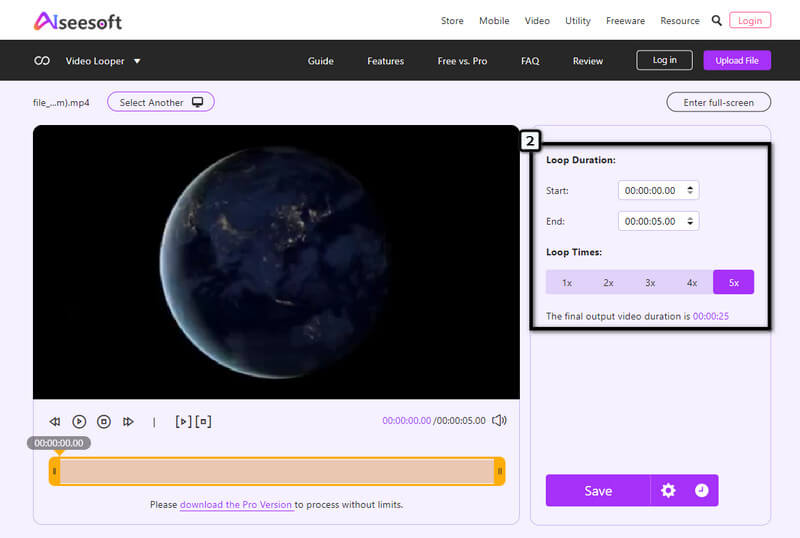
Puisque tout est déjà configuré, appuyez sur le bouton Enregistrer et attendez que l'application traite la boucle sur le clip que vous téléchargez. Ensuite, appuyez sur le bouton Télécharger pour exporter la vidéo en boucle. Facile non ? Eh bien, c'est ce que fournit Aiseesoft : un processus d'édition rapide et fiable auquel toute personne disposant d'un navigateur Web peut accéder.
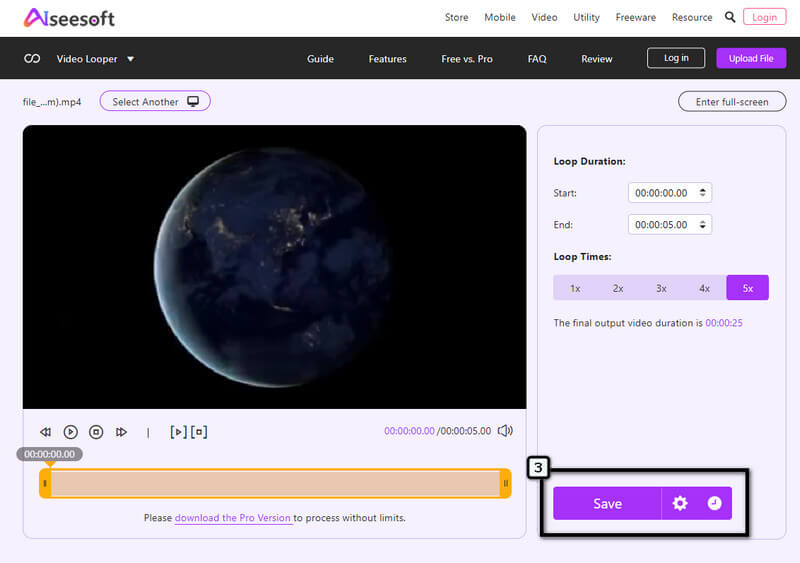
iMovie sur iPhone possède l'interface graphique la plus remarquable par rapport aux autres éditeurs vidéo que vous pouvez généralement télécharger sur votre appareil. Bien qu'elle ait une version compatible avec les mobiles, l'application n'est pas un ensemble complet de fonctionnalités ; vous ne pouvez pas tous utiliser les fonctionnalités fournies par la version de bureau. Même si l'application n'offre pas les mêmes fonctionnalités, elle complète toujours la difficulté pour chaque utilisateur qui veut l'essayer. Comment boucler une vidéo sur iMovie ? Pour les utilisateurs d'iPhone à la recherche d'étapes, suivez ceci !
Étapes pour utiliser iMovie sur iOS :
Téléchargez l'éditeur vidéo sur votre appareil, puis lancez l'application pour commencer à l'utiliser. Ensuite, appuyez sur Nouveau projet, et choisissez Nouveau film.
Sélectionnez la vidéo enregistrée sur vos photos et amenez le clip dans l'application. Sur la chronologie, appuyez sur le clip et appuyez sur la touche Dupliquer pour imiter le film autant que vous le souhaitez. Dans cette technique, vous appliquez l'effet de boucle manuellement.
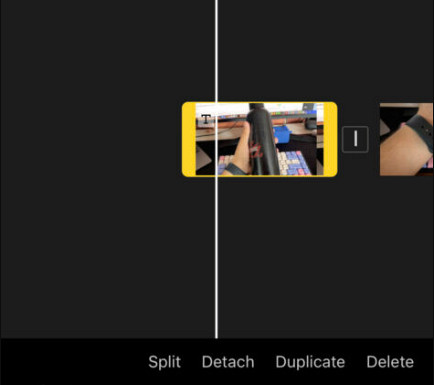
Lorsque vous avez fini de dupliquer le clip pour créer une boucle, appuyez sur Fait, clique le Partager dans la partie inférieure de l'interface de l'application, puis cliquez sur Enregistrer la vidéo.
iMovie au Mac a plus de fonctionnalités par rapport à la version mobile qu'il propose. Donc, si vous voulez profiter pleinement des capacités de cet éditeur vidéo, vous feriez mieux de l'utiliser sur Mac. Si vous souhaitez répéter une vidéo sur iMovie à l'aide de votre macOS, suivez les étapes indiquées ci-dessous.
Étapes pour utiliser iMovie sur Mac :
Ouvrez l'application iMovie sur votre appareil Mac et importez le clip vidéo que vous souhaitez lire en boucle.
Après cela, allez au Voir menu et sélectionnez Boucle Relecture. Chaque fois que cette vidéo se termine, elle en lit automatiquement le début encore et encore.
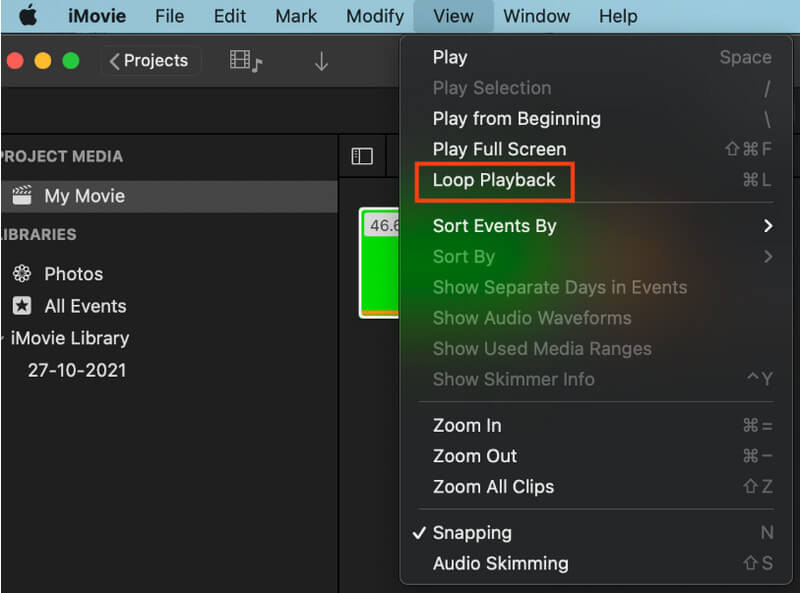
Pour enregistrer les modifications, cliquez sur le Partager icône et appuyez sur Sauvegarder pour télécharger facilement le fichier multimédia sur votre appareil.
Puis-je télécharger un iMovie sur Windows ?
Malheureusement, l'éditeur vidéo n'est accessible que sur les appareils Apple qui sont uniquement des appareils Mac et iOS. Bien que l'application ne soit pas disponible sur Windows, vous pouvez toujours utiliser de nombreuses applications comme alternative à iMovie, comme Aiseesoft Video Converter Ultimate sur PC.
La duplication de vidéo sur iMovie crée-t-elle une boucle ?
Eh bien, c'est le cas, et la plupart éditeurs vidéo en ligne dupliquez généralement la vidéo pour créer une boucle. Cependant, l'édition manuelle de la vidéo demande beaucoup de travail et s'est avérée chronophage. Donc, si vous n'aimez pas copier et coller manuellement le clip, vous feriez mieux d'utiliser une alternative comme celle que nous avons ajoutée dans cet article.
Qu'est-ce qui fait d'iMovie l'éditeur vidéo le plus choisi sur Mac ?
La principale raison pour laquelle iMovie est si populaire sur Mac est que l'application est l'éditeur vidéo par défaut, ce qui signifie qu'une fois que vous avez acheté un Mac, l'application est déjà sur l'appareil. Vous n'avez pas besoin d'acheter un plan pour l'utiliser car l'application est gratuite. Avec une excellente fonctionnalité de montage vidéo, il ne fait aucun doute que l'application est devenue si populaire sur macOS.
Conclusion
En effet, apprendre à boucler une vidéo sur Mac est facile à faire, que vous utilisiez sa version sur Mac ou iPhone. Avec une approche unique de la boucle, tout le monde peut dire que cette application peut faire le travail sans télécharger une application tierce. Ainsi, la duplication qu'il fournit est plus qu'un ajout manuel car vous devez imiter le film en le copiant et en le collant. Fatigué de cette situation ? Si oui, vous feriez mieux d'utiliser l'application en ligne ajoutée à cette liste !
Avez-vous trouvé ceci utile?
246 Votes
Convertisseur vidéo tout-en-un, éditeur, rehausseur mis à l'échelle avec l'IA.
