Projecteur: Chat IA, des jeux comme Retro, changeur d'emplacement, Roblox débloqué
Projecteur: Chat IA, des jeux comme Retro, changeur d'emplacement, Roblox débloqué
Généralement, l'espace non alloué ne peut pas être utilisé pour stocker des données directement avant qu'il ne soit partitionné, ainsi, la plupart des utilisateurs de Windows diviseront leur disque dur en différentes partitions pour stocker diverses données. Une partition peut être créée pendant ou après l'installation de Windows via la gestion des disques, la commande DiskPart ou un outil tiers.
partitions dans l'Explorateur de fichiers Windows. Ensuite, les partitions se présentent comme un espace supplémentaire non alloué dans la gestion des disques. C'est-à-dire que votre partition est perdue ou supprimée, ce qui est généralement suivi de l'effacement de toutes les dates qu'elle contient. Une fois que cela se produit, vous devez vouloir récupérer la partition perdue dans Windows 10 pour récupérer vos données.
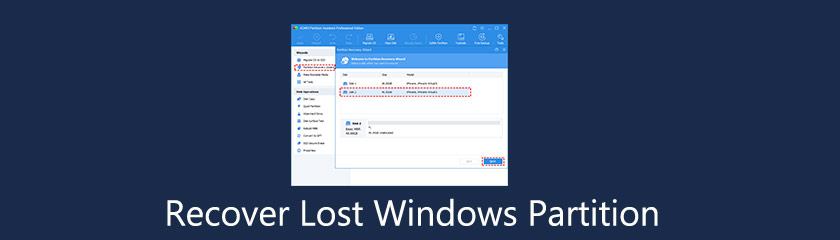
Avant d'effectuer une restauration de partition dans Windows 10, voyons pourquoi une partition sera perdue ? Voici une liste des causes les plus possibles :
◆ Mauvaise opération. Vous pouvez taper de mauvaises commandes DiskPart ou cliquer sur des boutons inconnus pour que la partition soit supprimée par accident.
◆ Table de partition corrompue. La table de partition fait une différence dans l'enregistrement de toutes les informations sur les volumes. Une fois que la table de partition est corrompue ou endommagée par certaines erreurs, il est facile de provoquer une perte de partition.
◆ Secteurs défectueux. Une partition avec un secteur défectueux peut ne pas être reconnue par votre ordinateur, elle sera donc affichée comme espace non alloué.
◆ Virus et logiciels malveillants. Si votre ordinateur est infecté par des virus ou des logiciels malveillants, votre partition est susceptible d'être affectée, ce qui entraînera la suppression de la partition.
◆ Répartir le disque dur. Toutes les partitions existantes sur votre disque seront supprimées lors du repartitionnement du disque dur.
Au moment où vous réalisez que votre partition est perdue, n'agissez pas de manière imprudente car toute opération incorrecte peut entraîner la perte permanente de données. Bien que la restauration d'une partition supprimée soit facile, vous devez toujours prêter une grande attention aux notifications suivantes pour augmenter les chances de réussite de la récupération de la partition.
◆ Ne pas ajouter de nouvelles données sur le disque dur. Si vous continuez à y enregistrer des données, les données perdues risquent d'être détruites ou écrasées, puis de ne jamais être récupérées.
◆ Ne pas modifier la table de partition actuelle. Comme nous l'avons mentionné ci-dessus, la table de partition joue un rôle essentiel, donc modifier le paramètre actuel risque de gâcher d'autres bonnes partitions.
◆ Ne reformatez pas le disque dur. Cela devrait être votre dernier choix car le formatage du disque dur signifie que vous perdrez à jamais toutes les données de la partition perdue.
◆ Ne pas créer de nouvelle partition. La création d'une nouvelle partition sur la partition perdue entraînera l'écrasement des données, qu'il est impossible de restaurer.
Alors, comment récupérer une partition supprimée dans Windows 10 ? D'après la description ci-dessus, lorsque la partition est perdue, vous devez veiller à réduire le risque de rendre les données irrécupérables. Par conséquent, choisir un outil de récupération de partition facile à utiliser et professionnel peut fonctionner de manière efficace et efficiente. Ici, un gestionnaire de partition nommé AOMEI Partition Assistant Professional vous est fortement recommandé. Avec une interface conviviale et un processus de fonctionnement simple, ce logiciel jouit d'une bonne réputation dans gestion de disque pour windows 10, 8, 7, XP, Vista et le dernier Windows 11, même en restaurant les partitions supprimées. Si vous êtes une main verte en informatique, vous pouvez suivre le guide ci-dessous pour essayer par vous-même.
Installez et exécutez AOMEI Partition Assistant Professional. Choisissez 'Partition Recovery Wizard' dans 'Wizards' sur le panneau de gauche. Lorsque vous entrez dans la nouvelle fenêtre, sélectionnez un disque (ici, prenez le disque 2 comme exemple) que vous souhaitez récupérer, puis cliquez sur "Suivant".
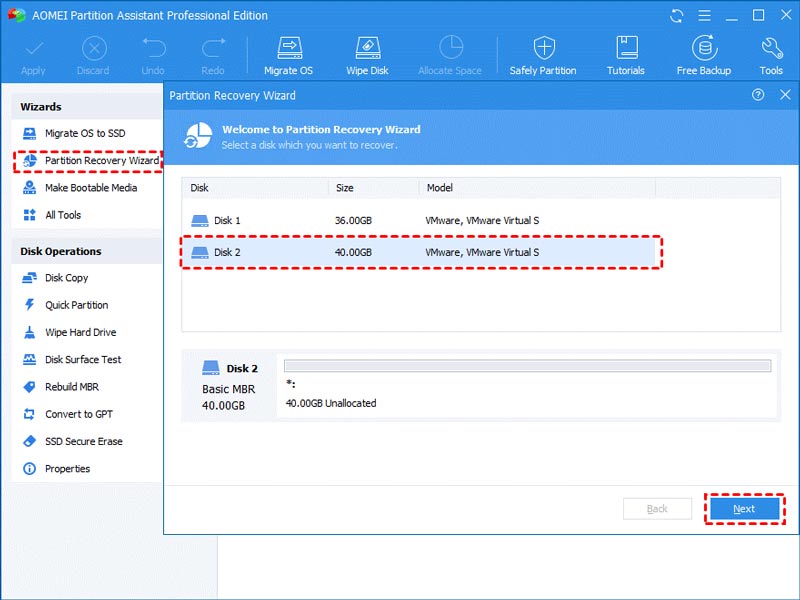
Ensuite, vous verrez deux modes de recherche. Il est recommandé de sélectionner la recherche rapide pour la première fois. En cas d'échec, vous pouvez vous tourner vers la recherche complète.
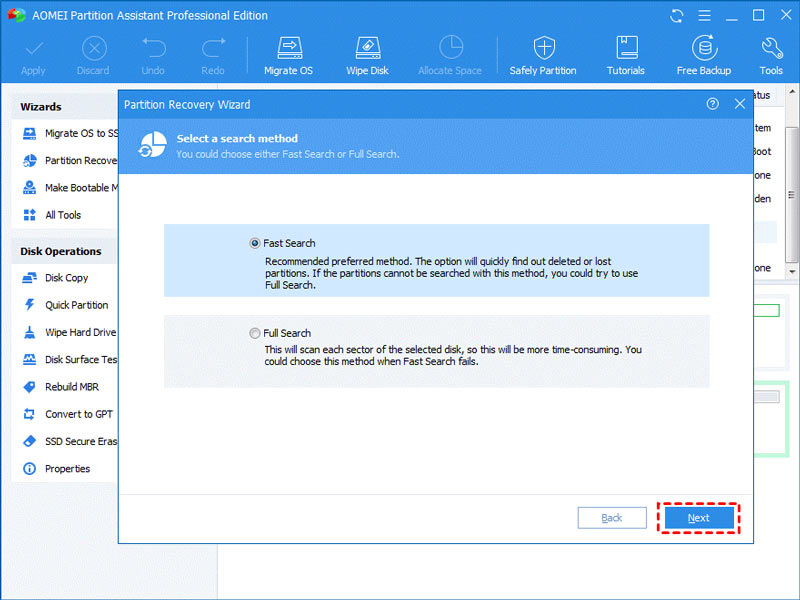
Une fois la partition supprimée ou perdue trouvée, elle sera répertoriée comme suit, puis sélectionnez celle que vous souhaitez restaurer et cliquez sur "Continuer" pour continuer.
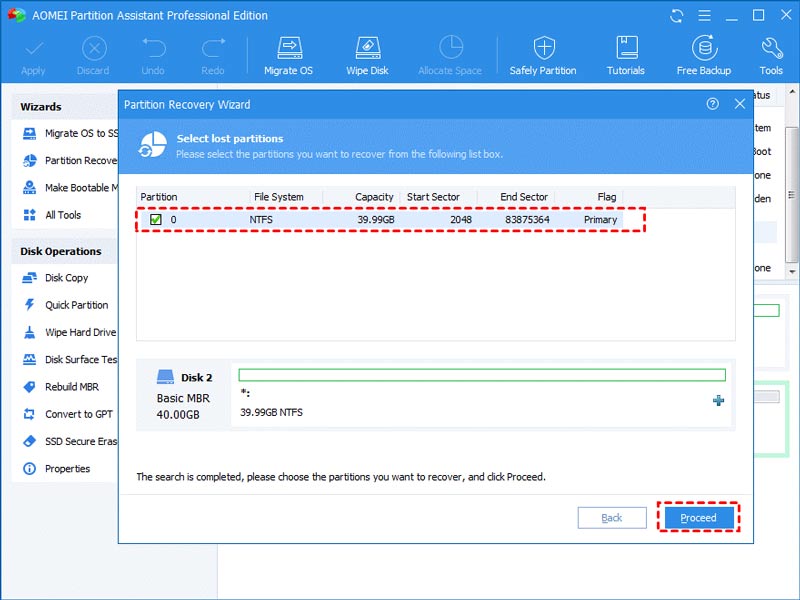
Si vos partitions ont été récupérées avec succès, vous recevrez le message de félicitations. Cliquez sur 'Terminer' pour quitter.
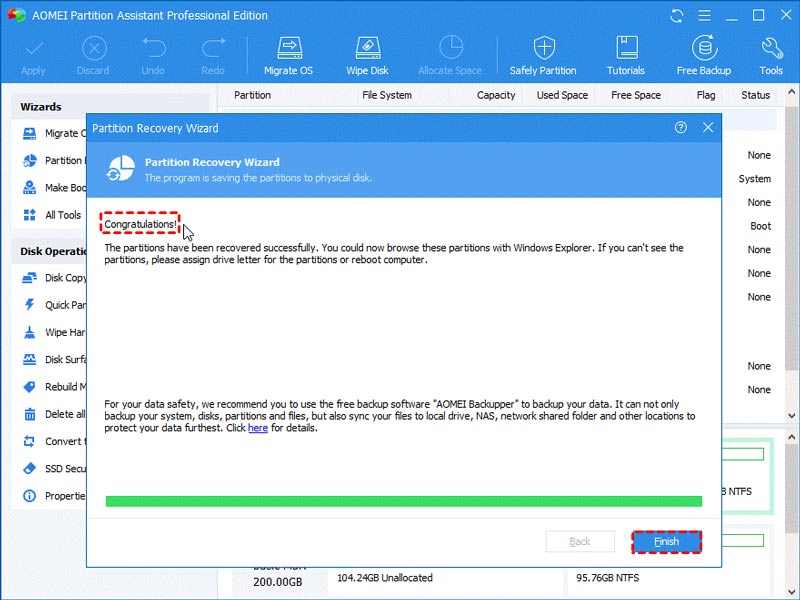
Ensuite, vous pouvez parcourir l'Explorateur de fichiers Windows pour vérifier si la partition perdue est récupérée ou non. S'il y a des fichiers stockés sur la partition auparavant, vous constaterez que les fichiers reviennent également automatiquement après la restauration de la partition.
Conclusion
Comment récupérer une partition perdue dans Windows 10 ? Comme nous pouvons le voir, il n'est pas difficile de le faire avec l'aide d'AOMEI Partition Assistant Professional. Si vous rencontrez un problème de suppression de partition, téléchargez le logiciel AOMEI pour récupérer immédiatement la partition supprimée avec les données. De plus, ce n'est pas une mauvaise habitude de sauvegarder régulièrement vos données, par exemple, cloner HDD vers SSD gratuitement pour obtenir une copie de tout le contenu du disque d'origine ou simplement cloner la partition où vous stockez vos données les plus importantes.
Avez-vous trouvé ceci utile?
231 Votes