Projecteur: Chat IA, des jeux comme Retro, changeur d'emplacement, Roblox débloqué
Projecteur: Chat IA, des jeux comme Retro, changeur d'emplacement, Roblox débloqué
Apple vous permet d'installer un système Windows sur votre Mac pour travailler, jouer ou à d'autres fins via l'assistant Boot Camp. Boot Camp est un utilitaire multi-boot gratuit principalement conçu pour exécuter deux systèmes d'exploitation différents sur un Mac. Vous pouvez l'utiliser pour faire fonctionner Windows et macOS sur un Mac à processeur Intel. Cependant, pour différentes raisons, vous devez supprimer Boot Camp de Mac.
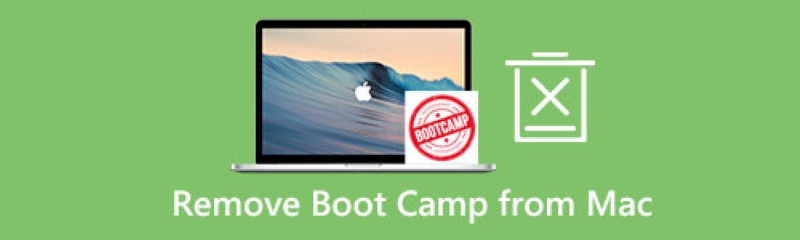
Cet article indique trois méthodes efficaces pour supprimer Boot Camp d'un Mac. Lorsque vous n'avez plus besoin de la partition Windows et de Boot Camp, vous pouvez sélectionner votre méthode préférée pour la désinstaller.
Boot Camp Assistant est utilisé pour créer et gérer des partitions. Il vous permet de télécharger un système Windows et de l'installer sur la partition. En outre, vous pouvez l'utiliser pour supprimer facilement une partition Boot Camp sur votre Mac. Si vous avez des données précieuses dans la partition Windows, vous devez sauvegarder votre Mac à l'aide de Time Machine, puis suivre les étapes ci-dessous pour supprimer Boot Camp de Mac.
Ouvrir un Chercheur fenêtre sur votre Mac et accédez à la Applications dossier. Veuillez faire défiler vers le bas pour localiser le Utilitaires et ouvrez-le.
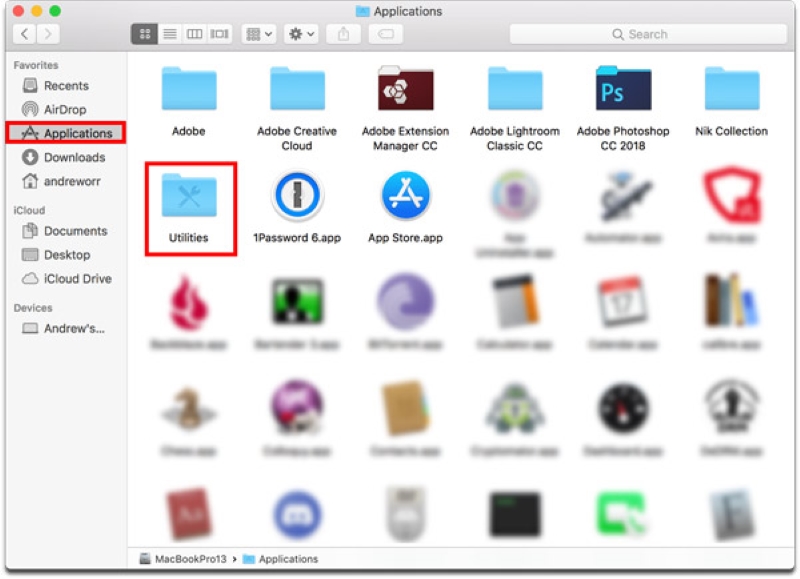
Lorsque vous entrez dans le dossier Utilitaires, recherchez et ouvrez le Assistante Bootcamp. Clique sur le Continuez bouton pour continuer.
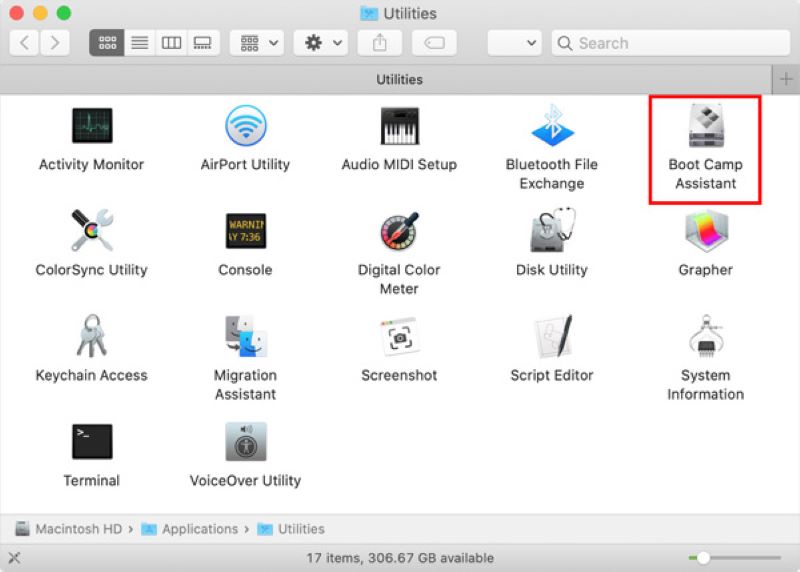
Si votre Mac possède un disque interne, vous pouvez directement cliquer sur le Restaurer bouton pour supprimer la partition Windows. S'il y a plusieurs disques internes sur votre Mac, vous devez choisir le disque Windows, sélectionner Restaurer le disque sur un seul volume, puis cliquez sur le Continuez bouton.
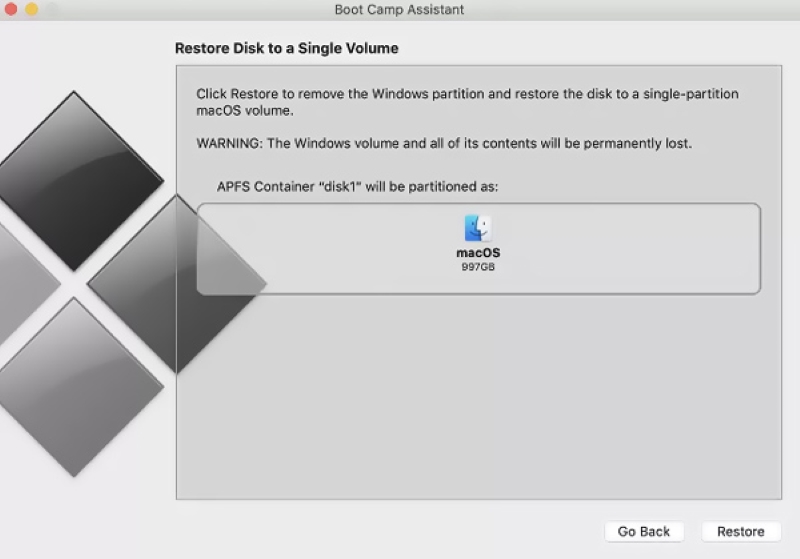
Vous devez saisir le mot de passe administrateur pour confirmer la suppression de la partition. Après cela, vous verrez l'état du disque de partitionnement. Lorsque tout le processus est terminé, Partition supprimée le message s'affiche. Clique le Quitter bouton pour fermer la fenêtre.
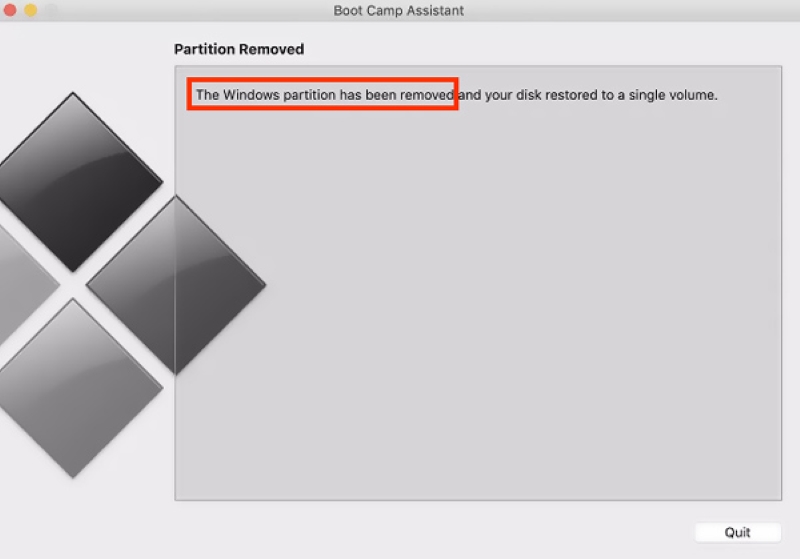
Vous pouvez également utiliser l'Utilitaire de disque pour désinstaller Boot Camp sur votre Mac. Le gestionnaire de disques de Mac peut ajouter ou supprimer des disques et des volumes de partition et restaurer et effacer des disques internes et des périphériques de stockage externes. Vous pouvez suivre le guide suivant pour supprimer Boot Camp d'un Mac à l'aide de l'Utilitaire de disque.
Naviguez vers le Applications dossier, puis entrez Utilitaires. Localiser Utilitaire de disque et double-cliquez pour l'ouvrir. Vous pouvez également appuyer sur Commande + Barre d'espace pour lancer la recherche Spotlight, puis utilisez-la pour ouvrir rapidement Utilitaire de disque.
Sélectionnez la partition Windows dans la barre latérale gauche. Clique le Effacer pour supprimer cette partition Boot Camp de votre Mac.
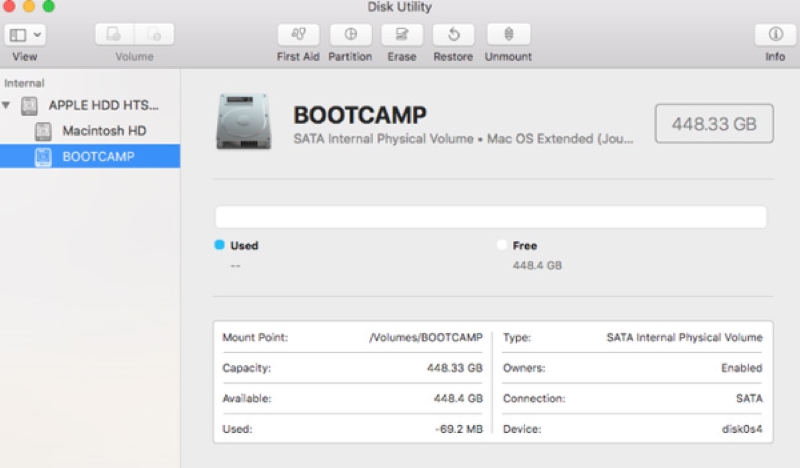
Lorsque vous souhaitez supprimer rapidement Boot Camp d'un Mac, vous pouvez également utiliser le puissant Aiseesoft Nettoyeur Mac. Il est spécialement conçu pour effacer tous les types de fichiers et d'applications sur Mac. Il peut vous aider à désinstaller Boot Camp sur Mac, à gérer l'espace de stockage Mac, à optimiser les performances, à protéger Mac, etc.
Ce Mac Cleaner recommandé est compatible avec toutes les versions de macOS. Vous pouvez l'installer gratuitement et l'ouvrir sur votre Mac. Il rassemble toutes ses fonctionnalités en 3 catégories, Status, Cleaner et ToolKit. Si vous souhaitez connaître l'état actuel de votre Mac, vous pouvez choisir Statut.

Vous pouvez accéder à la fonction de nettoyage pour supprimer complètement la partition Windows, les fichiers inutiles du système, les doublons, les caches et autres fichiers indésirables de votre Mac.

Vous pouvez entrer son Boîte à outils et accédez à des outils plus précieux, tels que Désinstaller, Optimiser, Gestionnaire de fichiers, Masquer, Confidentialité, etc.
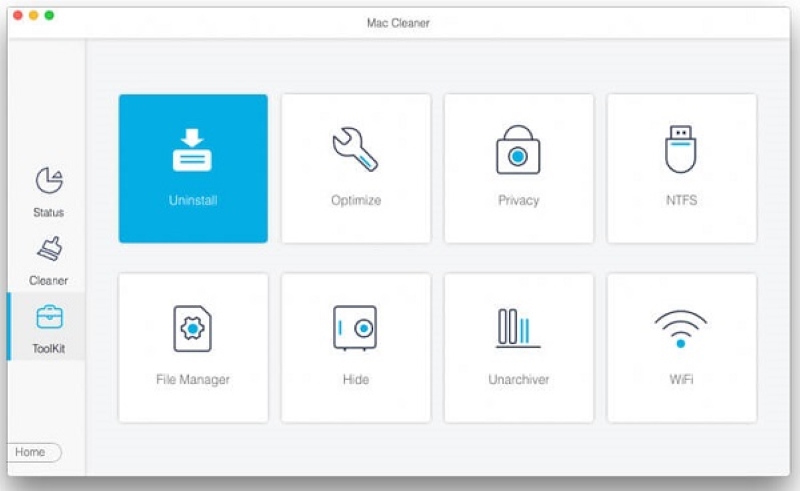
Puis-je créer un système Windows sur mon Mac basé sur M1 avec Boot Camp ?
Boot Camp ne peut créer et installer un système Windows que sur un Mac à processeur Intel. Il a besoin de l'architecture Intel pour créer des partitions Windows. Vous ne pouvez donc pas utiliser Boot Camp pour installer un système Windows sur un Mac M1.
Existe-t-il une bonne alternative Bootcamp pour exécuter Windows sur Mac ?
Si vous utilisez un Mac à processeur Intel, vous feriez mieux d'utiliser l'assistant Boot Camp officiel pour exécuter Windows. En effet, de nombreuses alternatives Boot Camp sont proposées sur le marché, telles que VirtualBox, Wine, Parallel Desktop, etc. Vous pouvez compter sur eux pour exécuter Windows sur votre Mac.
Comment supprimer la partition Windows 10 de mon Mac ?
Lorsque vous devez supprimer une partition Windows 10 créée de votre Mac, vous devez utiliser Boot Camp. Ouvrez le Finder sur votre Mac, recherchez et ouvrez Boot Camp. Lorsque vous entrez dans la fenêtre de l'assistant Boot Camp, cliquez sur le bouton Continuer pour rechercher les différentes partitions que vous avez créées sur ce Mac. Sous Sélectionner des tâches, vous pouvez sélectionner l'option Installer ou supprimer Windows 10/8/7, puis cliquer sur le bouton Restaurer pour confirmer votre opération.
Conclusion
Ce post a surtout parlé de comment supprimer Boot Camp de Mac. Vous pouvez apprendre trois solutions différentes pour supprimer les partitions Boot Camp d'un Mac. Si vous avez encore des questions sur Boot Camp, vous pouvez nous laisser un message en commentaire.
Avez-vous trouvé ceci utile?
521 Votes