Projecteur: Chat IA, des jeux comme Retro, changeur d'emplacement, Roblox débloqué
Projecteur: Chat IA, des jeux comme Retro, changeur d'emplacement, Roblox débloqué
La présentation par le biais de l'enregistrement vidéo est un excellent moyen de gagner du temps et de s'assurer que toutes les informations sont correctes. Cette méthode est souvent utilisée par les éducateurs et les influenceurs. Avec l'utilisation d'un logiciel incroyable, chaque tâche deviendra plus facile. Mais que se passe-t-il si vous rencontrez des difficultés pour enregistrer une vidéo ? Que devons-nous faire quand Snagit n'enregistre pas de vidéo? Dans cet article, nous aborderons les différentes causes pour lesquelles votre Snagit n'enregistre pas de vidéo et nous vous donnerons plusieurs options pour résoudre votre problème.

Il n'y a pas d'application parfaite. Les ennuis, les problèmes et les problèmes seront toujours présents dans l'expérience. Dans cette partie, nous avons répertorié les problèmes rencontrés par les utilisateurs : leurs causes, leurs fondements ou les facteurs pour lesquels ils existent.
Si les utilisateurs ont été confrontés à une désynchronisation, ils peuvent rendre impossible la lecture de vidéos sur leur ordinateur. En outre, il existe plusieurs causes à ce problème selon l'endroit où le problème se produit : à l'intérieur de votre ordinateur ou Snagit lui-même. Cependant, pour comprendre votre situation et votre problème, voici une courte liste des causes courantes pour vous aider.
1. Pilotes obsolètes
Les pilotes obsolètes sont souvent à blâmer en cas de problème d'enregistrement vidéo. C'est pourquoi il est décisif de les tenir à jour à tout moment.
2. Minuterie d'événements de haute précision (HPET)
HPET est la minuterie matérielle qui affecte les pilotes vidéo de votre ordinateur. Cela vous empêche généralement d'enregistrer des vidéos. Plus tard, nous parlerons des éléments dont vous devez vous souvenir pour résoudre ce problème.
3. Problèmes de navigateur
Parfois, les navigateurs peuvent poser des problèmes lorsque le cache est plein.
Les images vidéo sont essentielles pour distinguer la qualité de votre vidéo. Il apparaîtra saccadé, flou, de mauvaise qualité ou cassé lorsque votre image vidéo tombera. Cela peut se produire en raison d'une attaque de virus ou d'un arrêt soudain.
De mauvaises performances peuvent être l'un des résultats de l'utilisation d'anciens pilotes ou de problèmes de conformité avec la configuration système requise. Ainsi, assurez-vous que votre ordinateur répond à la configuration système requise pour Snagit. De plus, une vidéo de haute qualité vous permet de rencontrer des problèmes de performances.
Il s'agit du problème le plus courant sur l'iMac Pro 2017 et versions ultérieures ou sur le MacBook Pro 2018 et versions ultérieures. Cela peut se produire lorsque vous utilisez encore la dernière version de Snagit. De plus, ce problème a été résolu par TechSmith, il vous suffit de télécharger la dernière version de Snagit.
Ce problème peut survenir en raison des performances limitées du disque dur : configuration système erronée ou lecteur endommagé.
Les couleurs inutiles de votre vidéo peuvent être le résultat de la décoloration ou de la distorsion de votre écran. Cependant, cela peut être le résultat de problèmes logiciels et matériels. Ce problème peut être très inconnu et difficile à résoudre.
Dans les problèmes donnés, les questions, les situations, avec leur description. Peut-être que certains d'entre eux sont vos problèmes en ce qui concerne l'enregistrement de vos vidéos. Dans cette optique, nous vous proposons quelques options de dépannage à essayer pour résoudre vos problèmes.
Voici la configuration système requise pour Snagit. Assurez-vous de répondre aux exigences pour une meilleure expérience.
Configuration système requise pour Windows :
● Microsoft Windows 10, Windows 8.1, Windows Server 2016 ou Windows Server 2012 R2.
● NET 4.6 ou version ultérieure.
● Processeur monocœur 2,4 GHz.
● 4 Go de RAM et plus.
● 1 Go d'espace disque pour l'installation du programme.
● Pour un affichage 4K, nous recommandons l'installation Snagit 64 bits.
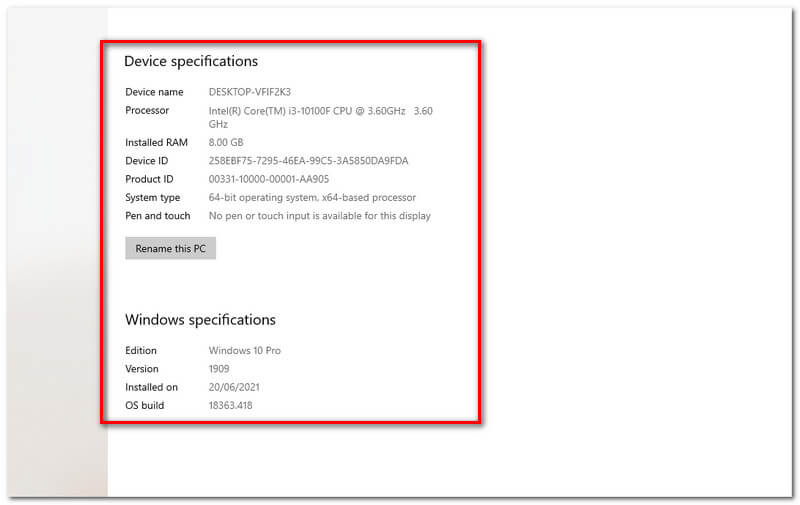
Configuration système requise pour Mac OS :
● macOS Big Sur (11), Catalina (10.15) ou Mojave (10.14).
Il existe différentes méthodes et façons de résoudre le problème de désynchronisation de la vidéo, suivez l'une des méthodes ci-dessous pour vous en débarrasser :
Méthode 1 : Mettre à jour les pilotes de périphérique obsolètes
Certains pilotes ne sont pas automatiquement mis à jour, cela peut causer votre problème. Dans ce cas, une mise à jour régulière est primordiale pour prévenir de tels soucis.
Pour mettre à jour les pilotes de votre appareil, veuillez suivre les étapes ci-dessous :
presse Windows + S et tapez Gestionnaire de périphériques dans la barre de recherche et ouvrez.
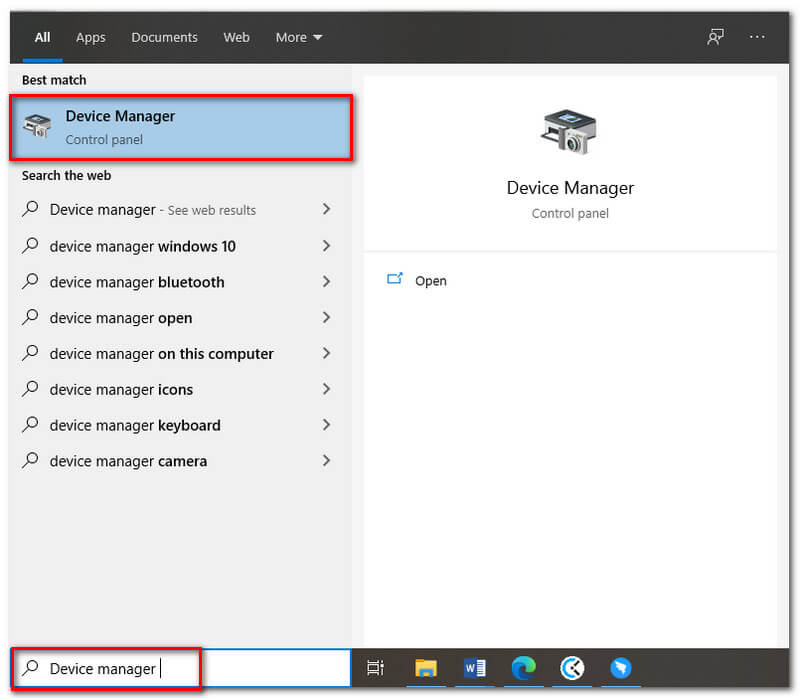
Double-cliquez sur le Sonner, vidéo, et contrôleurs de jeu étendre.
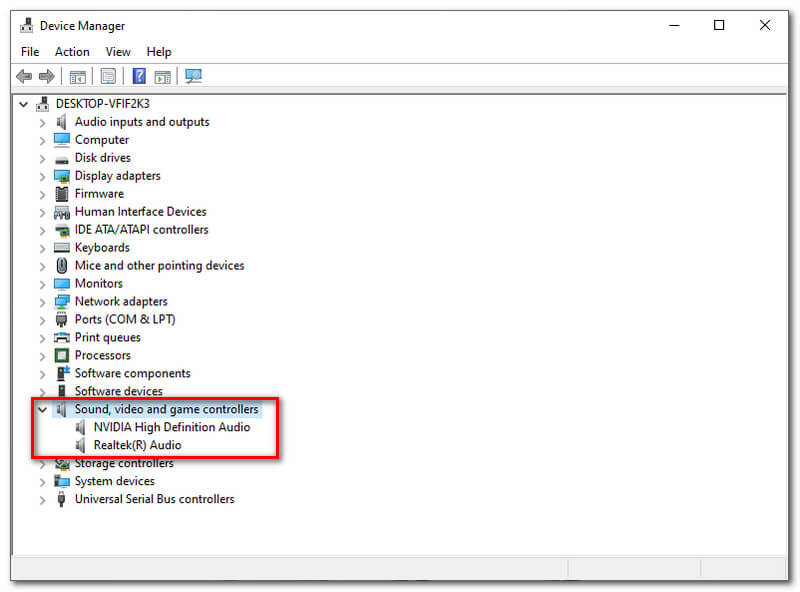
Faites un clic droit sur votre fichier audio, puis cliquez sur Mettre à jour le pilote ensuite d'accord.
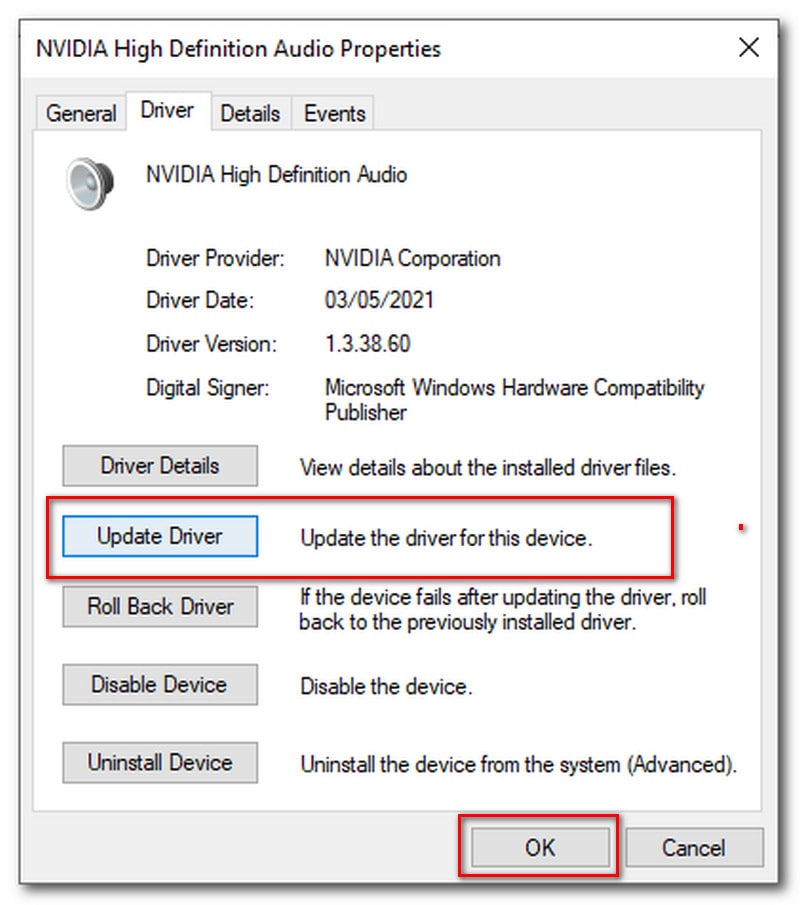
Après cela, attendez qu'il soit entièrement mis à jour.
Méthode 2 : désactiver HPET
Accédez au paramètre du BIOS en saisissant le Clé du BIOS. presse DEL pour exécuter le programme d'installation est la clé du BIOS. Les autres clés du BIOS sont ; F1, F2, Suppr, etc.
Désactivez le paramètre HPET, sous différents onglets du BIOS.
Regardez n'importe quel onglet lié au son apparaissant sur votre écran.
Vous verrez une nouvelle fenêtre avec l'option On/Off, choisissez off.
Enfin, choisissez Quitter en enregistrant les modifications et vérifiez si le problème persiste.
Méthode 3 : Réparez vos navigateurs
Il existe trois solutions possibles pour réparer votre navigateur : mettre à jour votre navigateur, vider le cache peut atténuer le problème et changer de navigateur est utile.
Snagit est configuré pour enregistrer en qualité moyenne par défaut. Vous pouvez essayer de réduire le paramètre de qualité si vous rencontrez des problèmes de performances.
Voici les étapes pour réduire le paramètre de qualité :
Lancez l'application.
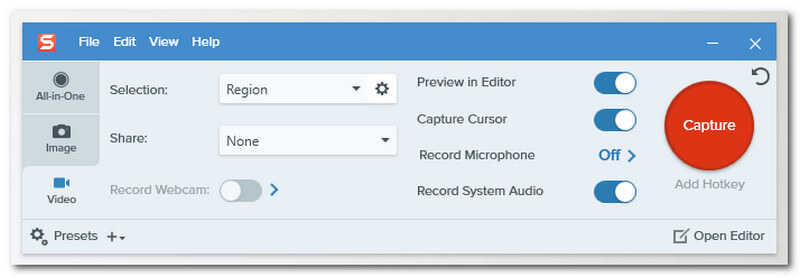
Clique le Déposer, et allez à Préférences de capture.
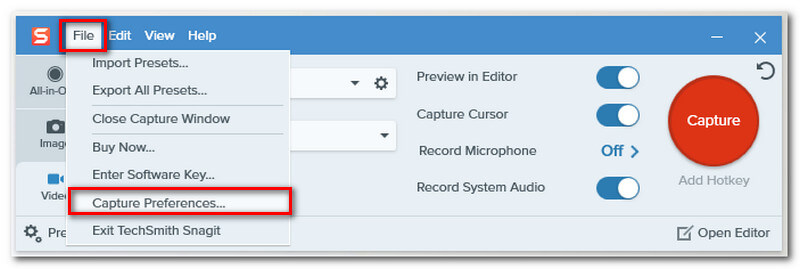
Clique le Capturer onglet en haut, et ajustez le Qualité vidéo à la liste déroulante. Enfin, cliquez sur D'accord.
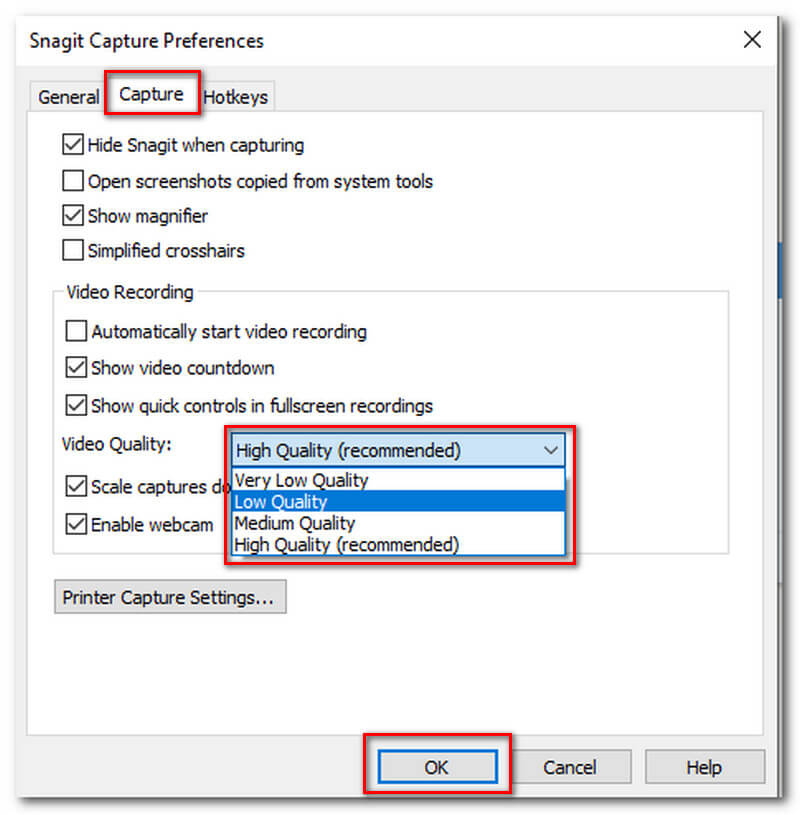
La plupart des ordinateurs portables ont la possibilité d'ajuster les performances globales. A régler : ouvrir Panneau de commande > Réglage de puissance et courir à Haute performance.
Êtes-vous fatigué d'utiliser des logiciels problématiques? Si tel est le cas, nous vous suggérons d'essayer un nouveau logiciel, comme Enregistreur d'écran Aiseesoft. C'est la meilleure alternative à Snagit. Il peut vous aider à enregistrer votre écran ou votre webcam avec une sortie de haute qualité et en toute simplicité. AiseeSoft n'est pas seulement un enregistreur, mais il a aussi une fonctionnalité où vous pouvez éditer vos enregistrements : ajouter du texte, des légendes, des déclenchements, des recadrages ou améliorer l'étalonnage des couleurs en ajoutant des effets.
Étapes à suivre pour enregistrer à l'aide d'Aiseesoft Screen Recorder :
Ouvrez l'application Aiseesoft.
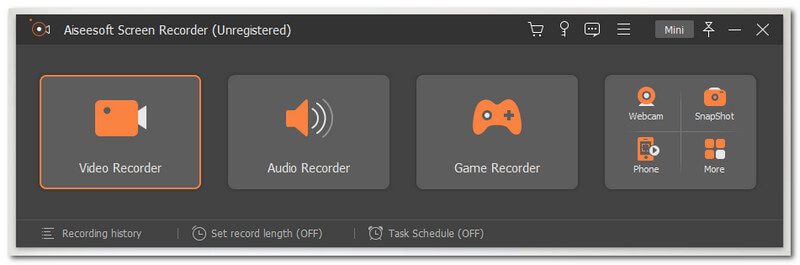
Sélectionnez le Enregistrement vidéor bouton de fonction sur le premier bouton de la case.
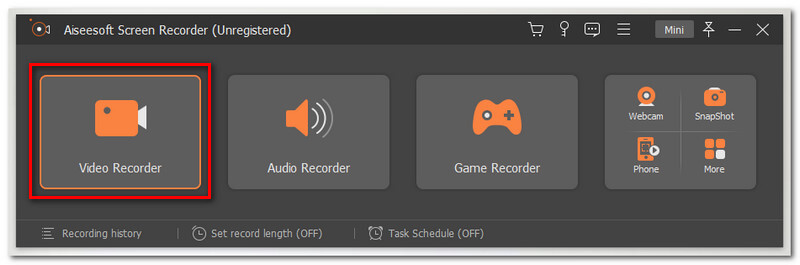
Vous êtes autorisé à choisir la longueur préférée de votre écran, sélectionnez Complet ou Personnalisé.
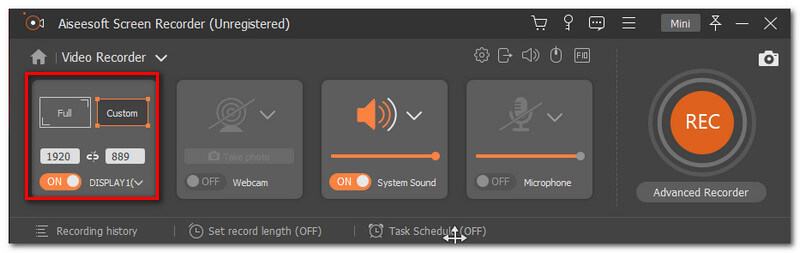
Clique le REC sur le côté droit de l'interface pour démarrer l'enregistrement.
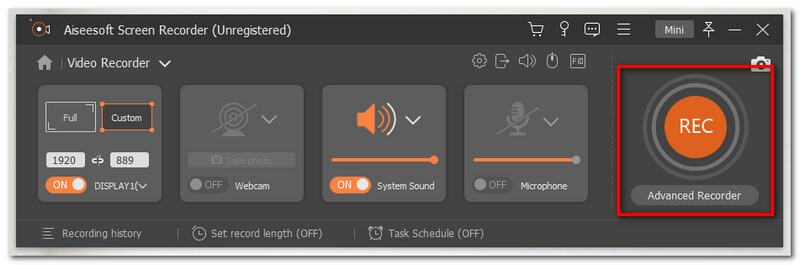
Après avoir terminé l'enregistrement, cliquez sur le Arrêter bouton en bas de l'écran, un autre onglet apparaîtra où le Sauvegarder. le bouton peut être trouvé
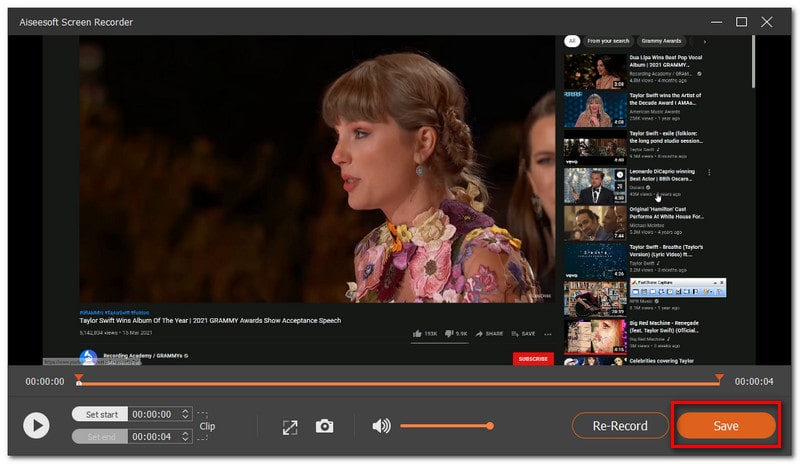
Conclusion
Avoir des difficultés à utiliser une application n'est pas utile dans votre travail, tout comme lorsque votre Snagit n'enregistre pas de vidéo. C'est pourquoi nous vous avons présenté différents problèmes et des solutions pour vous aider dans votre mouture. De plus, choisir le meilleur logiciel est crucial. La bonne application peut vous aider à faire le travail instantanément. En outre, nous vous avons également présenté la meilleure alternative à Snagit - Aiseesoft Screen Recorder.
Avez-vous trouvé ceci utile?
115 Votes
Capturez chaque instant sur le bureau, les navigateurs, les programmes et la webcam.
