Projecteur: Chat IA, des jeux comme Retro, changeur d'emplacement, Roblox débloqué
Projecteur: Chat IA, des jeux comme Retro, changeur d'emplacement, Roblox débloqué
Avoir une vidéo tremblante peut entraîner une expérience de montage compliquée, en particulier pour les passionnés de médias comme les influenceurs médiatiques, les vidéastes et autres personnels de production technique. Ainsi, un excellent outil d'édition est indispensable pour atténuer le problème. Dans cette optique, nous avons la chance de disposer d'un excellent logiciel d'édition qui peut nous aider à soulager votre douleur. Ainsi, si vous faites partie des personnes confrontées à la même situation, cet article peut vous aider. Nous vous présenterons différentes méthodes utilisant différents stabilisateurs vidéo. En résumé, peu importe l'appareil que vous utilisez, car nous vous apprendrons une manière diversifiée de stabiliser les vidéos tremblantes sur les ordinateurs, Android, iPhone, Windows, macOS, ou plus.
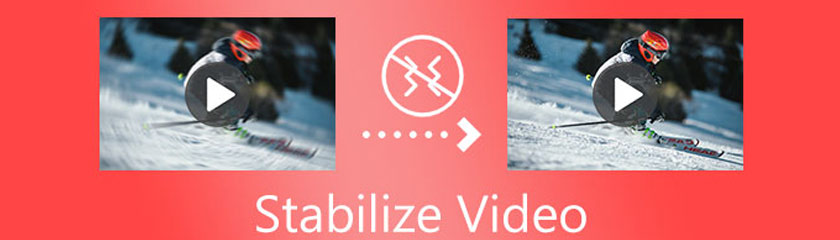
Table des matières
Alors que nous commençons la présentation des excellents moyens de stabiliser une vidéo tremblante, nous commencerons par le meilleur logiciel. AnyMP4 Video Converter Ultimate est un logiciel flexible qui peut nous offrir de nombreuses fonctionnalités. Cet outil est un convertisseur comme premier objectif. Cependant, il possède également de nombreuses capacités pour nous aider dans différents aspects de nos fichiers multimédias. AnyMP4 Video Converter Ultimate dispose d'une boîte à outils à laquelle appartiennent les fonctions de stabilisation. Avec amplificateur de volume, créateur 3D, créateur GIF, éditeur de métadonnées multimédia, etc. De plus, il est également très facile à utiliser et même les utilisateurs novices peuvent rapidement le maîtriser pendant une courte période. En ce qui concerne cela, voyons maintenant sa capacité à stabiliser la vidéo de manière efficace et efficiente.
Téléchargez gratuitement l'incroyable AnyMP4 Video Converter Ultimate sur leur site officiel. Ensuite, ouvrez-le sur votre ordinateur.
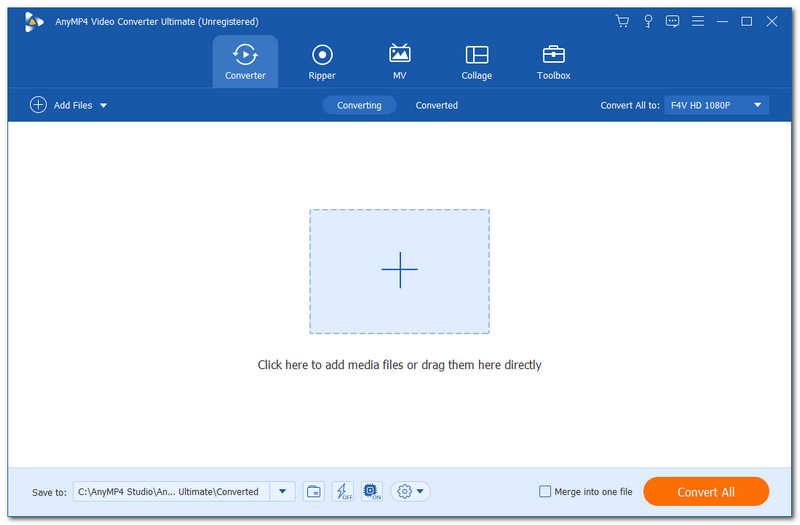
Vous verrez maintenant l'interface propre et intuitive avec l'écran de votre ordinateur. Veuillez accéder à la partie supérieure de l'outil à partir de l'interface de votre logiciel. Localisez le Boîte à outils, que nous pouvons utiliser dans les options sur le côté droit. Vous pouvez maintenant voir d'énormes fonctionnalités et outils que nous pouvons utiliser pour notre vidéo, mais nous n'avons besoin que du Video Enhancer dans des situations vidéo instables. Après avoir cliqué sur l'icône de la fonctionnalité, un onglet plus petit apparaîtra sur votre écran.
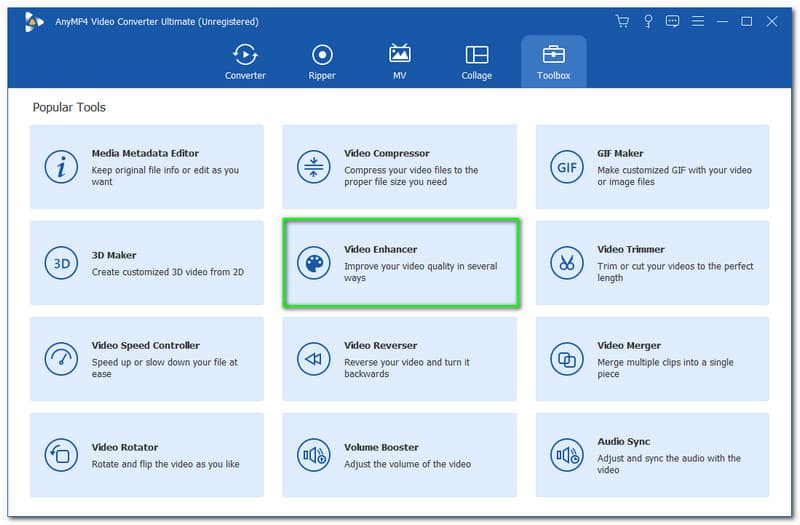
Vous pouvez voir un Plus icône en son centre à partir du plus petit onglet. Veuillez cliquer dessus pour ajouter les fichiers multimédias que vous souhaitez améliorer. Un onglet Windows apparaîtra également où vous pourrez voir vos fichiers vidéo. Sélectionnez votre fichier vidéo et appuyez sur le Ouvert bouton.
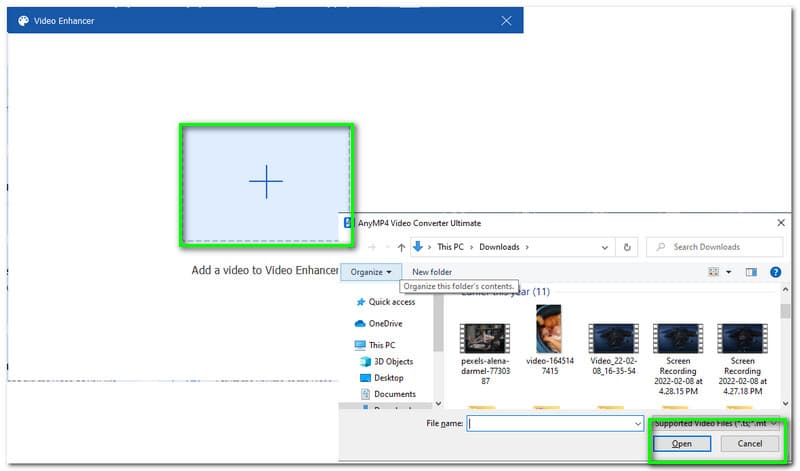
Après cela, un onglet existera à nouveau, contenant différents paramètres que nous pouvons appliquer à notre vidéo. Vous pouvez voir la résolution Upscale, optimiser la luminosité et le contraste, supprimer le bruit vidéo et réduire le tremblement de la vidéo. Veuillez cliquer sur le Réduire le tremblement de la vidéo en remplissant la case au-dessus.
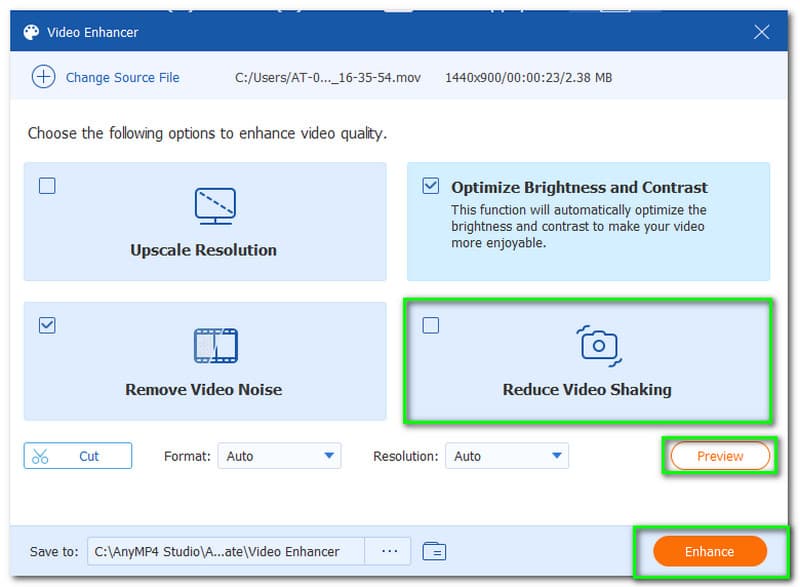
Vous choisissez également de Aperçu vos fichiers pour assurer chaque détail avec vos fichiers multimédias. Clique le Aperçu bouton, et vous subirez un Pré-conversion processus. Ensuite, un joueur existera sur votre écran pour voir votre sortie.
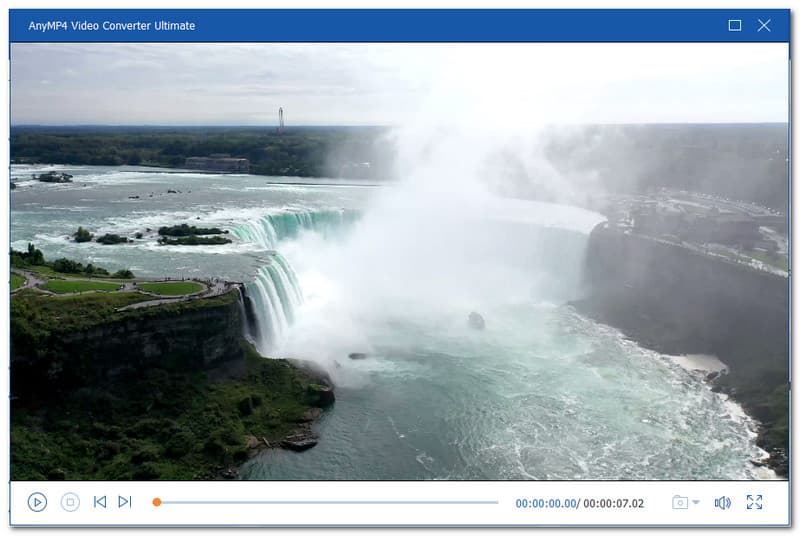
Après avoir vérifié chaque détail de votre sortie, vous pouvez maintenant commencer à réduire le tremblement de votre vidéo en cliquant sur le Améliorer bouton. Autorisez le logiciel à subir un processus d'amélioration de votre vidéo. Automatiquement, votre vidéo sera enregistrée.
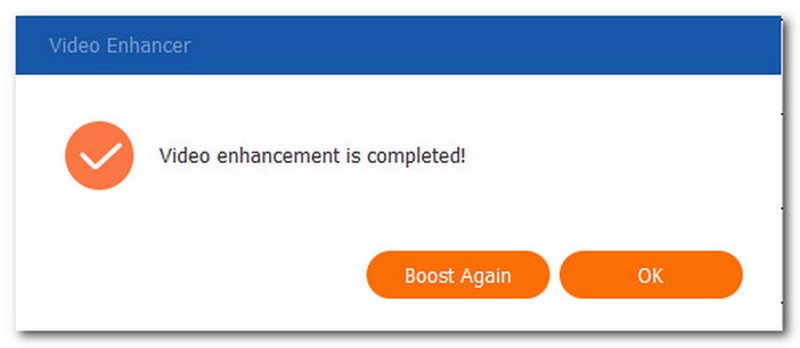
Le logiciel le plus simple et le plus fantastique pour stabiliser votre vidéo tremblante sans tracas est là. Nous pouvons voir comment il est possible d'améliorer notre vidéo en Full HD grâce à sa technologie AI. Outre son efficacité, l'outil est également facile à utiliser. En effet, AnyMP4 Video Converter Ultimate est le meilleur stabilisateur vidéo pour tout le monde.
La méthode suivante est destinée à rendre la stabilisation instable avec des appareils mobiles tels que l'iPhone et Android. PowerDirector propose une version pour les appareils mobiles. De nos jours, sa version mobile est l'une des meilleures applications de stabilisation vidéo pour iPhone et Android, que nous pouvons voir sur les avis de ses utilisateurs sur l'App Store et le Play Store. De plus, cet outil est également un stabilisateur vidéo gratuit qui offre des fonctionnalités impressionnantes. Nous pouvons maintenant améliorer notre vidéo grâce à cette application sans avoir besoin d'un ordinateur. Cyberlink offre de nombreuses fonctionnalités telles que Ajustements, La vitesse, Effets, Peau plus lisse, etc. L'outil comprend également des fonctionnalités permettant de stabiliser votre vidéo. Dans cette optique, nous saurons à quel point il est efficace pour les processus mobiles.
Obtenir le Cyberlink PowerDirector sur App Store et Play Store. Lancez ensuite l'application sur votre smartphone. Ensuite, depuis l'interface, ajoutez la vidéo que vous souhaitez améliorer. Cliquez sur la vidéo que vous avez, et elle sera automatiquement ajoutée à votre application.
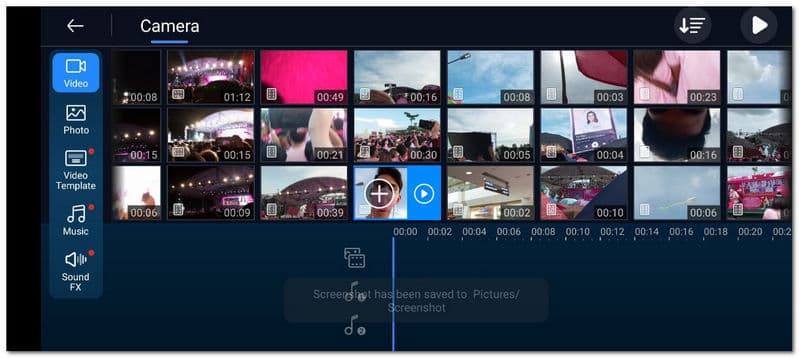
Ensuite, cliquez sur le Flèche icône pour voir d'autres outils que nous pouvons utiliser pour améliorer les fichiers vidéo. Dans l'option ci-dessous, recherchez la fonction d'icône pour Stabilisateur et cliquez dessus. Après cela, laissez l'outil stabiliser votre vidéo après quelques minutes.
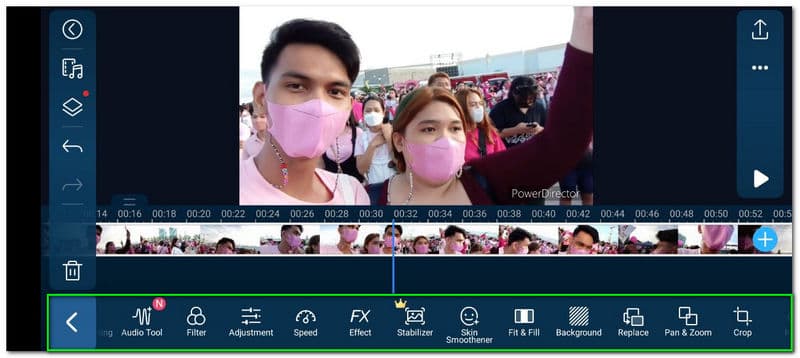
Si votre vidéo est bonne, vous pouvez maintenant cliquer sur le Sauvegarder icône dans le coin le plus à gauche de l'interface.
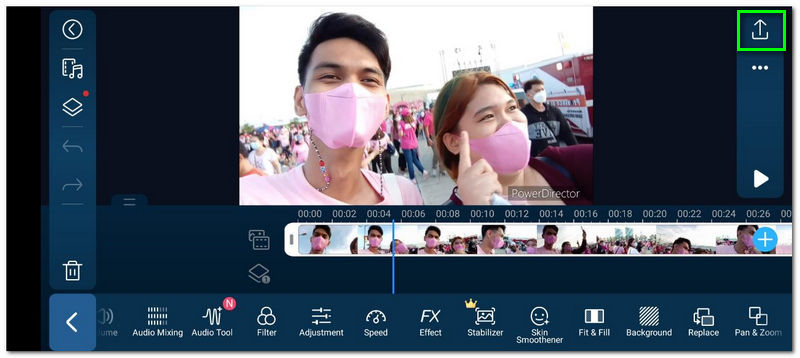
Enfin, choisissez votre processus d'épargne. Vous pouvez enregistrer votre vidéo sur vos fichiers locaux ou la partager directement avec vos médias sociaux et votre stockage en ligne. Veuillez attendre le processus d'exportation, puis votre vidéo est prête à être lue.
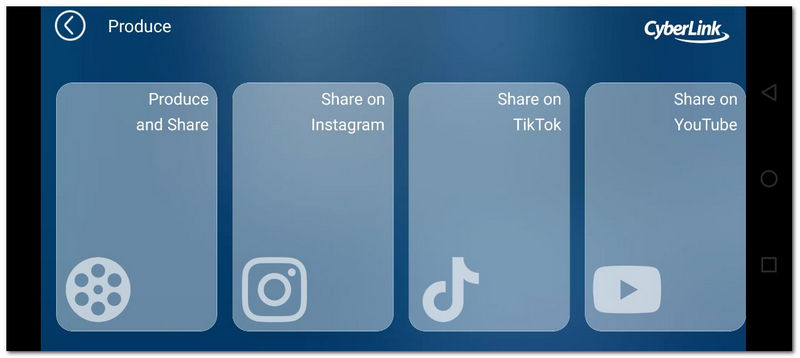
Ces procédures sont les étapes que nous devons suivre pour rendre possible le processus de stabilisation avec nos smartphones. Nous pouvons voir à quel point le PowerDirector est simple et flexible dans notre tâche. Cependant, des publicités sont disponibles dans l'application et certaines fonctionnalités doivent être achetées.
Dans la troisième méthode, nous apprendrons comment corriger une vidéo tremblante à l'aide de l'un des meilleurs logiciels de montage du marché. Nous parlons d'Adobe Premiere. Nous savons tous que l'outil d'édition possède des tonnes de fonctionnalités pour une utilisation professionnelle de l'expérience d'édition. C'est pourquoi de nombreux passionnés de médias l'utilisent pour leur mouture. Cependant, dans cette partie, nous apprendrons sa capacité à améliorer la vidéo avec une expérience de tournage instable.
Importez votre fichier multimédia tremblant en sélectionnant le Choisir le dossier, ensuite Importer depuis le navigateur multimédia. Après cela, faites glisser vos fichiers vidéo sur le panneau du projet. Ensuite, passez à la Effets fonctionnalités du logiciel.
De là, cliquez sur le Effets vidéo portion. Cela vous donnera une liste d'options. Dans la liste déroulante, recherchez la fonction pour Distorsion. Sous cette fonction, utilisez le Stabilisateur de chaîne pour démarrer le processus d'amélioration.
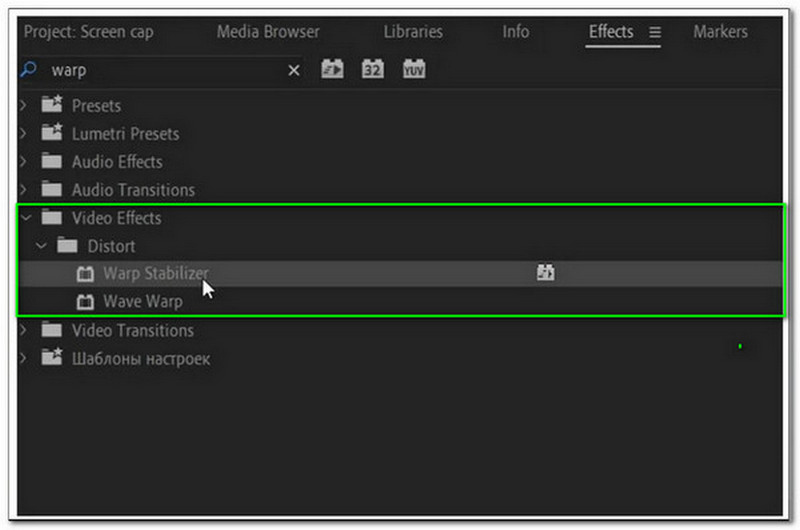
Après la deuxième étape, le logiciel prendra un certain temps pour évaluer votre fichier multimédia. Ensuite, il est maintenant temps de modifier le Douceur de la vidéo tremblante.
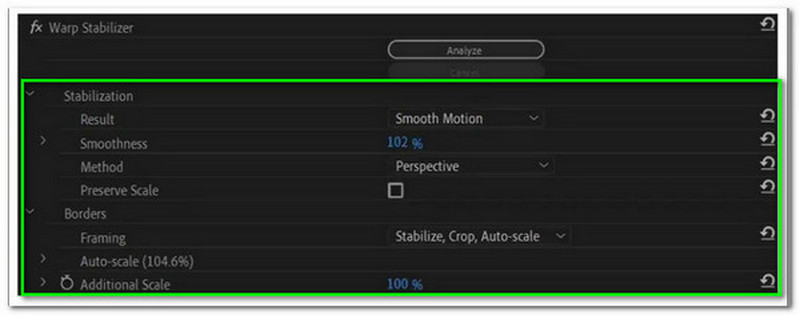
À l'étape suivante, sélectionnez le Stabilisation, que nous pouvons voir dans la barre d'options. Ensuite, trouvez le Résultat choisir entre Aucun mouvement ou Mouvement fluide. Après ces choses, votre vidéo n'est pas prête pour le rendu.
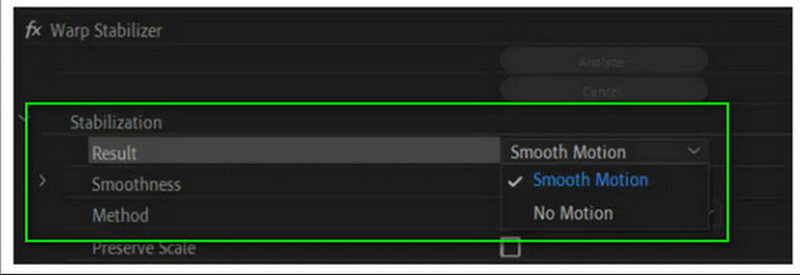
Toutes ces étapes sont des choses que nous devons suivre pour rendre le processus possible. Cependant, si nous perdons le fil, il est possible que nous soyons confus quant au processus. Comme nous le savons tous, Premiere possède des fonctionnalités exceptionnelles qui peuvent nous aider dans tous les aspects de l'édition multimédia, mais il n'est pas recommandé aux nouveaux utilisateurs.
En passant à la partie suivante, nous allons maintenant donner à l'utilisateur de macOS un moyen d'utiliser l'un des meilleurs stabilisateurs vidéo pour Mac. Comme nous le savons tous, les appareils Mac sont des appareils fascinants pour l'édition, et nous allons maintenant voir la capacité de iMovie comme stabilisateur vidéo.
Veuillez lancer iMovie sur votre ordinateur. Commencez le processus en ajoutant la vidéo que vous devez améliorer. Vous verrez maintenant la vidéo sur l'interface, appuyez deux fois dessus et verrez différentes options pour éditer votre vidéo, telles que la fonction de stabilisation.
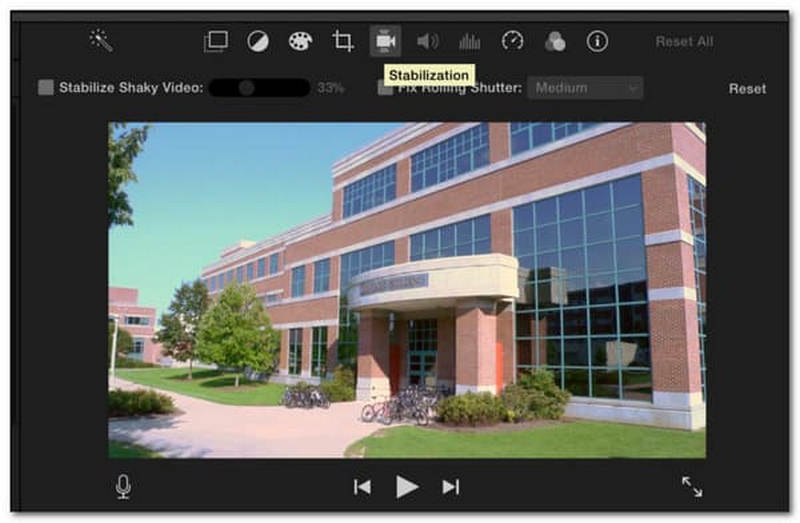
Dans le Réglages, localisez le Stabiliser la vidéo tremblante boîte d'icônes pour permettre au logiciel d'analyser votre vidéo.
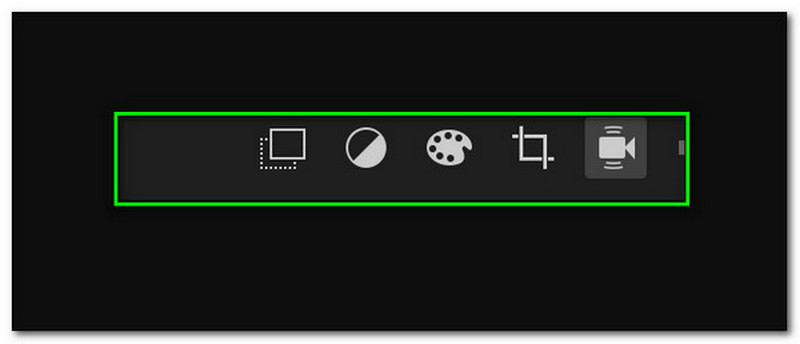
À l'aide du curseur, veuillez ajuster la stabilisation. Réglez-le en suivant vos préférences.
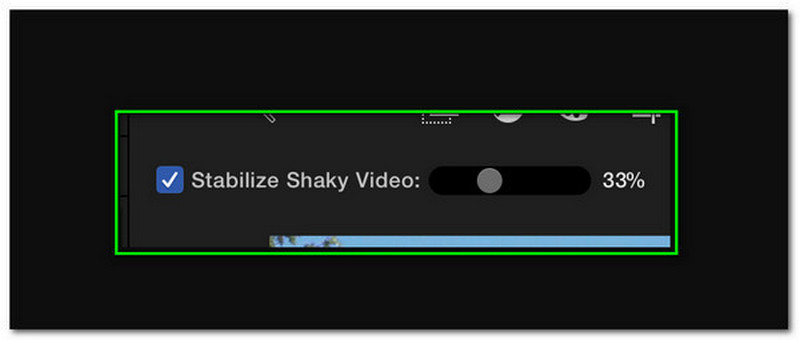
Après avoir modifié votre vidéo, il est maintenant bon d'aller chercher Exportation et enregistrez-le avec votre ordinateur.
Le processus est plus accessible qu'Adobe Premiere mais beaucoup plus difficile que d'utiliser AnyMP4 Video Converter Ultimate. Cependant, la méthode est toujours efficace, en particulier avec les utilisateurs de macOS.
Combien coûtera la prime pour PowerDirector ?
La liste des plans de PowerDirector coûtera $4.08. L'achat de la version premium de celui-ci vous permettra d'utiliser toutes ses fonctionnalités, y compris le stabilisateur.
Puis-je stabiliser la vidéo pendant l'enregistrement ?
Il existe de nombreuses façons de stabiliser votre enregistrement sur place. Nous avons différents équipements que nous pouvons utiliser, comme le stabilisateur portable. Cet équipement vous permettra d'y installer votre caméra et d'enregistrer tout en l'utilisant. D'autre part, les caméras iOS possèdent un stabilisateur intégré avec leur caméra. Cela signifie que nous pouvons maintenant avoir une vidéo non tremblante instantanément.
Est-il possible de régler le cadrage sur stabilisation uniquement ?
Oui. Il est possible de régler le Cadrage pour se stabiliser. Sur votre Première, accédez à la Stabilisateur de chaîne pour ouvrir le Les frontières. Ensuite, veuillez consulter le Encadrement et changez-le en Stabiliser uniquement.
Conclusion
Voir différents outils d'édition prouve à quel point le processus de stabilisation de notre vidéo tremblante est facile. Nous pouvons voir leurs caractéristiques et le processus qu'ils peuvent nous donner. Maintenant, il est temps de choisir ce qui vous conviendra le mieux. Nous vous mettons également au défi de partager ce message pour aider les autres utilisateurs à rendre leurs vidéos professionnelles.
Avez-vous trouvé ceci utile?
311 Votes
Convertisseur vidéo tout-en-un, éditeur, rehausseur mis à l'échelle avec l'IA.
