Projecteur: Chat IA, des jeux comme Retro, changeur d'emplacement, Roblox débloqué
Projecteur: Chat IA, des jeux comme Retro, changeur d'emplacement, Roblox débloqué
Avoir un excellent créateur de DVD facilite la vie de chaque utilisateur. Dans cette revue d'article, Créateur de DVD Wondershare ne vous décevra pas car il est gérable et a une vitesse de conversion rapide. D'ailleurs, on verra si c'est plus éprouvant et si le prix est acceptable. Ci-dessous, nous sommes prêts avec tout ce que vous devez savoir sur Wondershare DVD Creator, alors ne manquez pas l'occasion de lire cet article. Lisez maintenant!
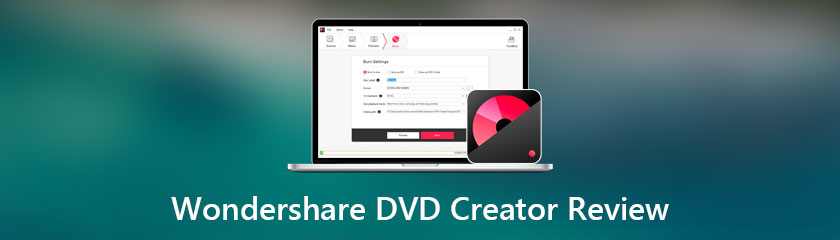
Table des matières
Caractéristiques:9.0
Interface:8.5
Outils d'édition :8.5
Meilleur pour: Utilisateurs souhaitant créer et graver des DVD
Prix: Commence à $39.95
Plate-forme: Windows et Mac
◆ Il vous permet de personnaliser votre sortie DVD en ajoutant des modèles.
◆ Il dispose d'une fonction de prévisualisation pour lire votre fichier.
◆ Il peut graver et créer un disque vidéo DVD et un disque Blu-ray.
◆ Il a un seul clic pour graver un DVD.
◆ Il dispose d'un éditeur vidéo, d'un disque de données et d'un graveur de CD.
◆ Il vous permet de graver ISO sur DVD.
◆ Il dispose d'un créateur de diaporamas.
◆ Il peut graver des DVD sur DVD, des DVD sur vidéo et des disques Blu-ray sur vidéo.
◆ Il dispose d'un convertisseur de CD.
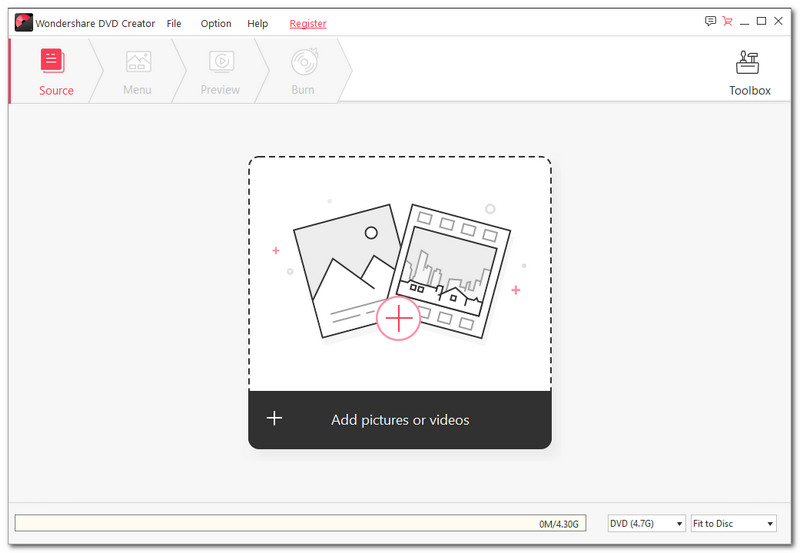
Wondershare DVD Creator a une interface minimaliste. De plus, vous ne chercherez plus les options puisque vous les verrez tout de suite sur son interface. Vous verrez le Déposer, Option, Aider, et Inscrivez-vous sur la partie supérieure. En dessous, vous verrez le La source, Menu, Aperçu, et Brûler. De plus, dans le coin droit, vous verrez le Boîte à outils. Dans l'ensemble, il combine le blanc et le gris foncé, ce qui lui donne un aspect simple et minimaliste.
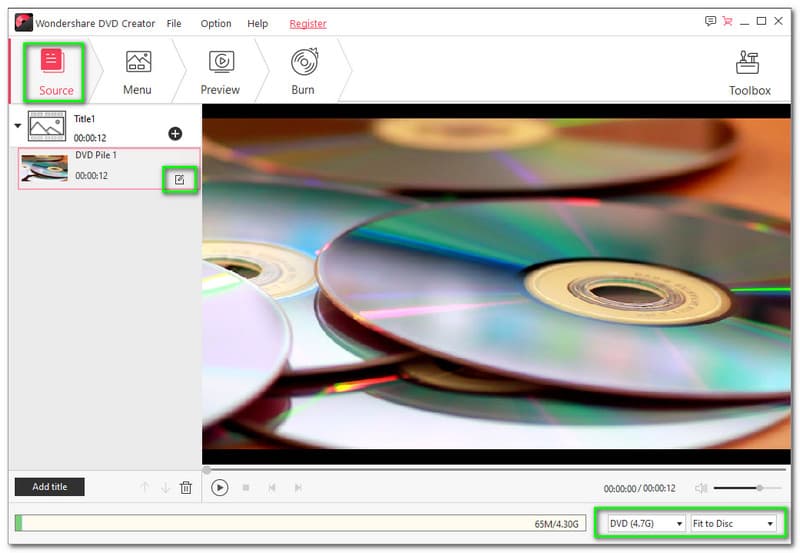
Dans cette partie, appuyez sur Ajouter des images ou des vidéos pour ajouter votre fichier. Ou faites glisser votre fichier de votre ordinateur vers le logiciel. Après avoir ajouté votre fichier, vous passerez à la partie suivante. Sur le côté gauche, vous verrez votre/vos fichier(s). Ensuite, il fournit également une lecture vidéo qui vous permet de lire votre fichier.
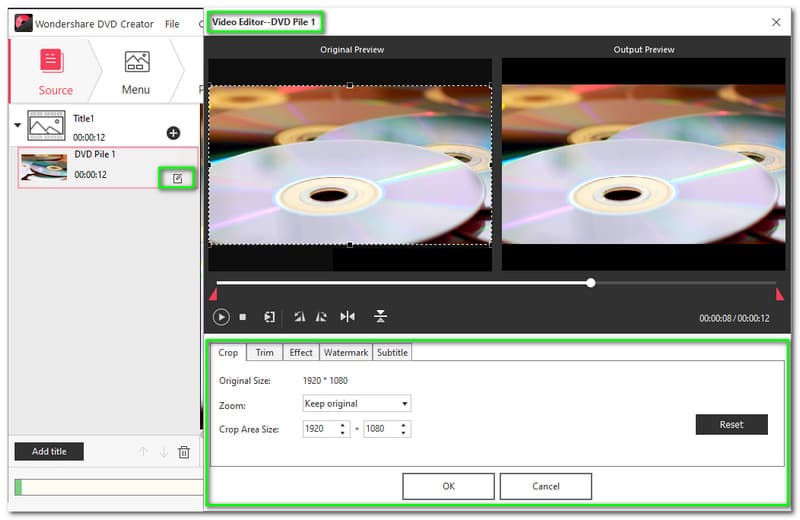
Wondershare DVD Creator a un éditeur vidéo. Il vous permet de modifier votre fichier et de le rendre plus attrayant. Il fournit une lecture vidéo et comporte deux parties ; Aperçu d'origine et Aperçu de la sortie. De plus, il dispose également d'un contrôle du lecteur qui vous permet joue et arrêt votre dossier. De plus, Wondershare DVD Creator vous permet de tourner votre dossier à -90°, +90°, retournement horizontal, et retournement vertical.
De plus, vous pouvez également recadrer votre fichier. Lorsque vous regardez la capture d'écran que nous fournissons, le Taille d'origine du fichier est 1920x1080. Cependant, vous avez le choix de conserver l'original ou de sélectionner ces choix ; Plein écran, Recadrage, 16:9, et 4:3. Quoi d'autre? Vous pouvez aussi garniture votre dossier. Pour faire ça, régler l'heure de début et définir l'heure de fin. En plus de cela, vous pouvez ajouter des effets à votre fichier. Voici les Effets disponible; Gris, Gaufrer, Négatif, et Vieux film. Vous choisissez également de modifier le Désentrelacement, et il a quatre options ; répéter un champ impair, répéter un champ pair, interpolation impaire, et même interpoler.
Après cela, il vous permet également d'ajuster le luminosité, contraste, saturation, et le volume. La grande chose est que vous pouvez appliquer l'ajustement à tous vos fichiers, et pour ce faire, activez le Appliquer à toutes les vidéos. Maintenant, parlons de la Filigrane. Aussi, vous pouvez ajouter un Filigrane d'image ou Filigrane de texte. De plus, vous pouvez ajuster le transparence, espace vertical, et espace horizontal.
Enfin, le Sous-titre. Wondershare DVD Creator vous permet d'ajouter des sous-titres à votre fichier vidéo. Pour faire ça, activer le sous-titre du plug-in. Après ça, permettre le style personnalisé, et vous pouvez commencer à personnaliser votre sous-titre. Vous pouvez changer le Police de caractère avec différents types. Vous pouvez également changer la couleur, avoir de nombreux choix et personnaliser le Couleur. De plus, vous pouvez modifier le taille des sous-titres et style comme Bold, Italique, et Souligner. De plus, après tous les changements, vous pouvez ajuster les paramètres de vos sous-titres transparence, espace vertical, et espace horizontal. Cliquez sur d'accord.
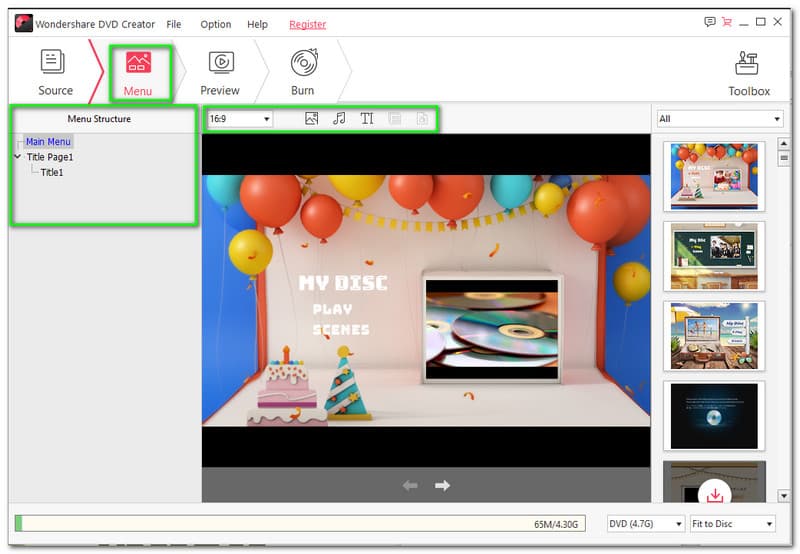
Dans cette partie, Wondershare DVD Creator vous permet de ajouter des modèles sur votre disque avant le processus de gravure. Dans la partie supérieure, vous pouvez modifier le rapport de votre disque, et vous pouvez choisir 16:9 ou 4:3. En plus de cela, vous pouvez ajouter un Arrière-plan personnalisé, et tu peux utiliser le cadre de la vidéo ou sélectionnez-le sur votre ordinateur. De plus, vous pouvez également ajouter Personnaliser la musique de fond. Vous pouvez activer le Fondu, Disparaître, et Répétition automatique. De plus, il vous permet Coupez la musique. Aussi, vous pouvez Ajouter du texte et changer le Polices, Taille, et Style. Enfin, sur le côté droit, vous pouvez changer les modèles avec de nombreux choix disponibles tels que Mémoire, Voyage, Pas de menu, La vie de famille, Standard, Vacance, sport, et Film.
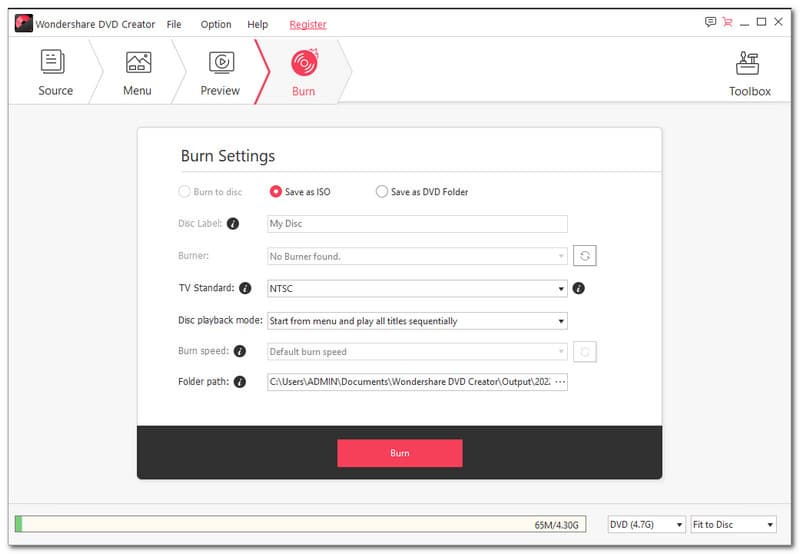
Après l'aperçu, nous procéderons au processus de gravure. Mais avant cela, Wondershare DVD Creator nous permet de personnaliser le Paramètres de gravure. Il vous permet de Graver sur disque, Enregistrer au format ISO, et Enregistrer en tant que dossier DVD. De plus, vous pouvez choisir le Norme de télévision tel que PAL ou NTSC. Il vous permet également de sélectionner le Mode de lecture de disque. Tu peux démarrer à partir du menu et lire tous les titres de manière séquentielle, en commençant par le premier titre et en lisant tous les titres séquentiellement, à partir du titre et en boucle tous les uns jouent le titre et retournent au menu. Enfin, sélectionnez un chemin de dossier où vous souhaitez enregistrer votre fichier.
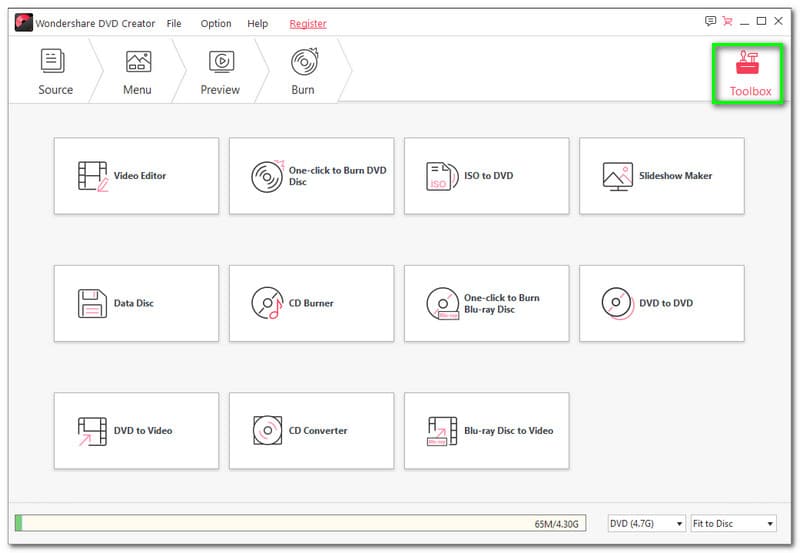
La chose merveilleuse à propos de Wondershare DVD Creator est qu'il fournit une boîte à outils. Il contient presque tout ce que vous voulez pour vos fichiers et les rend plus attrayants. Veuillez voir ci-dessous ce que cette boîte à outils peut faire : 1. Il comprend un éditeur vidéo, un créateur de diaporamas, un disque de données, un graveur de CD et un convertisseur de CD. 2. Il a un seul clic pour graver un disque DVD et un seul clic pour graver un disque Blu-ray. 3. Il peut graver ISO sur DVD, DVD sur DVD, DVD sur vidéo et disque Blu-ray sur vidéo.
Comment graver un DVD avec Wondershare DVD Creator ?
Lancez Wondershare DVD Creator et sélectionnez le un clic pour graver un DVD pour graver un DVD. Ensuite, appuyez sur le Ajouter des photos ou des vidéos et choisissez un fichier sur votre ordinateur. Après cela, vous pouvez personnaliser le Paramètres de gravure puis lancez le processus de gravure.
Wondershare DVD Creator est-il vraiment gratuit ?
Non. Ce logiciel doit être acheté. Cependant, il propose une version gratuite, mais vous en rencontrerez les limitations.
Que vais-je faire si Wondershare DVD Creator plante pendant la gravure ?
Avant le processus de gravure, assurez-vous que vous disposez de la dernière version de l'outil. Pour vérifier si vous utilisez la version la plus récente, cliquez sur Aide et appuyez sur Rechercher les mises à jour.
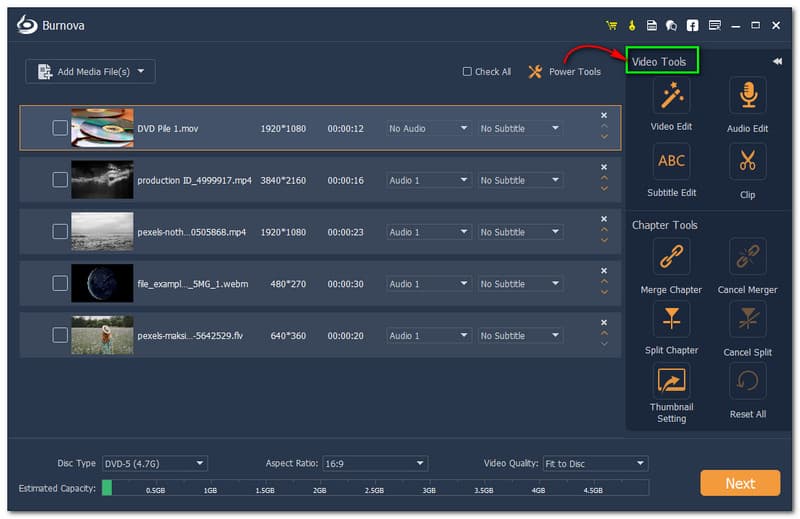
Wondershare DVD Creator se bloque parfois lors de la gravure, et nous ne voulons pas que cela se produise. Si vous avez besoin d'une alternative, nous vous suggérons fortement d'essayer Aiseesoft Burnova. C'est efficace et efficace. Il ne plante pas même si vous gravez des fichiers en même temps. En plus de cela, il propose Power Tools, et vous pouvez les utiliser même si vous utilisez la version gratuite. Téléchargez-le maintenant et vous ne regretterez jamais de l'avoir essayé !
Conclusion:
Pour résumer cette critique, nous sommes maintenant conscients que Wondershare DVD Creator vaut la peine d'être essayé, simple à utiliser et offre de nombreuses fonctionnalités et fonctionnalités supplémentaires. Cependant, nous vous recommandons également d'essayer un outil. Néanmoins, si ce message est utile, n'oubliez pas de nous donner un coup de pouce et de le partager avec d'autres. Jusqu'à notre examen suivant!
Avez-vous trouvé ceci utile?
218 Votes