זַרקוֹר: צ'אט בינה מלאכותית, משחקים כמו רטרו, מחליף מיקום, Roblox בוטלה
זַרקוֹר: צ'אט בינה מלאכותית, משחקים כמו רטרו, מחליף מיקום, Roblox בוטלה
קבצי וידאו יכולים לפעמים לתפוס שטח אחסון גבוה. לכן המדחס הוא אחד התכונות החיוניות שמציעה CamStudio. תכונה זו מתאימה לשמור את הסרטון שלך בגודל קובץ קטן כדי לחסוך באחסון מהמכשיר שלך. עם זאת, יש מקרים שבהם המדחס של CamStudio נמצא בבעיה. זה או שהמדחס מציג שגיאה, לא מגיב או לא יכול להקליט. בעיות אלה מהוות באמת טרחה עבור המשתמשים. בקשר עם, אנו אוספים פתרונות שיעזרו לך לתקן את שלך שגיאת מדחס CamStudio. אנחנו יכולים גם לתת לך אלטרנטיבה ל-CamStudio שהיא נהדרת עבור הקלטת וידאו ועריכת וידאו.
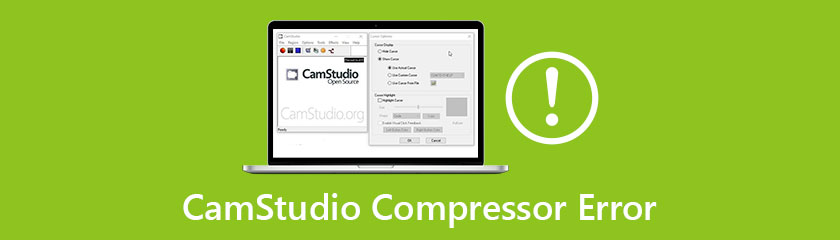
שגיאת מדחס AVI עם CamStudio עלול להתרחש בגלל בעיות מסוימות, ומעט מהן מופיעות בתבליטים הבאים.
● שימוש בתוכנה שגויה להפעלת פורמט קובץ AVI או אולי בהפרעות שנגרמו כתוצאה מפעולת הורדת סרטון ה-AVI שיצרת בזמן הפעלת קובץ AVI.
● אחת נוספת היא שגיאות המערכת ברישום ותקלות במערכת יכולות להיות גורם לכך שאתה נתקל בבעיה.
● לחץ רב מדי עם המערכת שלך עלול לגרום לכיבוי פתאומי ועלול להיות גורם להתרחשות הבעיה.
בהתאם לכך, אנו יודעים ששגיאה יכולה להפריע לך לבצע את עבודתך ביעילות. זו הסיבה שחקרנו דרך לפתור את הבעיה הזו. הנה הדברים שאתה צריך לעשות כדי לתקן שגיאות Camstudio בזמן יצירת קבצי AVI.
הורד תוכנת תיקון AVI בדיוק כמו הכלי Yodot Repair בשולחן העבודה שלך.
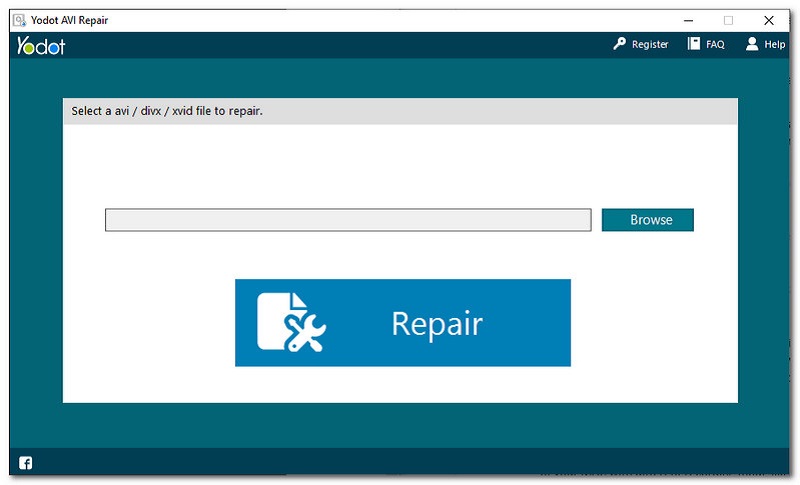
הפעל את התוכנית המותקנת ואתר את ה לְדַפדֵף סמל לבחירת קובץ AVI שגיאה.
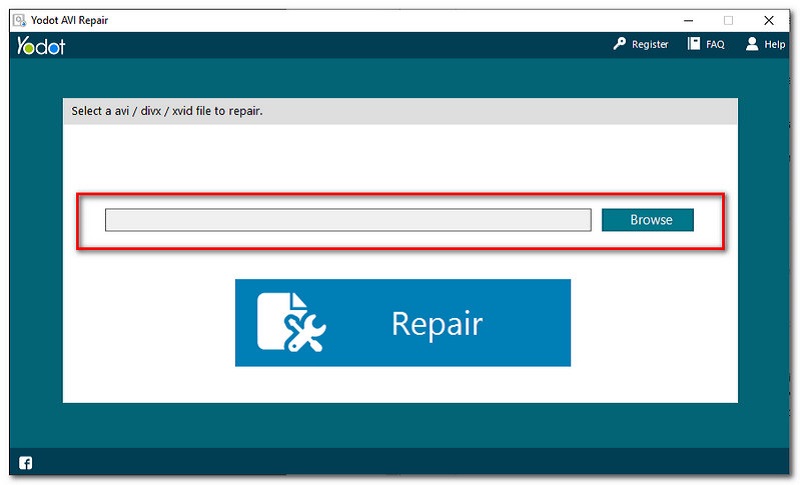
לאחר בחירת קובץ ה-AVI שלך, כעת תוכל ללחוץ על לְתַקֵן כפתור בחלק המרכזי של הממשק.
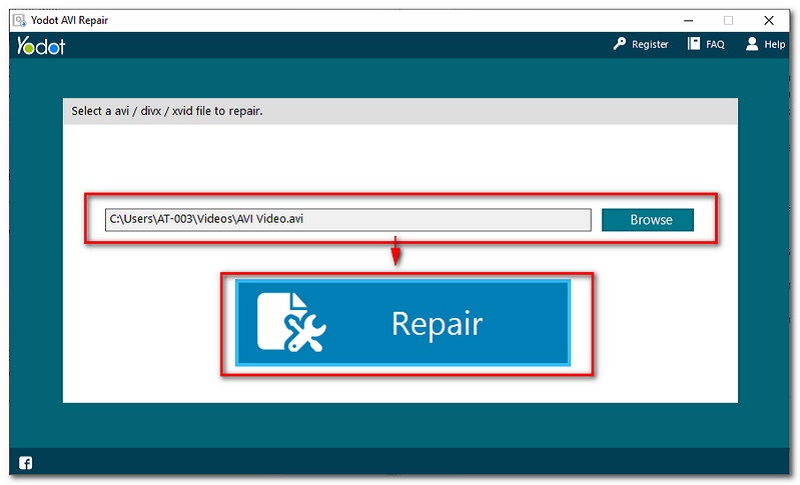
לבסוף, שמור את קובץ ה-AVI הקבוע שלך ונסה להפעיל אותו. לאחר מכן הפעל שוב את CamStudio כדי לבדוק אם הוא מקליט ללא שגיאה.
XVID הוא מדחס קודק של קבצי וידאו שניתן לראות גם ב-CamStudio. ה-codec האחרון הזה בוודאי יכול לעזור לך בדחיסת הקבצים שלך. עם זאת ישנם דיווחים מהמשתמשים כי ה-codec האחרון הזה אינו מגיב כראוי. זה לא עושה את העבודה שלו כדי לדחוס את הקובץ שלך. בהתאם לכך, הנה הסיבות העיקריות לכך שה-XVID שלך לא מגיב שעלולות גם להזיק לסרטונים ב-CamStudio.
● ראשון ברשימה, ה-XVID Codec שלך מותקן בצורה לא נכונה במחשב שלך או שה-codec שלך מיושן להפעלת סרטוני AVI ב-CamStudio שלך. אם זה המקרה, זה בוודאי עלול לגרום נזק לקבצי ה-AVI שלך.
● לא מותקן קוד XVID במחשב שלך עקב התקנה שגויה שלו.
כדי להדריך אותך בהתקנת ה-Codec העדכני ביותר ב-CamStudio, הנה כמה שלבים שעליך לבצע כדי לתקן סרטוני CamStudio AVI עם codec XviD שאינו מגיב.
הורד את מדחס ה-XVID Codec מהאינטרנט למחשב Windows שלך.
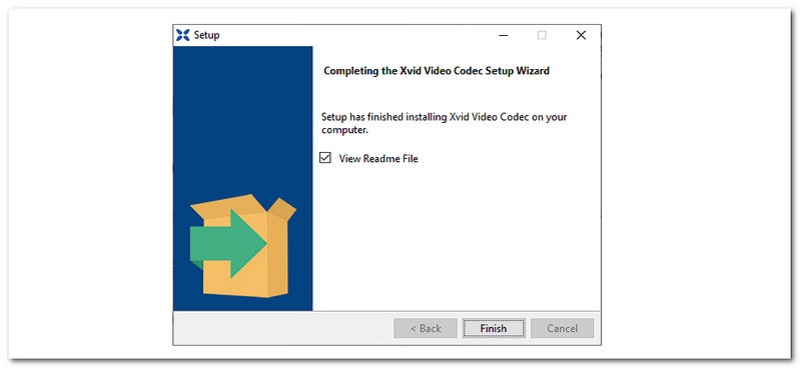
הפעל את האפליקציה המותקנת. אם הבעיה עדיין מתרחשת. ראה את הפתרון בחלק 1 ובצע את השלבים.
בחלק זה, נראה לך כיצד לתקן שגיאות בהקלטת קבצי AVI באמצעות המדחס הנוכחי ב-CamStudio. בעיה זו עלולה להתרחש בגלל ההגדרה או התצורה השגויה שביצעת עם הגדרות CamStudio שלך. בקשר לזה נציג שני פתרונות לתיקון הבעיה הספציפית הזו שיכולה להביא כל כך הרבה טרחה בעבודה שלך. ללא עיכובים נוספים, הנה הדברים שאתה צריך לשקול לעשות בתיקון ה-CamStudio שלך כך שלא הקלטת סרטוני AVI.
ראשית, עבור אל שלך הַתחָלָה סרגל וחפש את ה-CamStudio כדי לפתוח אותו.
לאחר פתיחת ה-CamStudio, אתר את אפשרויות ממוקם בחלק העליון של הממשק.
משם תופיע קבוצה של אפשרויות. כל מה שאתה צריך למצוא הוא אפשרויות וידאו.
אתר את מַדחֵס ולשנות את זה ל מיקרוסופט וידאו 1. לאחר מכן לחץ על אישור כדי לסיים את התהליך.
הפעלה חוזרת CamStudio ונסה להקליט שוב.
הערה: אם ניסית את כל הפתרונות אך הבעיה עדיין מתרחשת, מומלץ מאוד לפנות לשירות הלקוחות של CamStudio כדי לתקן בעיה מסוימת באופן מיידי.
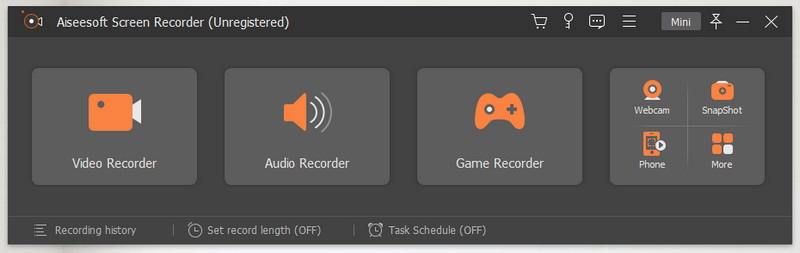
אחד ממכשירי הווידאו הגדולים שיש להם כלי עריכת וידאו מובנים בשוק הוא מקליט מסך של Aiseesoft. התוכנה המדהימה הזו מציעה מגוון כלים שבהם אתה יכול להשתמש כדי להקליט את הסרטונים שלך. זה מאפשר לך להקליט את המסך שלך בכל מצב כמו שיעורים מקוונים שלך כדי לשמור את כל המידע שאתה צריך ללמוד או את המשחק שלך כדי לשתף אותו עם פלטפורמות שונות של מדיה חברתית. כל אלה יכולים להיעשות בקלות ועם פלטים סופר איכותיים ולשמור את הפלטים שלך עם פורמטים רבים של קבצי וידאו נתמכים.
יתר על כן, Aiseesoft Screen Recorder הוא גם אחד ממצלמי הווידאו הבודדים שיכולים להקליט את המסך של ה-MAC שלך עם מצבי הקלטה שונים כמו מסך מלא או לבחור אזור או אזור ספציפי. כמו כן, אחד הדברים המדהימים בו הוא שכל ההקלטה שלך תישמר בסרטון המקורי ללא שום סימן מים עליו. יתר על כן, זו באמת אלטרנטיבה מצוינת ל-CamStudio שיכולה להפוך את חווית ההקלטה שלך לנפלאה ויעילה.
כדי להראות לך כמה פשוט מקליט המסך של Aiseesoft, הנה כמה שלבים שילמדו אותך כיצד להקליט באמצעותו.
פתח את מקליט המסך של Aiseesoft כדי לראות את הפונקציות והתכונות המלאות שלו. משם, לחץ על רשם וידיאו ממוקם בפונקציית התיבה הראשונה בממשק.
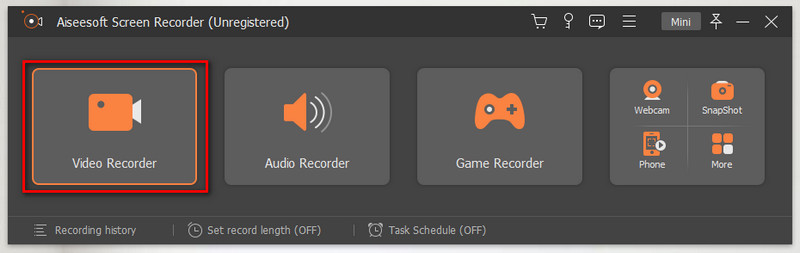
לאחר מכן, לפני תחילת ההקלטה תוכל לבחור את מצב ההקלטה שלך בפונקציית התיבה הראשונה של הממשק. אתה יכול להגדיר את זה מסך מלא אוֹ להתאים אישית מסך מסוים להקלטה.
הפעל את צליל מערכת כדי לכלול את הסאונד בסרטון שלך.
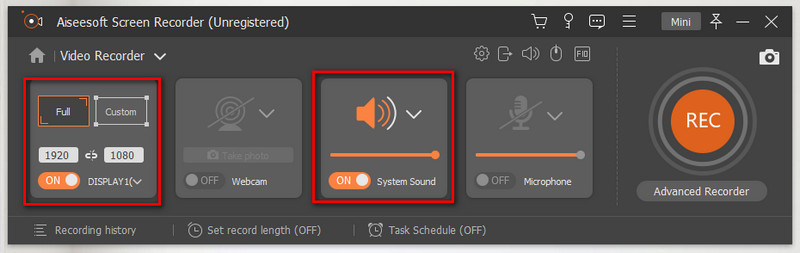
לאחר מכן, כעת תוכל ללחוץ על REC לחצן כדי להתחיל בהקלטת הסרטון שלך.
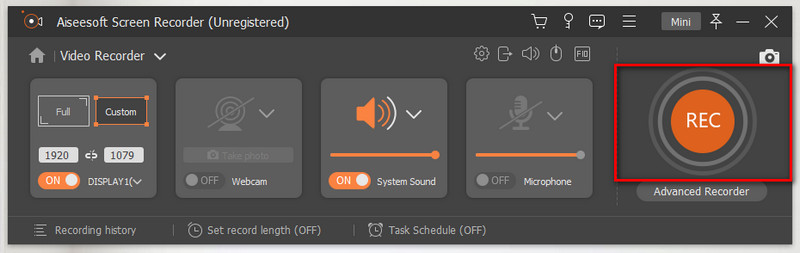
לאחר מכן, אם תסיים להקליט תוכל כעת ללחוץ על תפסיק הכפתור ממוקם בכרטיסייה הצפה.

לחץ על להציל לחצן כדי לסיים את ההקלטה ולאבטח את הקובץ.
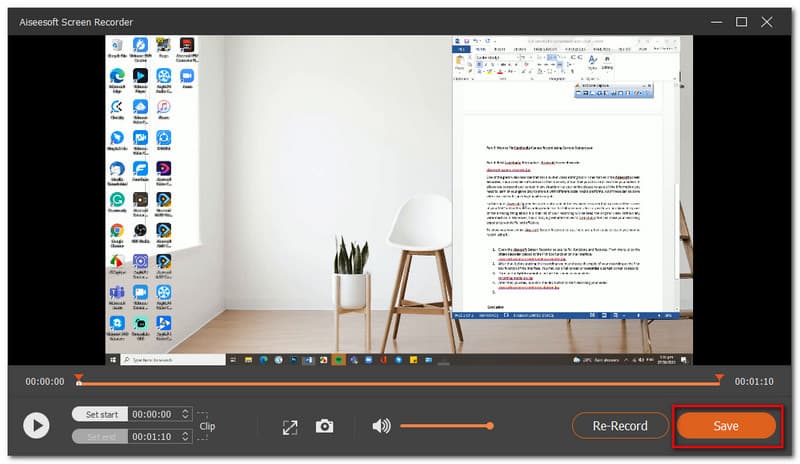
סיכום
לכן אנו מסיקים שאיננו יכולים למנוע בעיות ובעיות. כקלישאתי זה אולי נשמע, אבל אין תוכנה מושלמת עבורנו. לכל תוכנה בשוק יש פגמים משלה, כך גם CamStudio. בעיות הכוללות, מדחס מראה שגיאה, CamStudio לא מגיב, או לא יכול להקליט. עם זאת, ניתן לפתור בעיות אלו על ידי הגדרת חלק מההגדרות של CamStudio או עם המערכת שלך. אבל אם אתה רוצה להשתמש בכלי חדש בביצוע הטחינה שלך, Aiseesoft Screen Recorder הוא האלטרנטיבה הטובה ביותר עבורו. שכן הוא מציע תכונות מדהימות עבורך. כמו כן, שתף מידע זה כדי לעזור לחבר.
האם זה מועיל לך?
195 הצבעות