זַרקוֹר: צ'אט בינה מלאכותית, משחקים כמו רטרו, מחליף מיקום, Roblox בוטלה
זַרקוֹר: צ'אט בינה מלאכותית, משחקים כמו רטרו, מחליף מיקום, Roblox בוטלה
סיסמאות ה-WiFi שלנו הן מידע מאוד פרטי שאנחנו צריכים לשמור. זוהי פעולה של מניעת הרשת שלנו מאותם משתמשים לא רצויים של האינטרנט שלנו. בגללם, הם יכולים גם לגרום לבעיה חמורה מבחינת חיבור ה-WiFi שלנו. עם זאת, ישנם מקרים שאנו יכולים לשכוח את הסיסמה שלנו בגלל שהיא פרטית מדי. בתרחיש הגרוע ביותר, האקרים רבים יכולים לשנות את סיסמת ה-WiFi שלך אפילו בלי לבקש רשות. מסיבה זו, עלינו לחשוב על פתרון בנושא כיצד למצוא סיסמאות WIFI באמצעות iPhone, Android, Mac ו-Windows.
פוסט זה מציע לתת לך דרך פשוטה לאפשר זאת. אתה לא צריך כישורים כדי לעשות את זה בהצלחה. בדוק את אלה ולמד עם המדריך של פוסט זה. ללא דיון נוסף, כעת נתחיל להגדיר.
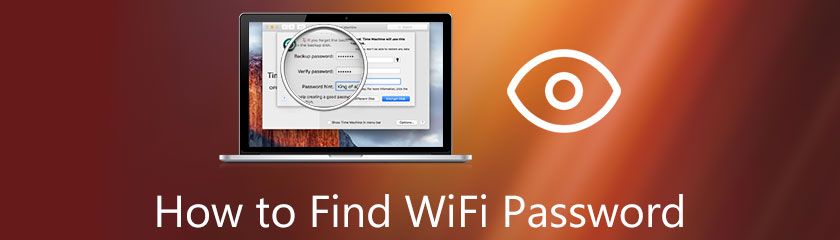
תוכן העניינים
אפשר גם לצפות בסיסמת WiFi שמורה עם אייפון. עם זאת, נצטרך מחשב כדי לעשות זאת. כמו כן, זה עוזר מאוד בהפיכת התהליך שלנו לנגיש יותר. אחת מהתוכנות הללו היא PassFab iOS Password Manager. זהו כלי פנטסטי שאנו יכולים להשתמש בו דרך מחשבי ה-Mac שלנו. כעת נדע כיצד לבדוק את סיסמת ה-WiFi באייפון שלך בעזרת מחשב ה-Mac שלך.
פתח תחילה את PassFab iOS Password Manager.
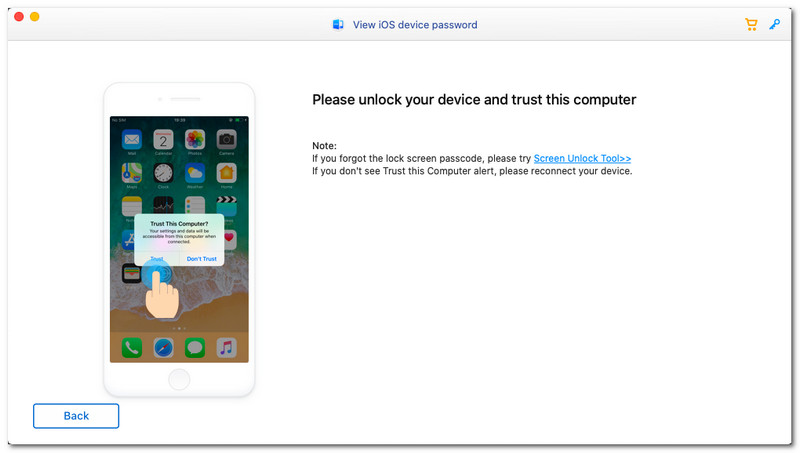
פתח תחילה את PassFab iOS Password Manager.
לאחר מכן, חבר את האייפון שלך ל-Mac באמצעות כבל המטען. לאחר לחיצה על אמון בכרטיסייה הקופצת גם באייפון וגם ב-Mac, תדע שהוא מחובר בהצלחה.
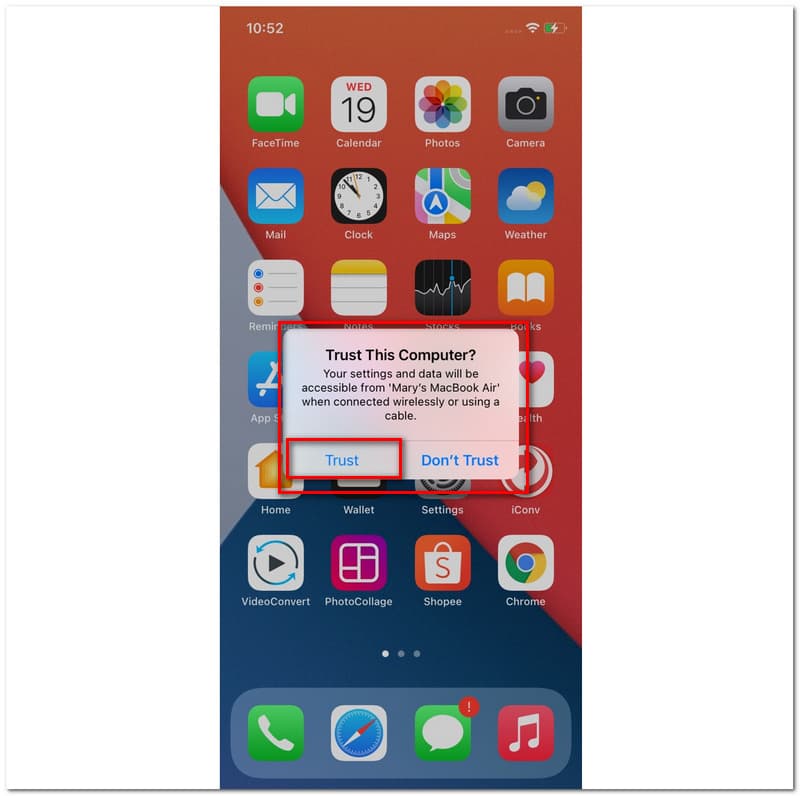
לאחר שתחבר את האייפון שלך ל-Mac. כעת תתחיל לסרוק ותמתין מספר דקות לתהליך הסריקה.
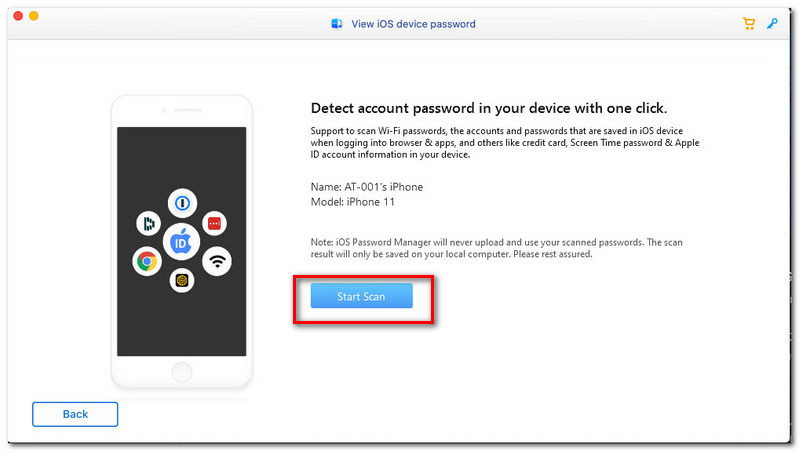
תהליך המתנה ייקח דקות להליך. עם זאת, לאחר המתנה של מספר דקות, אנו יכולים כעת לראות מידע שונה על סיסמאות ה-WiFi שלנו. חלק זה כולל את ה-SSID והסיסמה של רשת מסוימת. בנוסף, אנו יכולים לראות גם את חשבונות ה-WiFi, Apple ID ופרטים אחרים שיש לך עם הטלפון שלך. לכן, כעת אנו יכולים לראות סיסמאות WiFi באייפון.
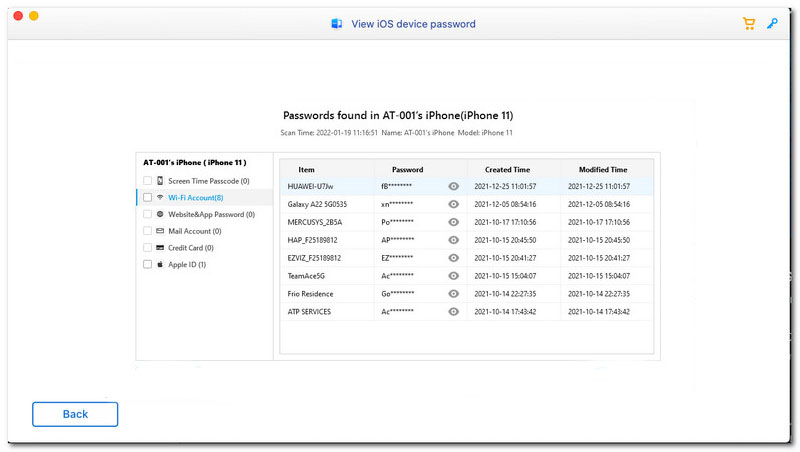
ישנן דרכים רבות שבהן אנו יכולים להציג סיסמאות WiFi Windows 10, 8, 7 ועוד. עם זאת, זה דבר טוב שיש לנו גם הרבה תוכנות שאנחנו יכולים להשתמש בהן כדי להקל על התהליך. אחד הכלים הללו הוא ה מפתח WiFi PassFab. תוכנה יעילה זו עוזרת מאוד בצפייה בסיסמת ה-WiFi שלנו מבלי להיתקל בבעיות. לשם כך, אנא עיין בשלבים הפשוטים שעלינו לבצע בבחינת סיסמת WiFi ב-Windows באמצעות PassFab WiFi Key.
פתח את ה מפתח WiFi PassFab במחשב שלך, ותראה את הממשק הנקי אך הפשוט שלו.
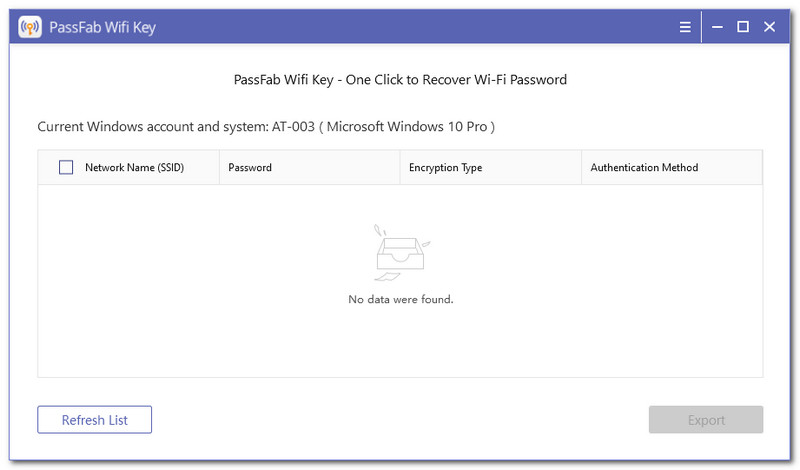
לאחר מספר פעמים של טעינה, כעת תראה SSID אחר ומידע נוסף כגון הסיסמה שאנו רוצים לראות, סוג ההצפנה ושיטת האימות.
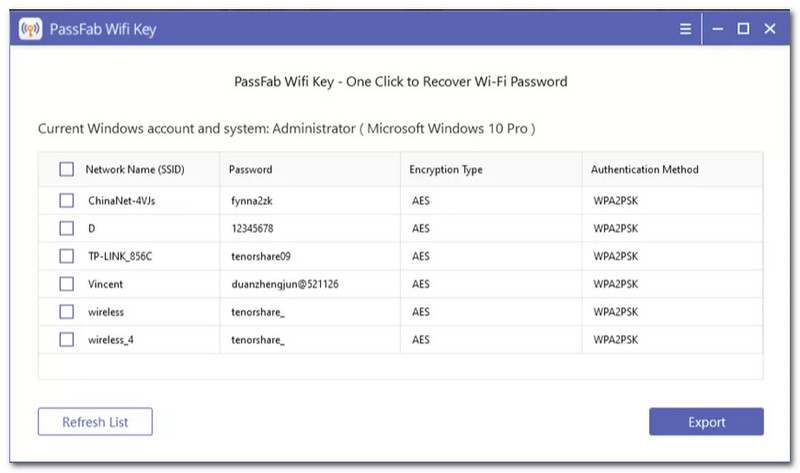
לשלב נוסף, דרך PassFab, נוכל לייצא את כל המידע הזה לטקסט של הקובץ. תכונה זו היא אחת הפונקציות הקריטיות ביותר שאינן יכולות לשכוח את הסיסמה שלנו בפעם הבאה.
אנא בדוק את תיבת סימון, שאנו יכולים לראות בצד שמאל של ה SSID ברשימה, כדי לאפשר זאת.
לאחר מכן, עליך ללחוץ על יְצוּא כפתור בצד ימין למטה של הממשק. תחכו מספר שניות לפני שתבחרו היכן ברצונכם לשמור אותו.
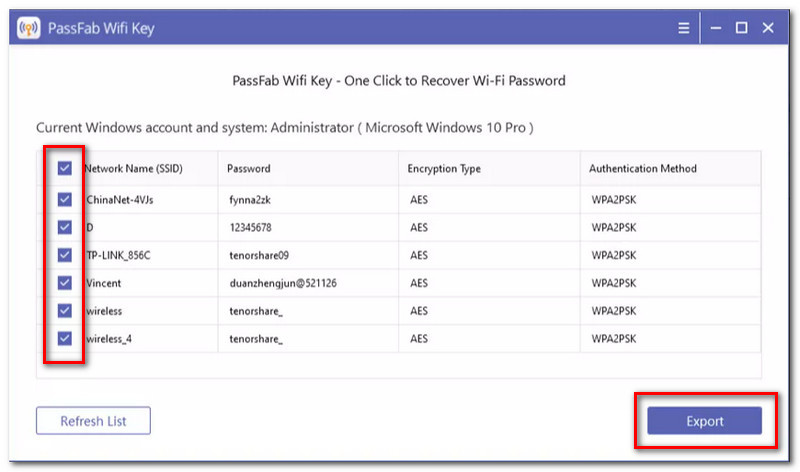
לצפייה בסיסמת WiFi באמצעות טלפון אנדרואיד. יש לנו שיטות שונות לעשות את זה. תסתכל על הדרכים שלהלן. אחד מאלה דורש יישום, ואילו השני לא.
פתח את ה שחזור סיסמאות WiFi בטלפון אנדרואיד שלך. זכור שחיוני לאפשר לאפליקציה גישה אל שלך אִחסוּן ו מקום.
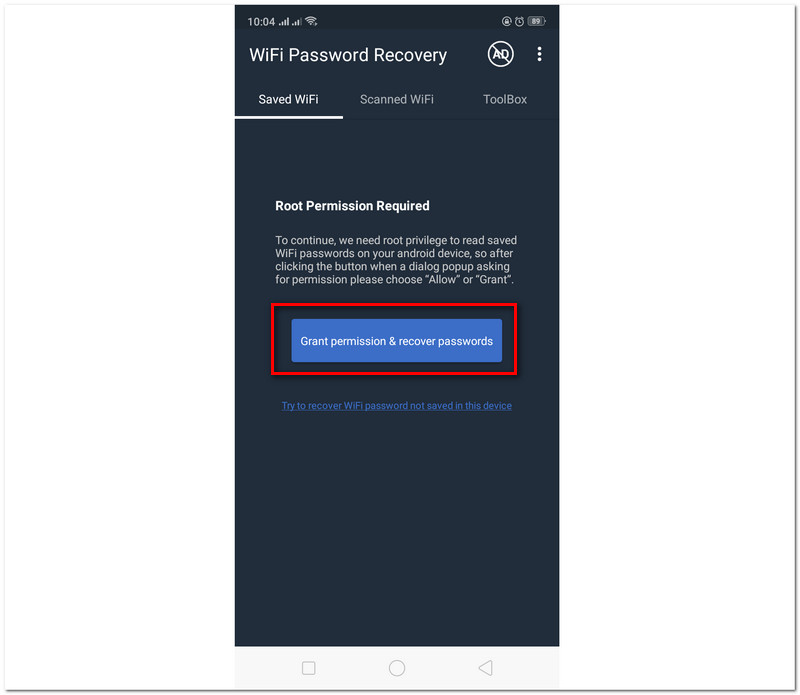
זה יהיה פנטסטי ללכת ל WiFi סרוק כדי לראות את רשתות ה-WiFi הזמינות בקרבת מקום.
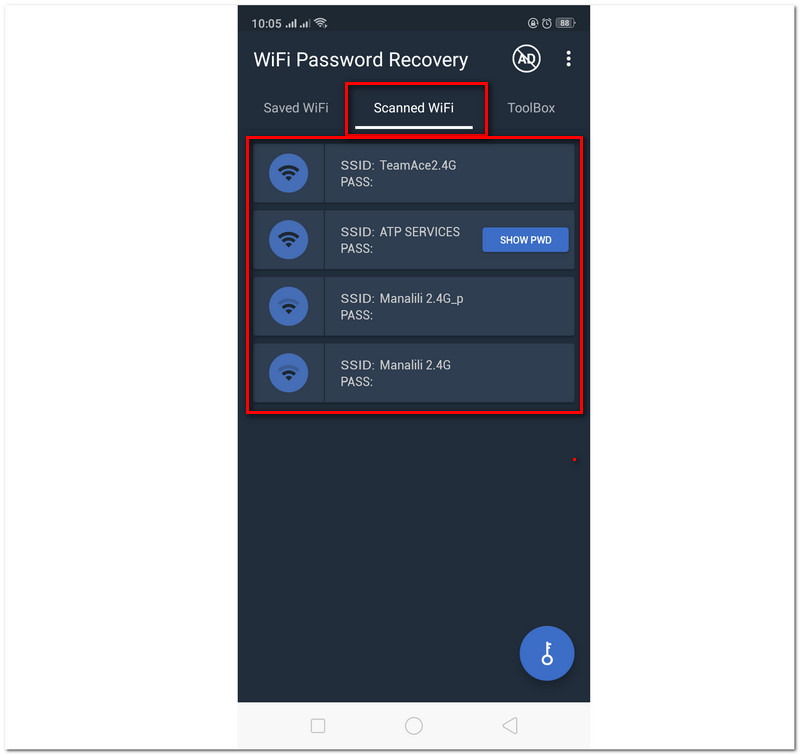
משם תראה מפתח שאומר הצג PWD כדי לראות את הסיסמה שלך. לחץ על הכפתור הזה כדי לראות את הסיסמה שלך ללא סיבוכים. אלו השלבים הפשוטים שעלינו לעשות בצפייה בסיסמאות WiFI באנדרואיד.
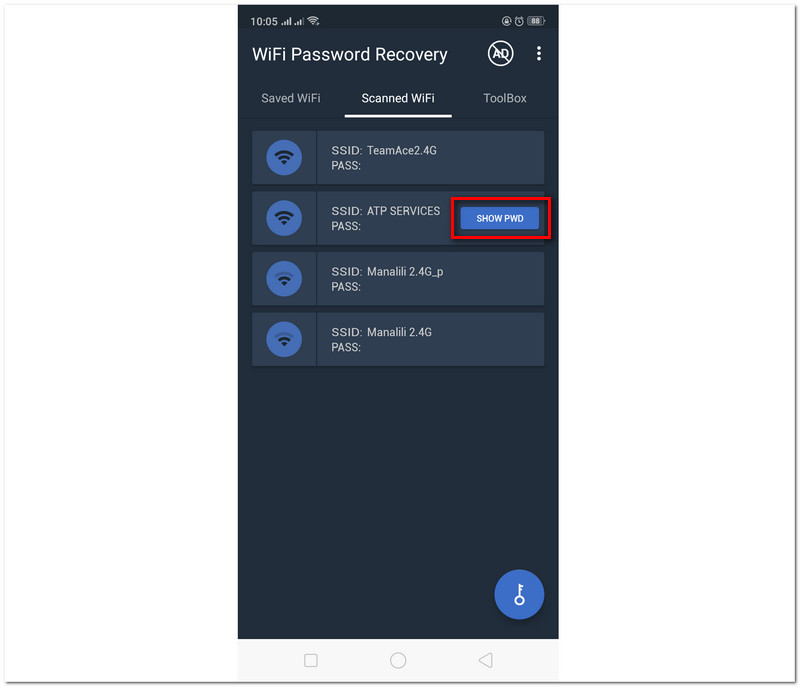
תזכורות חשובות, שיטה זו חלה על טלפונים אנדרואיד עם יצרן קוד QR מובנה וסורק. אם אין לך סורק, תוכל להוריד מחנות Google Play.
לך אל הגדרות אינטרנט אלחוטי בטלפון הנייד Android שלך, ובחר את ה-SSID של חיבור ה-WiFi שלך.
לאחר בחירת סיסמת ה-WiFi שלך, הוא יראה לך א קוד QR של רשת ה-WiFi שלך. צלם צילום מסך של הקוד.
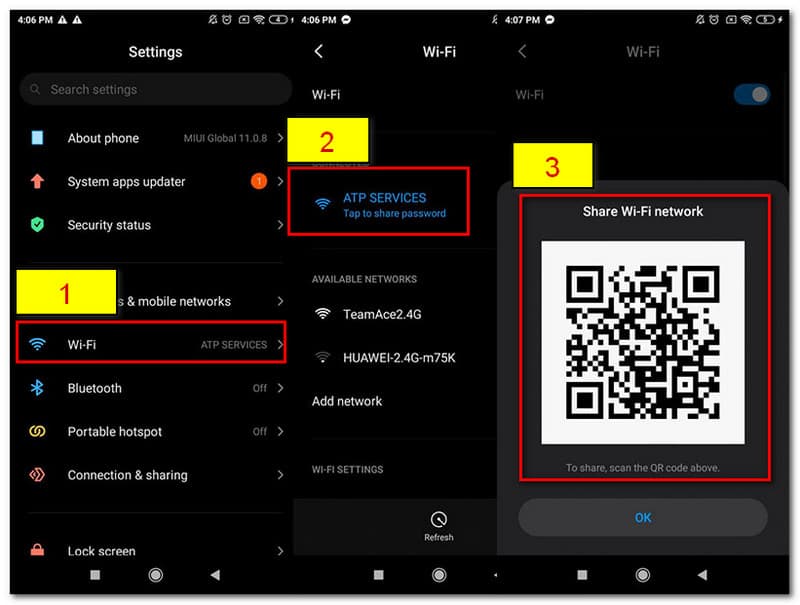
אם כבר יש לך את צילום המסך של הקוד, אתה יכול כעת לעבור לסורק של הטלפון שלך. הוסף את התמונה שלך קוד QR.
הסורק יציג לך באופן אוטומטי את פרטי רשת ה-WiFi, כולל סיסמת ה-WiFi. לשם כך, כעת תוכל להציג את הסיסמה באנדרואיד מבלי להשתמש באפליקציה.
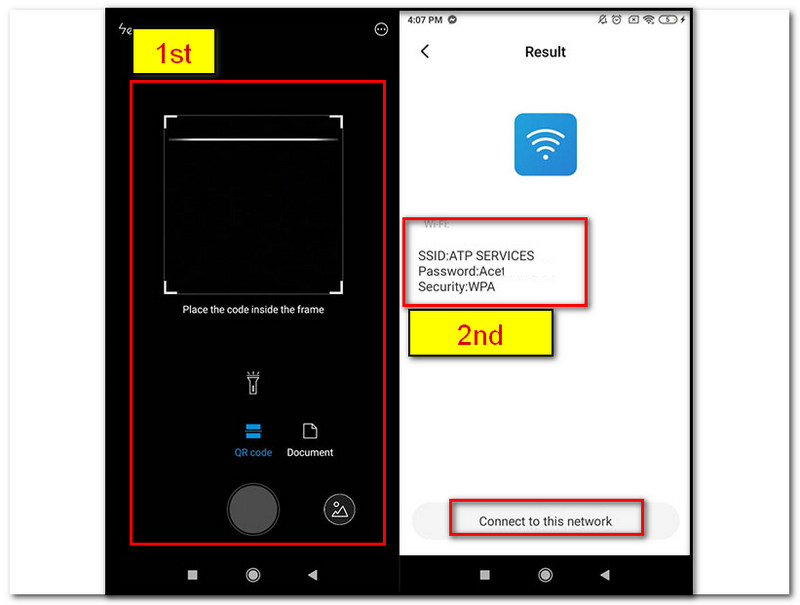
יותר תוכנה למציאת סיסמת WiFi כאן אתה יכול להשתמש.
בדיקת סיסמת ה-WiFi שלך ב-Mac היא פשוט תהליך קל באמצעות גישה למחזיק מפתחות. הבה ננסה לראות כאן את השלבים שעלינו לבצע כדי לאפשר זאת.
אתר את יישומים של מחשב ה-Mac שלך, ומצא את גישה למחזיק מפתחות.
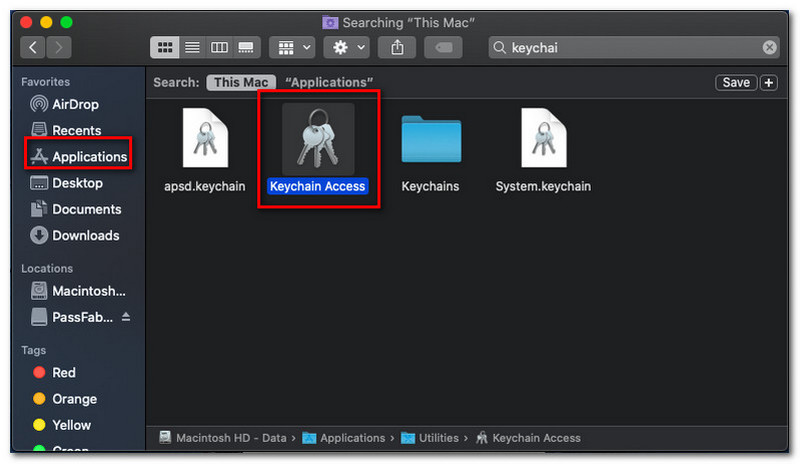
לאחר מכן, לחץ על התחברות, שאנו יכולים לראות בחלק הימני של הממשק. זכור ללכת ל פריטים מקומיים מתחת לזה.
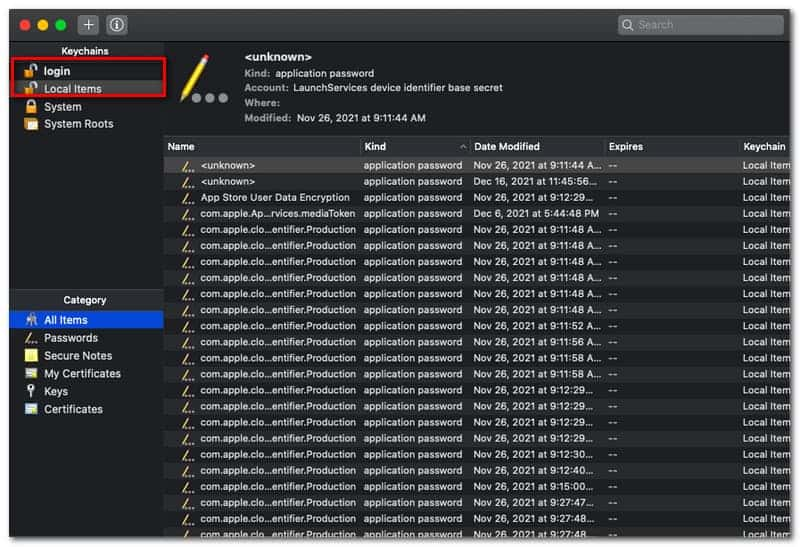
לאחר מכן, בחר את סוג, ותראה את סיסמת רשת שדות התעופה בחלק העליון. לאחר מכן, לחץ פעמיים על רשת WiFi מסוימת, וכעת תדע את הסיסמה בקלות.
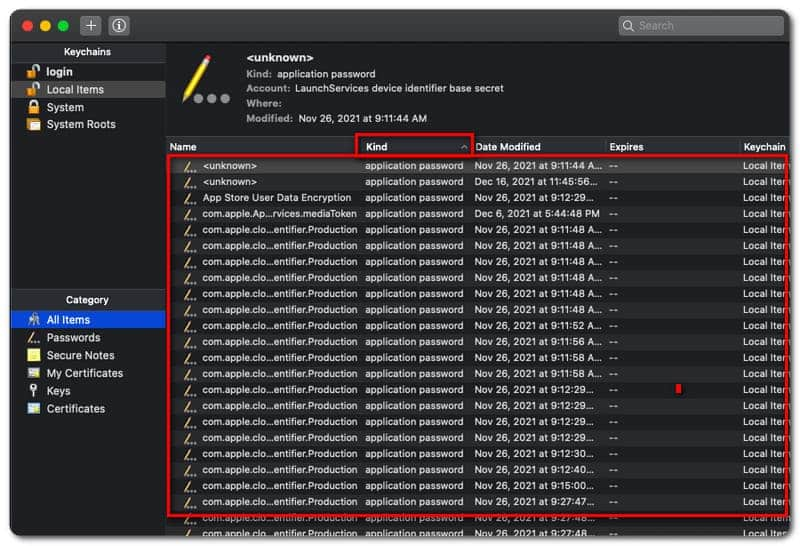
האם ל-SSID יש קשר למציאת סיסמת WiFi?
חשוב לדעת ש-SSID הוא שם רשת ה-WiFi של המחשב שבו אתה משתמש. SSID ראשי תיבות של Service Set Identifier. במילים פשוטות, SSID הוא השם של חיבור ה-WiFi שלך, וחיוני להכיר תחילה את ה-SSID כדי למנוע בלבול בתהליך של שינוי הסיסמה.
כיצד אוכל לראות את סיסמת ברירת המחדל של סיסמת נתב ה-WiFi וסיסמת ה-WiFi שלי?
שינוי סיסמת נתב ה-WiFi וסיסמת ה-WiFi הוא תהליך פשוט שכל אחד יכול לעשות. כדי להתחיל את התהליך, אתה מוצא את המדבקה בחלק האחורי של הנתב שלך ומקבל את כתובת ה - IP של הרשת שלך. לאחר מכן, דע את שם משתמש מנהל ו סיסמה; השתמש במידע זה כדי להתחבר עם חשבון הניהול שלך. תראה חלק שבו תוכל לשנות את סיסמת ברירת המחדל שלך לנתב, כולל שם המשתמש שלך למנהל המערכת. לשינוי סיסמת ברירת המחדל של הרשת שלך, עבור אל אַלחוּט אוֹ וויי - פיי חלק מהשרת, והזן ואשר את הסיסמה שלך.
מה הצעד הטוב ביותר לעשות זאת כאשר אני שוכח את הסיסמה שלי?
הפעולה הטובה ביותר לעשות כאשר אתה שוכח את סיסמת ה-WiFI שלך היא על ידי גישה לשרת הניהול שלך באמצעות שם המשתמש והסיסמה של הנתב. לרוב זה נמצא בחלק האחורי של הנתב שלך. אפשרות נוספת היא להשתמש בסורק כדי לסרוק את קוד ה-QR ממכשיר שמתחבר לאינטרנט שלך.
סיכום
לבסוף, כעת אנו יכולים לראות את סיסמת ה-WiFi שלנו מבלי לחוות סיבוכים כלשהם. אנו מבטיחים שהשיטות לעיל יעילות ופותרות את הבעיה בצורה נאותה. לידיעתך, כל השיטות הללו הן משירותים לגיטימיים המציעים עזרה רבה בפתרון המצב שלנו עם רשתות ה-WiFi שלנו. גם AT&T שייך לכאן. לכן, זה עשוי לעזור לך להקל על הבעיות שלך במציאת סיסמת ה-WiFi שלך. אנא עזור לנו להפיץ מידע זה כדי לעזור לאנשים אחרים שחווים את אותן בעיות. בנוסף, אתר זה מציע גם פתרון מצוין לבעיות שונות שאנו עלולים להיתקל בהן. כדאי שתבדוק את המאמרים האחרים למטה.
האם זה מועיל לך?
382 הצבעות