זַרקוֹר: צ'אט בינה מלאכותית, משחקים כמו רטרו, מחליף מיקום, Roblox בוטלה
זַרקוֹר: צ'אט בינה מלאכותית, משחקים כמו רטרו, מחליף מיקום, Roblox בוטלה
סיסמת WiFi היא אחד המידע החיוני שאנו לא צריכים לפרסם. זהו פתח המאפשר לנו להתחבר לעולם הדיגיטלי באמצעות האינטרנט. לכן, עלינו לשמור על פרטיות זו כדי למנוע האטה של האינטרנט ולהסיר טפילים המתחברים לאינטרנט מבלי לשלם אפילו. עם זאת, לפעמים אנו נוטים לשכוח את סיסמת ה-WiFi שלנו בגלל יותר מדי תווים או מילים מסובכות מדי. למצב הזה, אל תדאג ותיבהל כי יש לנו פתרון לזה. פוסט זה ייתן לך תשובות שונות בנושא כיצד לשחזר סיסמאות WiFi בלי יותר מדי סיבוכים. כל מה שאתה צריך לעשות הוא להסתכל ולעקוב אחר השלבים שאנו נספק כראוי. ללא דיון נוסף, הנה כמה דרכים מעשיות לשחזור סיסמאות WiFi. אולי מאמר זה יעזור לך לשחזר את סיסמת ה-WiFi שלך.
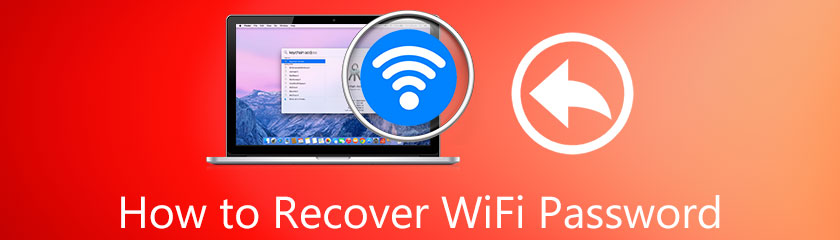
תוכן העניינים
אלו הן השיטות הבודדות שאנו יכולים לבצע כדי לשחזר סיסמאות WiFi ממכשירי iPhone.
1. עבור אל שלך ספארי והקלד את כתובת ה - IP של הנתב שלך. אתה יכול לראות מידע זה בפינה האחורית של הנתב שלך.
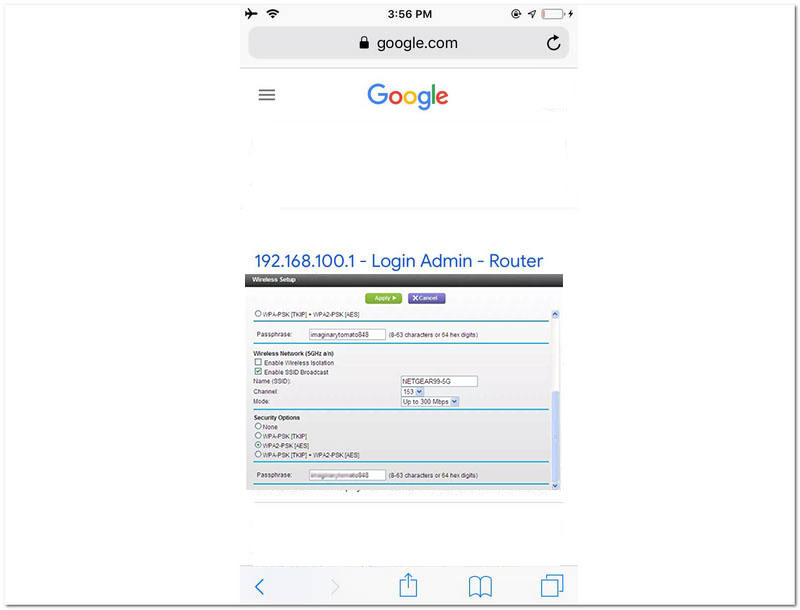
2. הכנס את שם משתמש ו סיסמה כדי לגשת ל מנהל מערכת של סיסמת ה-Wifi שלך.
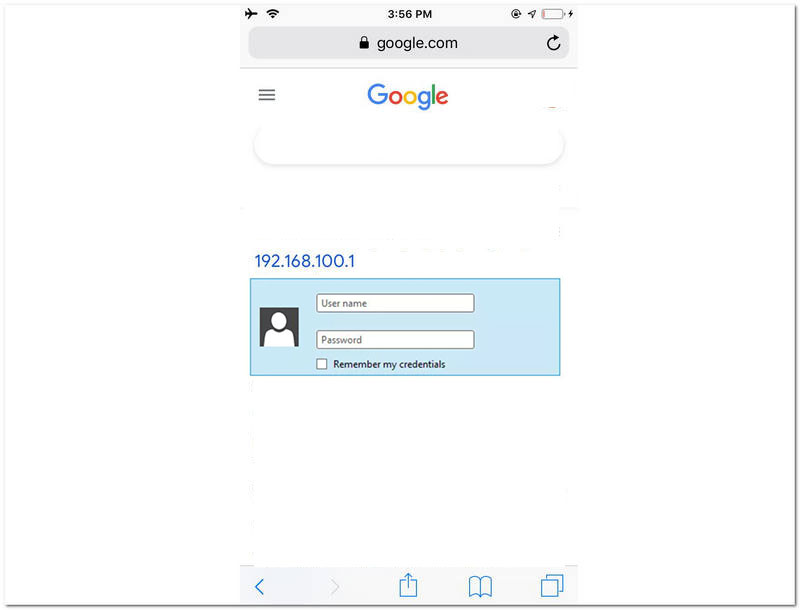
3. לאחר הזנת ה-Admin של הרשת שלך, מצא את אַלחוּט אוֹ וויי - פיי חלק ולחץ עליו.
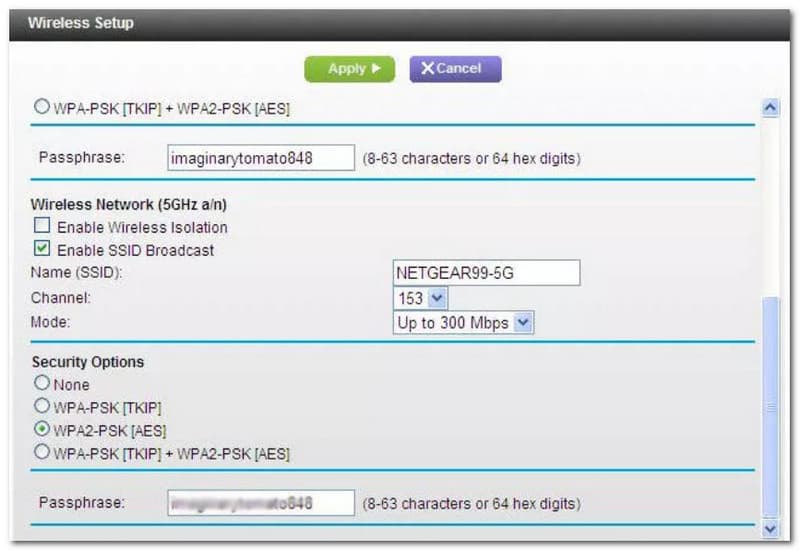
4. מה אַלחוּט חלק, תראה מידע על ה-WiFi שלך כולל הסיסמה. בחלק זה, אתה יכול גם לשנות ולשחזר את סיסמת ה-WiFi שלך.
1. אתר את אִתחוּל חור בפינה האחורית או הצדדית של הנתב. לאחר מכן צובטים אותו באמצעות מקל המתכת למשך כ-3-5 שניות. הנתב שלך אמור כעת להתחיל להבהב כסימן להפעלה מחדש.
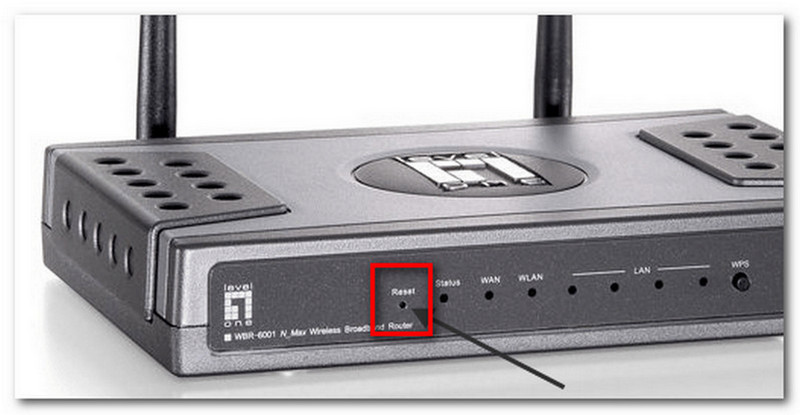
2. לאחר האיפוס, בצע שיטה 1 למעלה והגדר שוב את סיסמת ה-WiFi שלך.
אנו יכולים להשתמש ביישומי שחזור סיסמאות WiFI שונים כדי לשחזר את סיסמת ה-WiFi שלנו באנדרואיד. אנחנו יכולים להשיג אותם ב-Google Playstore. אחד מהם הוא שחזור סיסמאות WiFi. יישום זה הוא אחד הפתרונות הרצויים של משתמשים רבים בשחזור סיסמאות ה-WiFi שלהם. זהו כלי יעיל שגם קל לשימוש.
מסיבה זו, אנו נראה לך את הצעד הנכון בשחזור הסיסמה שלך ללא טרחה. בדוק את השלבים שלהלן והקפד לבצע אותם כראוי. כעת, תן לנו לשחזר סיסמת WiFI באנדרואיד באמצעות אפליקציית שחזור סיסמאות WiFi ללא הסברים נוספים.
1. פתח את ה-WiFi שחזור סיסמה בטלפון אנדרואיד שלך. לאחר מכן אפשר את ההרשאה שהיא דורשת ממך. בעיקר זה יאפשר את היישום עבור אִחסוּן ו מקום.
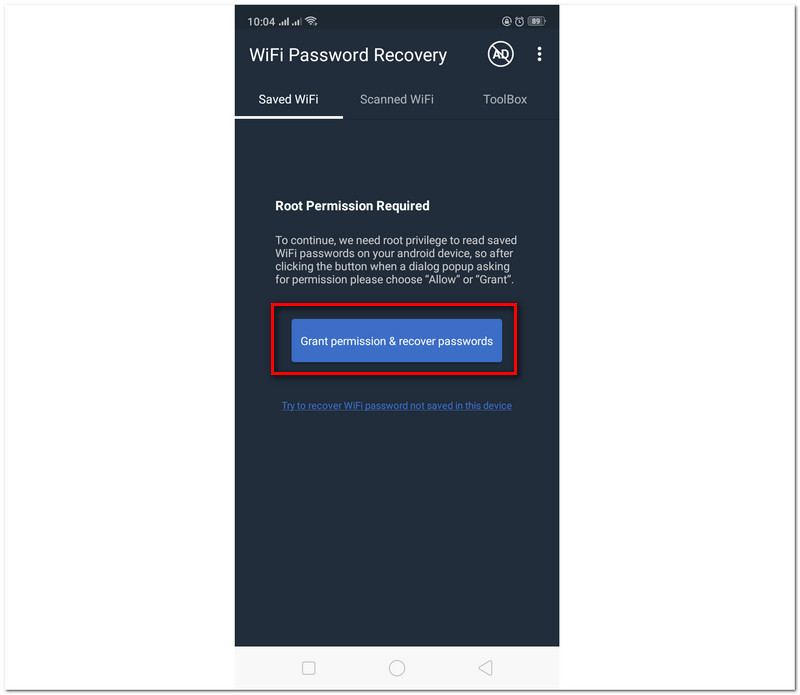
2. לאחר מתן ההרשאה ל- מקום ו אִחסוּן, עבור אל WiFi סרוק. משם תראה את רשתות ה-WiFi הזמינות בקרבת מקום.
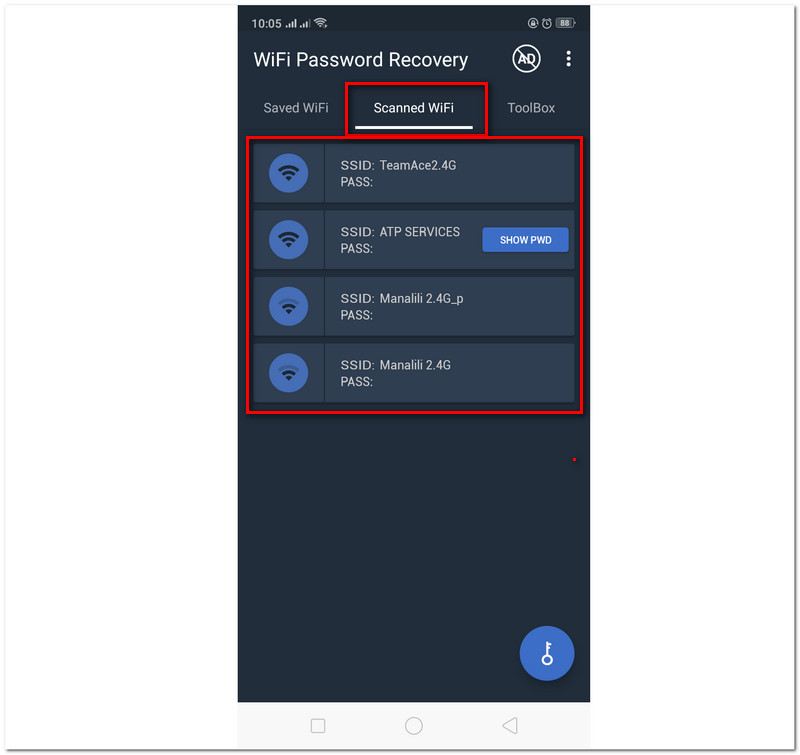
3. יש כפתור בצד ימין של שם הרשת שאומר הצג PWD כדי לראות את הסיסמה שלך. כפתור זה יאפשר לך לראות את סיסמת הרשת שלך.
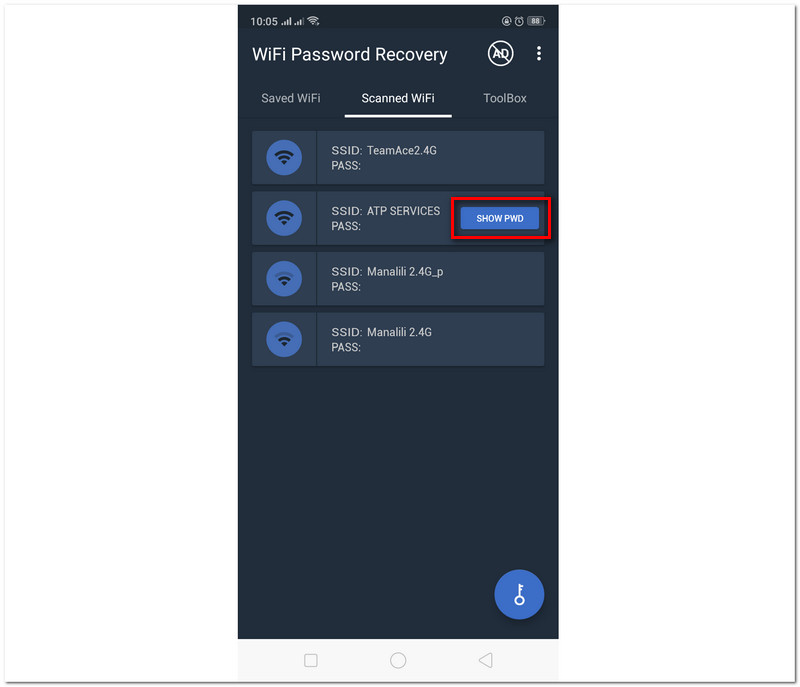
4. מצד שני, ניתן לראות א מַפְתֵחַ כפתור למטה. לחץ עליו כדי להתחיל בתהליך השחזור.
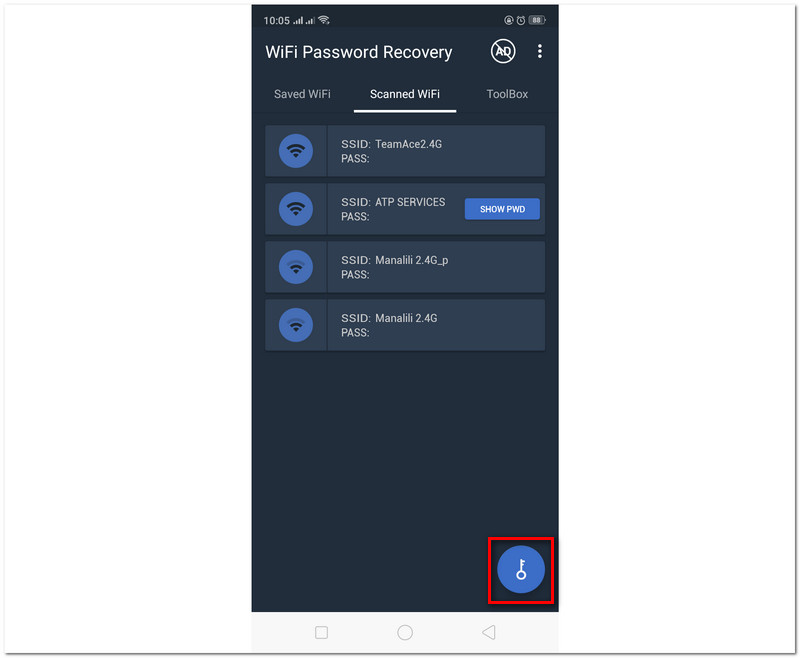
5. לבסוף, עליך להמתין מספר שניות לתהליך השחזור. לאחר מכן, תהליך שחזור סיסמת ה-WiFi שלך מתבצע כעת בהצלחה.
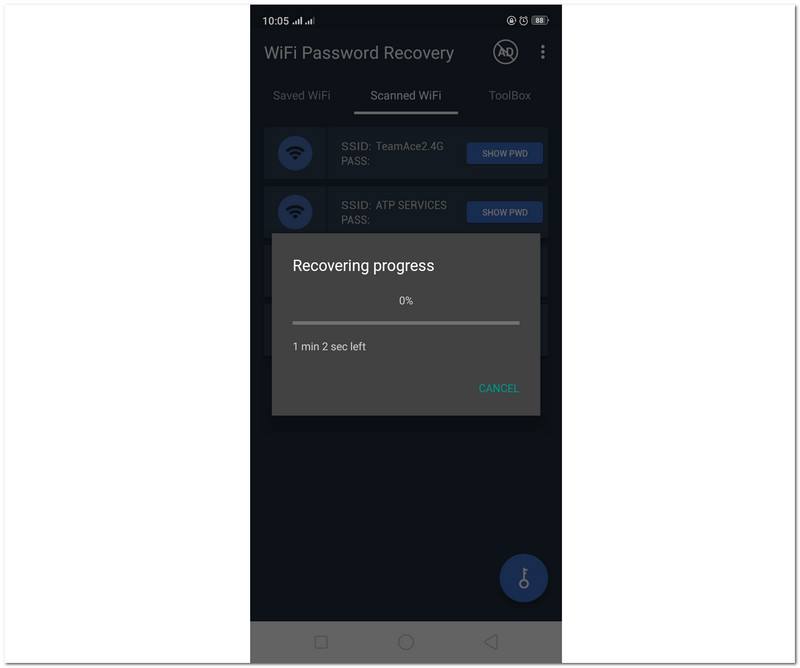
1. עבור אל יישומים. למצוא את ה כלי עזר, ולחץ על גישה למחזיק מפתחות.
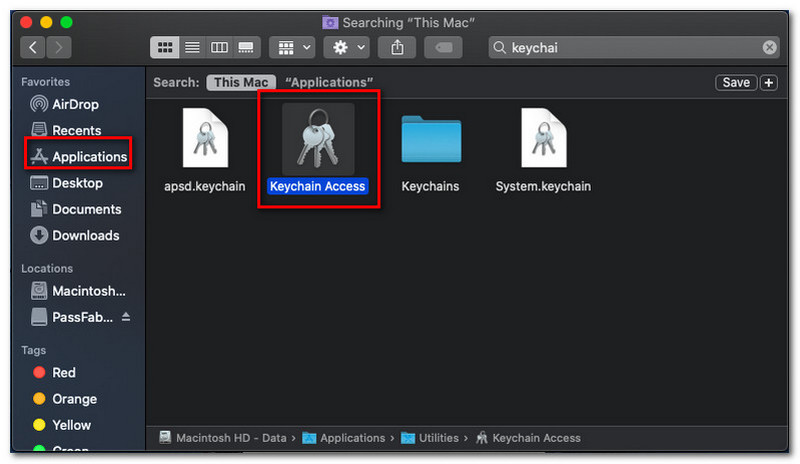
2. מתוך גישה למחזיק מפתחות, עבור אל התחברות חלק בצד ימין של הממשק, ואתר את הפריטים המקומיים, אותם נוכל לראות מתחת לכניסה.
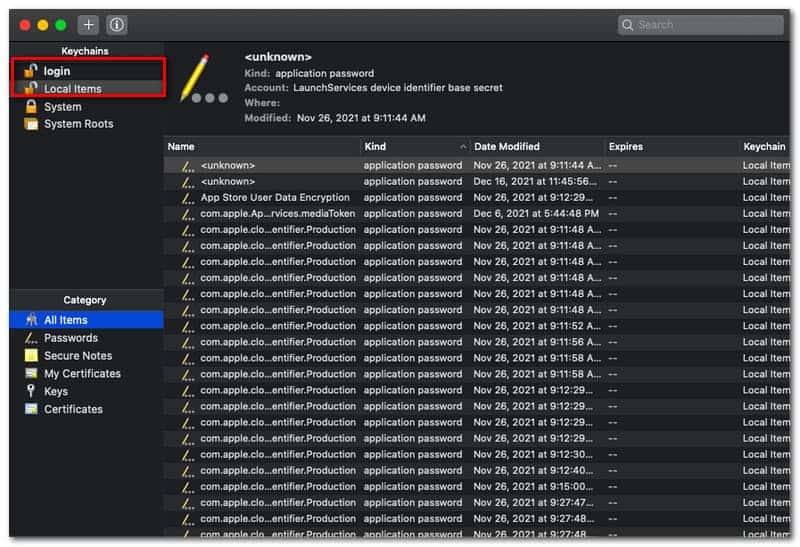
3. לאחר מכן, לחץ על סוג, וזה יביא לך את סיסמת רשת שדות התעופה. לחץ פעמיים על הרשת, וכעת תראה את סיסמת ה-WIFI שלך.
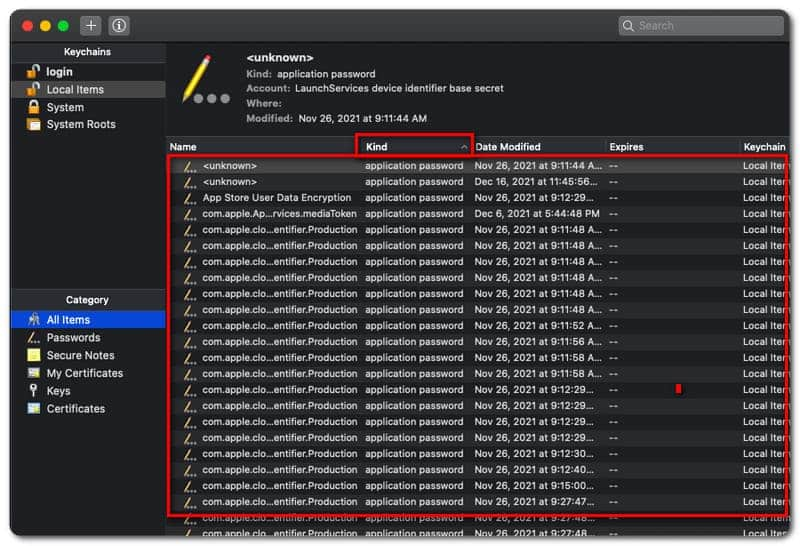
התהליך של שחזור סיסמת WiFi ב-Windows יכול להיות תהליך מיידי עם שימוש ב- תהליך שחזור סיסמאות WiFi ב-Windows יכול להיות תהליך מיידי באמצעות כלי פנטסטי. לפיכך, בחירת כלי נהדר חיונית עבורך כעת, כמו מפתח WiFi PassFab, שיעזור לך לשחזר את סיסמת ה-WiFi שלך. כסקירה כללית של מה שהכלי הזה יכול לעשות, הכלי הזה יכול להראות לך את סיסמת ה-WiFi שלך ללא סיבוכים.
לדוגמה, רוב הזמן, אנו משחזרים סיסמת WiFi ספציפית כי פשוט שכחנו אותה. מסיבה זו, בחלק זה, נשחזר סיסמת WiFi רק על ידי צפייה בה דרך PassFab במחשב Windows. זה נשמע מרגש, נכון? לשם כך, הנה הוראות פשוטות שעלינו לבצע כיצד לשחזר סיסמאות WiFI ב-Windows 10, 8 ועוד.
1. פתח את מפתח WiFi PassFab. משם תראה מידע שונה על רשת ה-WiFi שלך. הוא כולל את שם ה-WiFi, סוג ההצפנה ושיטת האימות.

2. לאחר מכן לאחר ביצוע השלב הראשון, כעת תוכל לאתר או למצוא את חיבור ה-WiFi שברצונך לראות את הסיסמה. פשוט לחץ עליו ועבור אל סיסמה מַשׁקֶה.
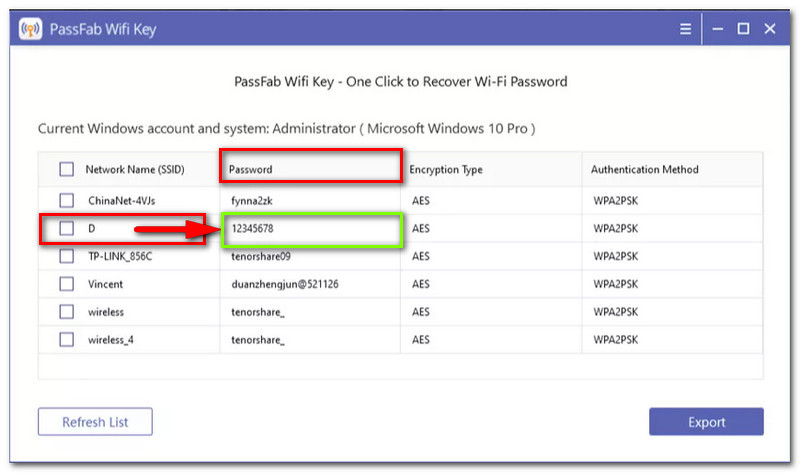
3. כשלב נוסף, ייצא את המידע על סיסמת ה-WIiFi שלך על ידי מילוי ה- תיבת סימון בצד שמאל של כל שם רשת. כעת תוכל ללחוץ על יְצוּא כפתור, שאנו יכולים לראות בתחתית הממשק. לאחר מכן, כעת תוכל לבחור את מיקום הקובץ מהמערכת שלך ולשמור אותו.

מהו הכלי הטוב ביותר לשנות את סיסמת ה-WiFi שלי לאחר השחזור?
אכן, ישנם כלים רבים שאנו יכולים להשתמש בהם בכל עת בשינוי סיסמת ה-WiFi שלנו. שינוי סיסמת ה-WiFi שלנו הוא גם דבר חשוב שעלינו לעשות, במיוחד לאחר שחזור קוד הסיסמה שנשכח. בהתאם לכך, PassFab WiFi Key הוא אחד הכלים המובילים לשינוי קוד הגישה שלנו. הוא מציע שירות בטוח ותהליך חלק.
האם אוכל לשחזר את סיסמת ה-WiFi שלי באופן מקוון?
כן. עם זאת, תצטרך את כתובת ה-IP של הנתב שלך ואת שם המשתמש וקוד הגישה של מנהל המערכת. כל המידע הזה נמצא בחלק האחורי של הנתב שלך. ראשית, הקלד את כתובת ה - IP בדפדפן שלך. להיכנס ל שם משתמש ו סיסמה. משם, עבור אל אַלחוּט חלק ושנה את סיסמת ה-WiFi שלך כעת.
כיצד לשחזר את סיסמת ה-Wifi משרת Google?
לך ל ... שלך הגדרת WiFi ולחץ על רשת WiFi לראות את זה קוד QR. לאחר שראית את הקוד, פתח עדשת גוגל וסרוק את הקוד. משם, שרת Google יציג כעת את המידע על ה-WiFi שלך, כולל הסיסמה שלך.
סיכום
אלו השיטות המעטות אך היעילות שאנו יכולים לעשות כדי לשחזר את סיסמת ה-WiFi שלנו. ודא שאתה מבצע את השלבים בצורה נכונה כדי להבטיח הליכים מוצלחים. זכור שקוד גישה ל-WiFi הוא מידע קריטי שאנו צריכים לשמור או לשכוח. למרבה המזל, יש לנו כלים רבים שיכולים לעזור לנו להקל על הבעיה. אנו מקווים שמאמר מרגש זה יעזור לך לשחזר את הסיסמה שלך. אל תשכח לשתף את המאמר הזה עם אנשים אחרים אם זה כן. פוסט זה עשוי גם לעזור להם בפתרון הבעיה שלהם. מצד שני, האתר שלנו עשוי לעזור לך גם בבעיות שונות. אנא בדוק מאמרים אחרים למטה.
האם זה מועיל לך?
391 הצבעות