זַרקוֹר: צ'אט בינה מלאכותית, משחקים כמו רטרו, מחליף מיקום, Roblox בוטלה
זַרקוֹר: צ'אט בינה מלאכותית, משחקים כמו רטרו, מחליף מיקום, Roblox בוטלה
האם אתה צריך או רוצה להסיר רקע מסיח את הדעת מתצלום מושלם אחרת? ישנן מספר שיטות פשוטות להסרת הרקע מתמונה והפיכתו לשקוף, שיכולות להיות שימושיות במצבים שונים. רוב עורכי התמונות כוללים כלי להסרת רקע, ואפילו כמה כלים מקוונים מוקדשים למשימה. אבל אילו מהן הכי טובות? ואיך אפשר לנצל אותם בצורה הטובה ביותר? ללא דיון נוסף, הנה הדרך הטובה ביותר לעשות זאת ליצור תמונה שקופה.
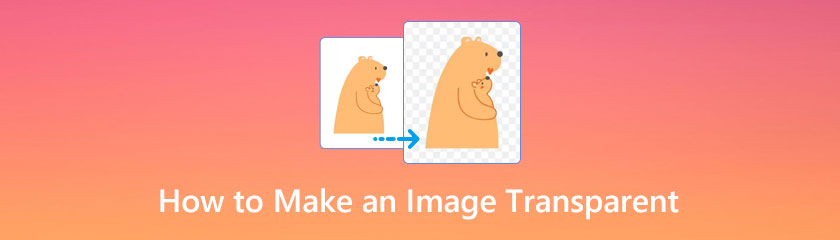
תוכן העניינים
כדי להסיר את הרקע מתמונת הסלפי שלך, השתמש AnyMP4 מסיר רקע בחינם באינטרנט. ותהליך הסרת הרקע הוא פשוט מאוד: אתה מעלה את התמונות שלך, והרקע מוסר אוטומטית. אם אתה רוצה לשמור משהו אחר, אתה יכול להשתמש בכלי הצחצוח כדי להגדיר את הטווח. יתר על כן, כלי מקוון זה מאפשר לך להסיר את הרקע מתמונות PNG ו-JPG. עם כל התכונות הללו, תן לנו עכשיו לחוות הסרה מדהימה של הרקע מתהליך התמונה.
לחץ על להעלות תמונות לחצן כדי להוסיף תמונה כדי למחוק או לערוך את הרקע. לאחר מכן, תבחין שהתמונה שלך תעבור להגדרת פרמטר העריכה הראשי של הכלי.
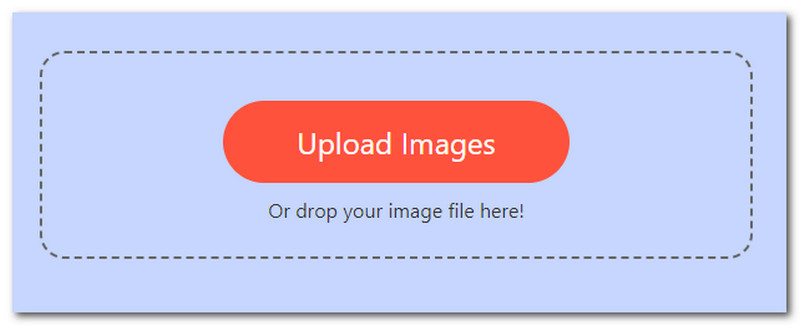
התמונה שלך תעובד במהירות ובאופן אוטומטי יהיה רקע שקוף. אתה יכול לחתוך, לסובב ולהפוך את התמונה שלך באמצעות כלי החיתוך, הסיבוב וההיפוך.
לבסוף, לחץ על הורד לחצן כדי לשמור את התמונה השקופה במחשב שלך.
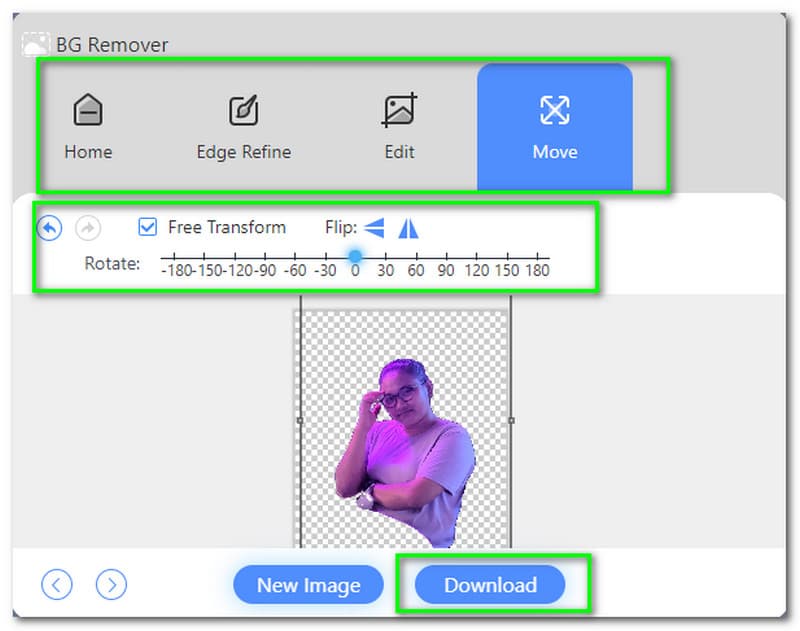
כן, אתה יכול להסיר את הרקע של התמונה שלך ב-Canva, אבל יש מלכוד. למשתמשי Canva Pro יש גישה לתכונה זו בלבד. לפיכך, אם אתה משתמש בגרסה החינמית של Canva, אין לך מזל.
האם עליך לשלם עבור Canva Pro כדי להסיר את הרקע? זה נקבע לפי התדירות שבה אתה צריך להסיר את הרקע מהתמונות. דבר נוסף שכדאי לזכור מבחינת השירות הוא ש-Canva מגבילה את מספר התמונות שתוכלו להעלות. בכל יום, אתה יכול להסיר את הרקע מ-500 תמונות.
תחילה בחר את התמונה ולאחר מכן לחץ על ערוך תמונה.
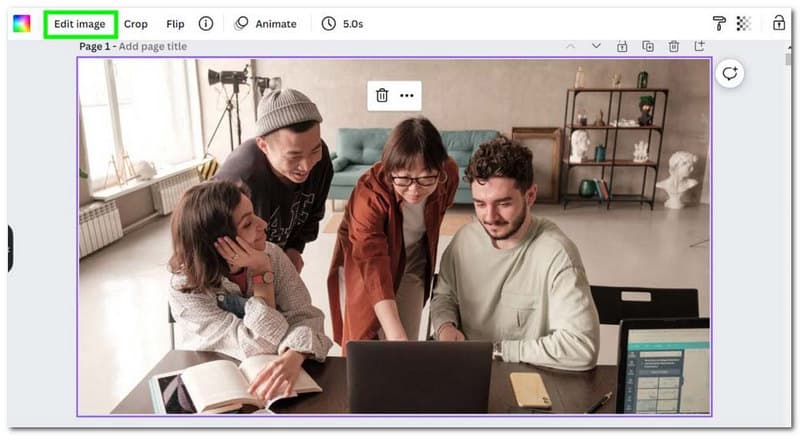
ה מסיר רקע ניתן למצוא בתפריט השמאלי. Canva ידאג לכל השאר. בהתאם למורכבות הרקע, זה יכול לקחת עד 20-30 שניות כדי להסיר.
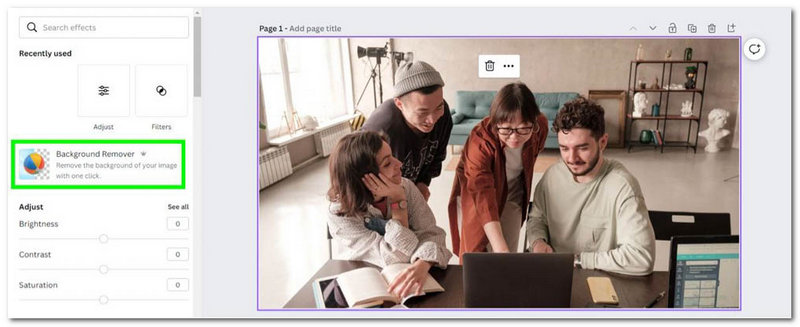
Canva תסיר את הרקע שלך, וישאיר אותך עם מה שנראה כרקע לבן. הרקע החדש שקוף ולא לבן. זכור שב-Canva, רקע שקוף מיוצג כלבן. כשהרקע שלך הוסר, כעת תוכל להוסיף כל רקע חדש שתרצה.
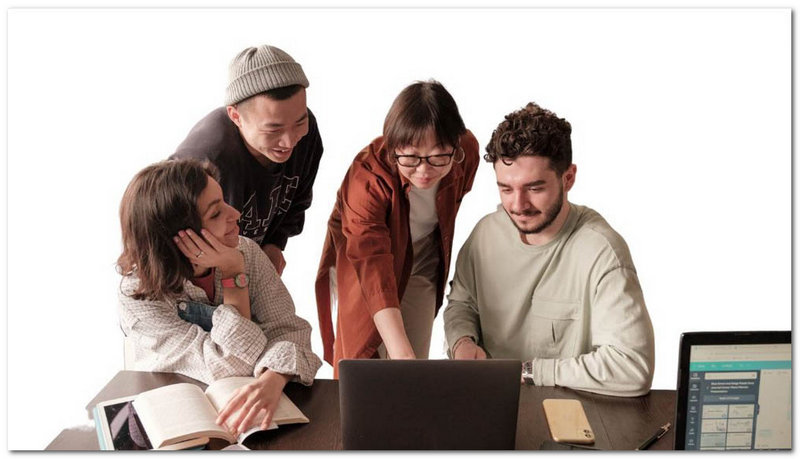
פוטושופ היא אחת התוכנות הידועות לשמצה בשימוש על ידי מעצבים גרפיים. הוא כולל כלים שונים שיעזרו לך ליצור תמונות יפות או לשפר תמונות קיימות. גם אם אינך מומחה, תוכנה זו מקלה מאוד על הפיכת רקע תמונה לשקוף. הודות לליבה AI של Adobe Sensei, אתה יכול להסיר את הרקע בכמה שלבים, מה שעוזר לנו לזהות את חלקי התמונה המרכיבים את הרקע. תחילה עליך לשכפל את השכבה הנוכחית שלך. לאחר מכן בחר הסר רקע מתפריט המאפיינים. עם זאת, יש לנו שיטה אחרת לאפשר את התהליך. תן לנו לראות את השיטות האלה להלן.
זוהי השיטה הפשוטה ביותר להסרת רקע בפוטושופ. עם זאת, זה תלוי בתדמית שלך. שיטה זו עובדת בצורה הטובה ביותר עם רקעים פשוטים המאפשרים לנושא שלך להתבלט ולהיות מוגדר בבירור.
לאחר ייבוא התמונה שלך לפוטושופ, לחץ על Ctrl + J לשכפל את השכבה. אם תדלג על שלב זה, לא תראה את אפשרויות הבחירה שנדונו בשלב השלישי.
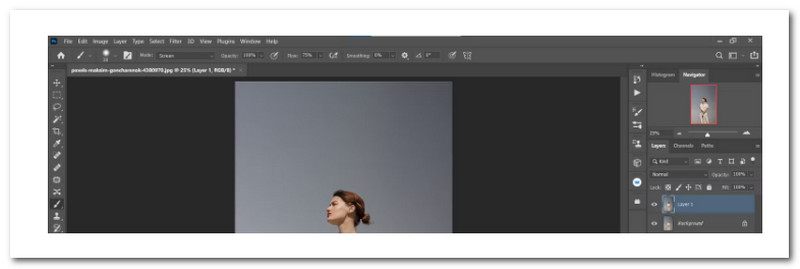
אחרי שעשית את זה. נא לנווט אל חַלוֹן; מתוך האפשרויות, אנא בחר נכסים.
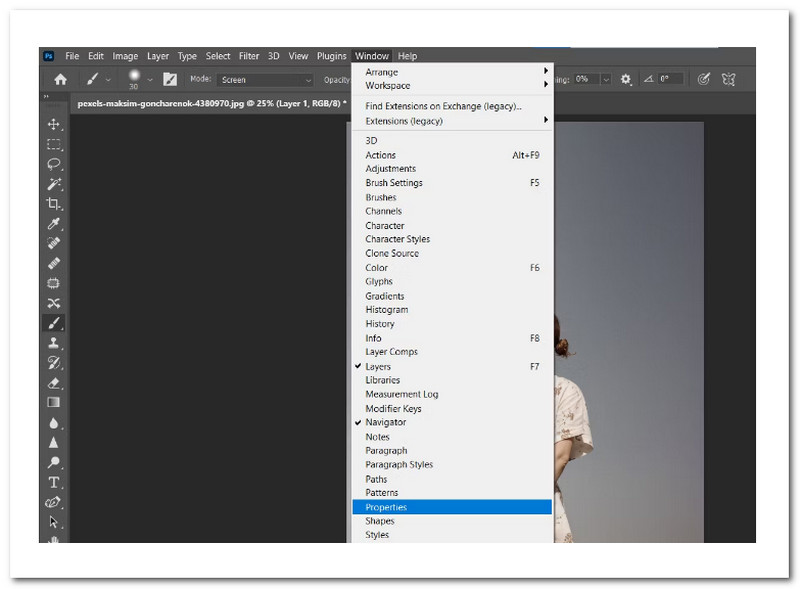
אפשרות לשונית קטנה נוספת תהיה קיימת, מה שאומר שעכשיו נבחר הסר רקע להמשיך.
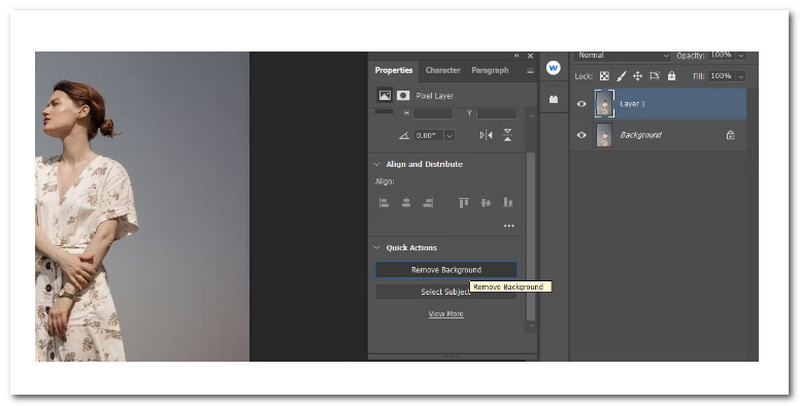
בשלב האחרון, אנחנו צריכים להכות את עַיִן תכונה משמאל ל- רקע כללי שכבה כדי לראות את הרקע השקוף שלך. זה כל מה שאתה צריך כדי ליצור את השיטה הזו.
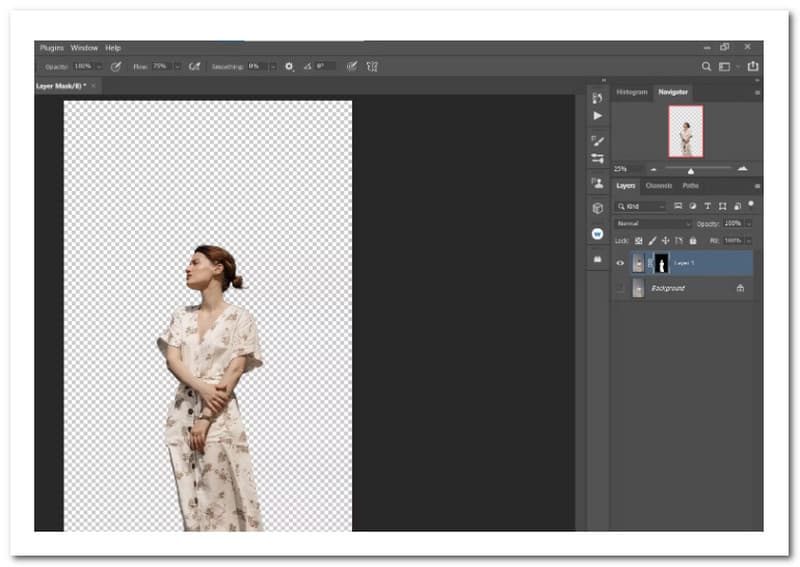 ”
” בעוד ששינוי הרקע הוא נושא למדריך אחר, נדגים במהירות כיצד למקם שכבת התאמת צבע אחיד מתחת לשכבה השקופה שלך כדי להשיג אפקט שונה.
החלף את איקס על המקלדת עד שצבע החזית יהיה שחור באמצעות העריכות מהשיטה הקודמת שלנו.

לאחר מכן, עלינו לבחור צבע אחיד על צור מילוי חדש אוֹ שכבת התאמה לשונית בפינה הימנית התחתונה של המסך. לאחר מכן לחץ על בסדר לַחְצָן.
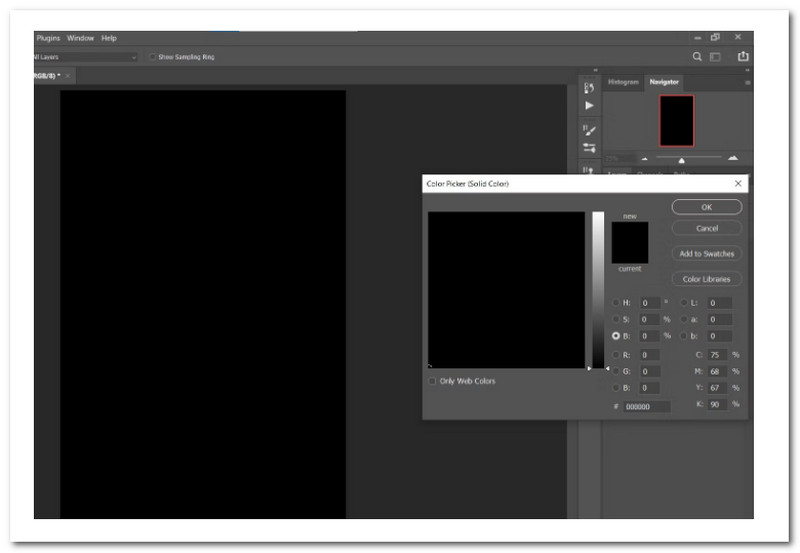
על גבי ערימת השכבות שלך, הנח א שכבת מילוי צבע. אם לא, זה בסדר; נפגע על מילוי צבע שכבה ולאחר מכן גרור אותה ממש מתחת לשכבה השקופה שלנו, כפי שמוצג. אתה יכול לראות כמה פשוט להחיל את השכבה השקופה החדשה שנוצרה על רקע חדש.
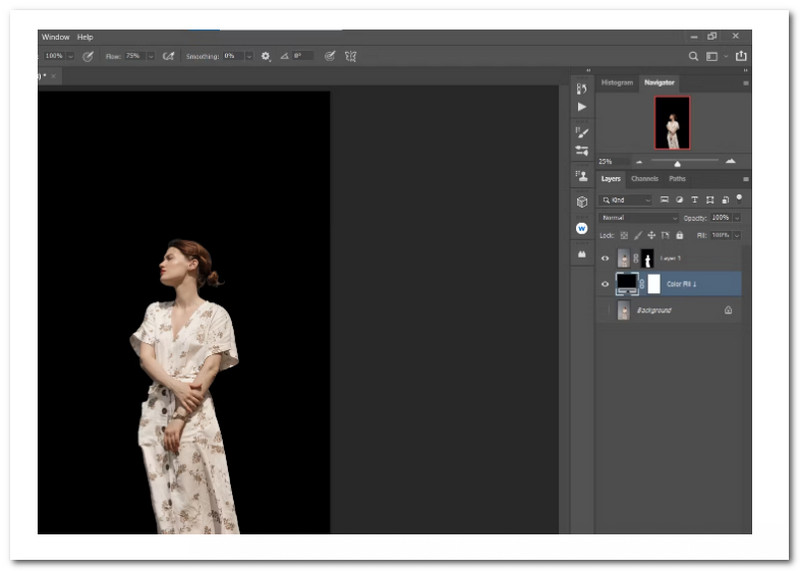
רקע שקוף משמש בדרך כלל בפליירים, פוסטרים, אתרי אינטרנט ותמונות ברישיון. עסקים וארגונים רבים משתמשים בזה בעיצובי המיתוג שלהם. למד כיצד ליצור רקעים שקופים באחד מה- כלים להסרת רקע תמונה, Adobe Illustrator במאמר זה.
כאשר מעבירים מסר חשוב של יצירת האמנות או העיצוב הראשי, שימוש ברקע שקוף מועיל. השלבים שלהלן פשוטים אם אתה צריך ליצור רקע שקוף לעיצוב שלך.
נווט אל קוֹבֶץ, ואז ל מקום. לאחר מכן, במשטח היצירה שלך, הכנס את התמונה שעבורה אתה רוצה שהרקע יהיה שקוף.
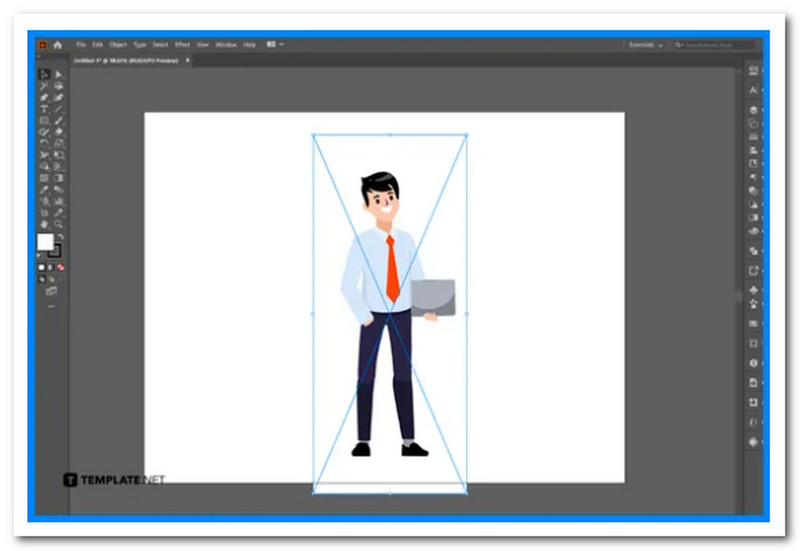
נווט אל חַלוֹן, ואז לחץ על מעקב תמונה. אם תרצה, תוכל לשנות את האפשרויות המתקדמות ב- מעקב תמונה לוח לפני הלחיצה זֵכֶר.
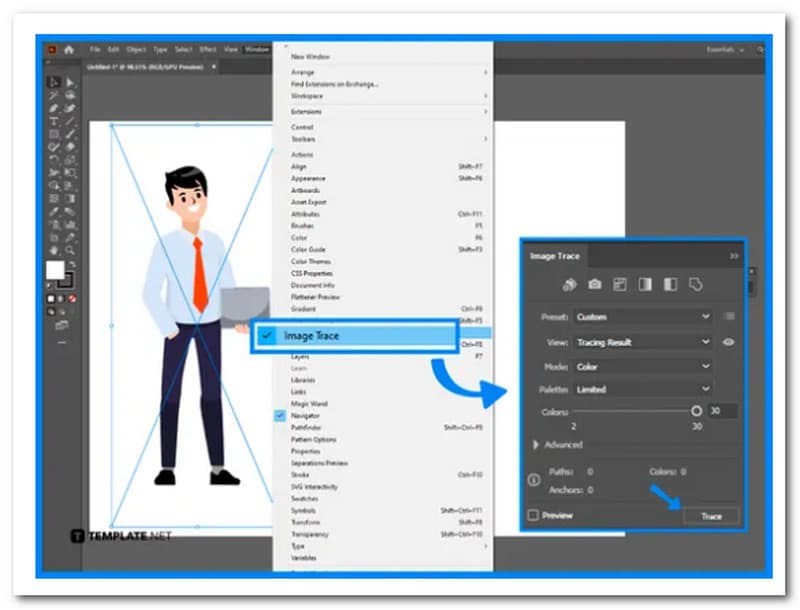
לאחר הווקטור של התמונה עם Image זֵכֶר, בחר לְהִתְנַגֵד עם לְהַרְחִיב. לאובייקט, מלא את אפשרויות הרחבה ולחץ בסדר.
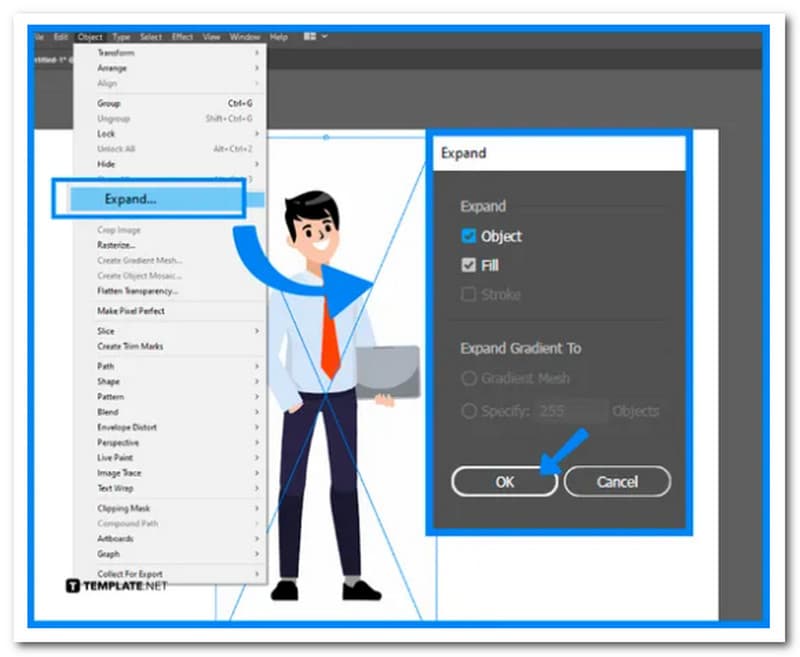
כדי להסיר את צבע הרקע של התמונה, השתמש ב- כלי בחירה ישירה. לאחר בחירת החלקים, עלינו ללחוץ על מקש לחזור אחורה כדי להפוך את הרקע לשקוף.
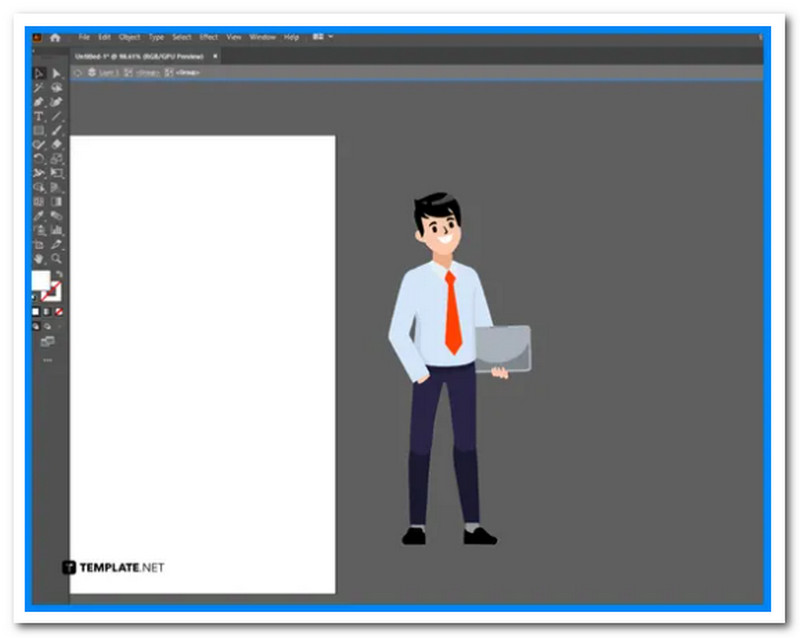
למרות ש-Microsoft Paint הוא לא הראשון שמעצבי הכלים שוקלים למשימה זו, עדיין אפשר להסיר רקע של תמונה באמצעות אפליקציה פשוטה אך יעילה זו. אם אין לך מותקן Adobe Photoshop במחשב שלך, בצע את השלבים הבאים, ותסיים תוך זמן קצר עם Microsoft Paint.
פתח את פונקציית החיפוש של Windows והקלד צֶבַע. כדי להפעיל את האפליקציה, לחץ להיכנס במקלדת שלך. למידע נוסף, אנא עיין בתמונה למטה.
נְקִישָׁה קוֹבֶץ בפינה השמאלית העליונה, אם כן לִפְתוֹחַ מרשימת האפשרויות. זה יפעיל את סייר קבצים, שממנו תוכל לבחור את התמונה להוספת לצייר.
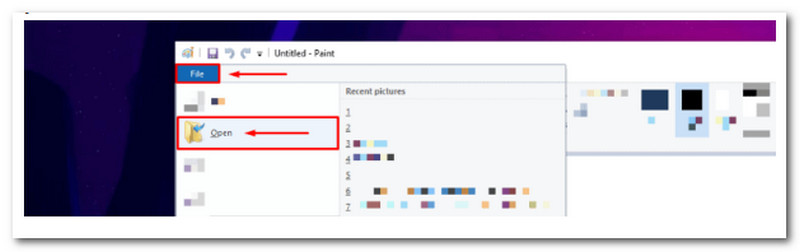
בחר בחירה בצורה חופשית מרשימת הכלים. אתה יכול להשתמש בכלי זה כדי לצייר באופן חופשי צורה מסביב ל לְהִתְנַגֵד אתה צריך לגזור מהתמונה.
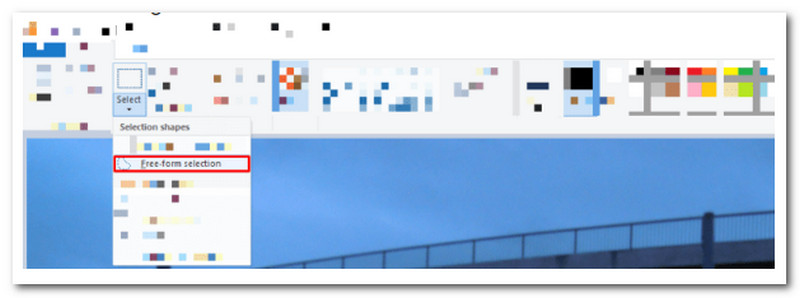
צייר צורה מסביב לחלק התמונה שברצונך להסיר. כשתהיה מרוצה מה-SelectionSelection שלך, לחץ עליו באמצעות לחצן העכבר הימני ובחר גזירה.
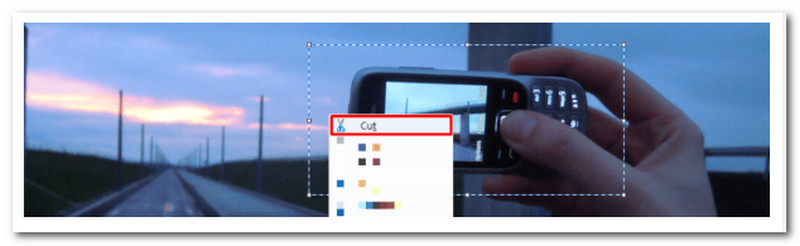
בחלון חדש, פתח מחדש צֶבַע ולהדביק את הגזרה. אם אינך מרוצה מהתוצאות, חזור לחלון המקורי וצייר מחדש את הצורה סביב האובייקט שברצונך להעתיק.
איך קוראים לתמונה בלי רקע?
PNG הוא סוג של קובץ תמונה שאין לו צבע רקע. לרוב התמונות יש מספר קבוע של פיקסלים וצבעים, גם אם צבע זה הוא לבן. ברקע שקוף אין פיקסלים ברקע, מה שמאפשר לראות את מה שמאחוריו.
האם אוכל לשמור תמונה ללא רקע בפורמט JPG?
לא. קובצי JPEG משמשים בדרך כלל לשמירת קובצי תמונה לשימוש באינטרנט, אך הם אינם תומכים ברקע שקוף. כתוצאה מכך, תצטרך להשתמש בפורמט כמו GIF, TIF, או, באופן אידיאלי, PNG.
כיצד אוכל להמיר PNG לתמונת ClipArt?
ראשית, עלינו להתקין את הגרסה העדכנית ביותר של Filestar. לאחר מכן, המר עם Filestar על ידי לחיצה ימנית על קובץ PNG אחד או יותר בשולחן העבודה שלך. לאחר מכן, בתיבת החיפוש, הקלד המר לאמנות. לבסוף, אנא בחר המר וראה את הפלט שלו.
סיכום
אלו הן שיטות ודרכים שימושיות להפוך את התמונה שלך לשקופה. אנחנו יכולים לראות שיש סוגים שונים של כלים ושלבים שאנחנו יכולים לנקוט כדי שנוכל לעשות את זה. עם זאת, משתמשים ממליצים להשתמש ב- AnyMP4 Image Background Remover בתהליך מכיוון שהוא קל מאוד לשימוש ונגיש לכל המשתמשים בדפדפן האינטרנט שלהם.
האם זה מועיל לך?
351 הצבעות