זַרקוֹר: צ'אט בינה מלאכותית, משחקים כמו רטרו, מחליף מיקום, Roblox בוטלה
זַרקוֹר: צ'אט בינה מלאכותית, משחקים כמו רטרו, מחליף מיקום, Roblox בוטלה
שינוי גודל תמונה יכול להיות מאיים, במיוחד אם אתה צריך להתאים מידות מדויקות עד לפיקסל. תהליך זה דורש עבודה מצוינת כדי להגדיר את הגודל המדויק של התמונה שברצונך לשנות. עם זאת, כמה כלי עריכת תמונות נראים מאיימים כמו Adobe Photoshop, Adobe Illustrator ועוד. לכן מאמר זה בא עם הרעיון שייתן לך מדריך לעריכת התמונה שלך בצורה נכונה וקלה.
יתר על כן, מאמר זה גם יקל על הדאגה שלך לגבי כל מכשיר שיש לך. הסיבה לכך היא שאנו נראה לך כל מכשיר בינוני או טכנולוגיה אפשריים שבהם אתה משתמש כדי לערוך את התמונות שלך. המשמעות היא שאנו ניתן לך מדריך לשינוי גודל התמונה שלך באמצעות תוכנות וכלים מקוונים באייפון, אנדרואיד, חלונות ו-Mac. אכן, מאמר זה עמוס במידע שתזדקק לו. היו מוכנים כי אנו נותנים לכם את כל הפרטים שאתם צריכים לדעת כיצד לעשות זאת חיתוך תמונות בְּקַלוּת. נא להמשיך ולהנות.
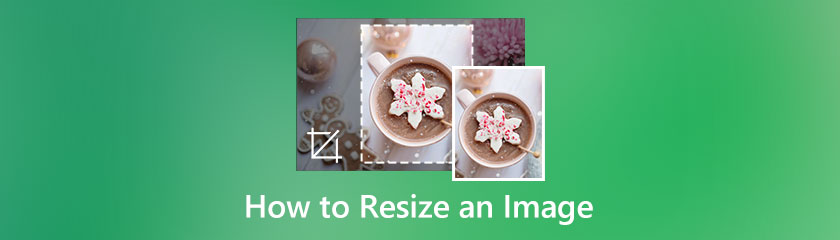
תוכן העניינים
היחס בין רוחב התמונה לגובהה הוא מה שאנו מתייחסים אליו כיחס רוחב-גובה, והוא מיוצג על ידי שני מספרים המופרדים באמצעות נקודתיים, כגון 16:9. לתמונה יש יחס רוחב-גובה של x:y והיא רחבה של x יחידות וגובה של יחידות y. בקולנוע, יחסי גובה-רוחב נפוצים הם 1.85:1 ו-2.39:1; בצילום טלוויזיה, 4:3 ו-16:9. ובצילום סטילס, 3:2. יחסי הגובה-רוחב הנפוצים ביותר בקולנוע הם 1.85:1 ו-2.39:1. יחסי גובה-רוחב הצילום הנפוצים ביותר הם 4:3, פורמט הווידאו האוניברסלי של המאה העשרים, ו-16:9, אז האוניברסלי לטלוויזיה HD וטלוויזיה דיגיטלית אירופאית. קיימים יחסי רוחב-גובה אחרים של קולנוע וסרט, אך לעתים רחוקות משתמשים בהם.
יחסי הגובה-רוחב הנפוצים ביותר בצילום מצלמות סטילס הם 4:3, 3:2, ולאחרונה 16:9. יחסי רוחב-גובה אחרים, כמו 5:3, 5:4 ו-1:1 או פורמט מרובע, משמשים גם בצילום, במיוחד בפורמטים בינוניים וגדולים.
נניח שאתה רוצה לחתוך תמונות בחינם תוך שניות. Adobe Express Online הוא הכלי המקוון שמתאים לך. כלי חיתוך תמונה מקוון זה הופך תמונות לגודל האידיאלי תוך שניות. זה אומר שאנחנו יכולים לצפות לתהליך קל עם הכלי הזה. בנוסף, הוא הגיע מ-Adobe ולכן ניתן לראות תוצאה איכותית לאחר מכן. תן לנו לראות את ההוראות כיצד אנו יכולים להשתמש בו.
אנחנו צריכים ללכת לאתר הרשמי של Adobe Express. משם, נוכל לראות את הכפתור להעלאת התמונה שלך באמצע הממשק. אנא לחץ עליו כדי להמשיך.
בחלק זה, כעת תראה את התמונה שלך בפינת העריכה של הכלי המקוון. משם, נא להתאים את מסגרת חיתוך עם העדפתך לחתוך חלקים מיותרים מהתמונה.
לאחר מכן, התמונה שלך חייבת להיות מוכנה לתהליך השמירה. אנא לחץ על הורד לחצן כדי לסיים את התהליך.
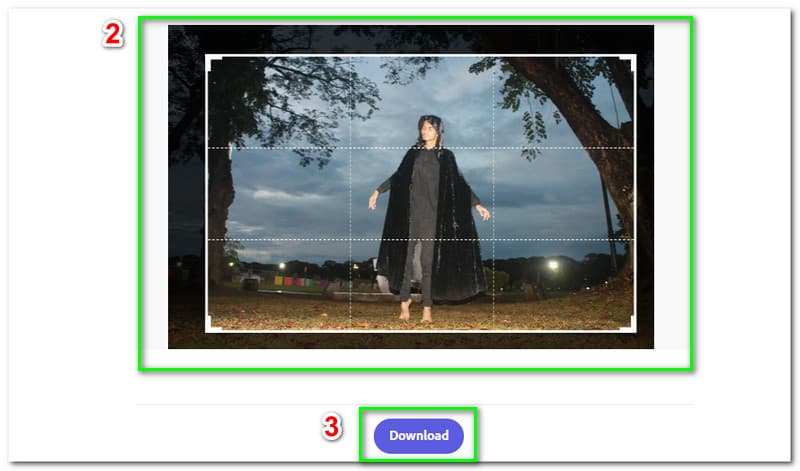
גודל תמונה היא אפליקציה נהדרת לשינוי גודל תמונות באייפון אם אתה מוכן לצפות בפרסומת מדי פעם. זהו אחד מהיישומים הנהדרים שאנו יכולים להשתמש בהם לשינוי התמונות שלנו באייפון. הנה איך להשתמש באפליקציית Image Size לאחר שהתקנת אותה: פתח אותה באייפון שלך.
הקש על תמונה סמל, שגורם לו להיראות כמו הר בתוך קופסה, בפינה השמאלית העליונה של מסך האפליקציה.
בֶּרֶז אפשר גישה ל כל התמונות כדי לתת לאפליקציה גישה לתמונות שלך. אצלך תמונות ספרייה, הקש על התמונה שברצונך לשנות את גודלה. בפינה השמאלית התחתונה, הקש בחר.
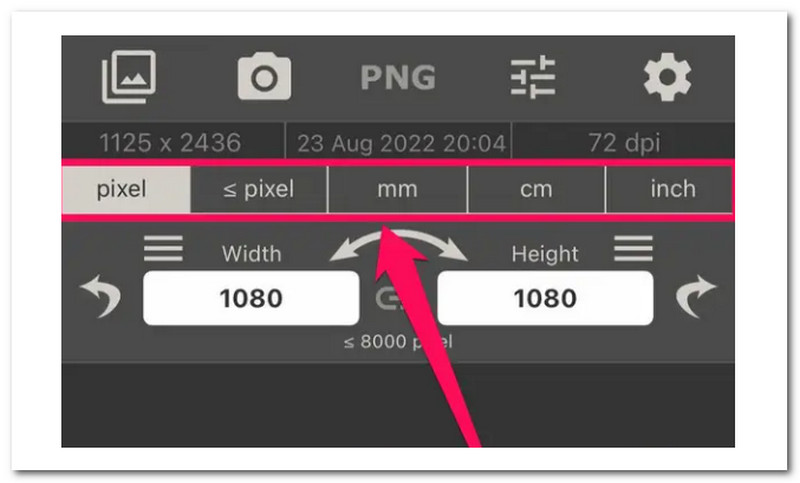
גודל התמונה החדש יוצג בתחתית המסך כאשר תזין את מספרי גודל התמונה החדשים ב- רוחב וגובה שדות טקסט.
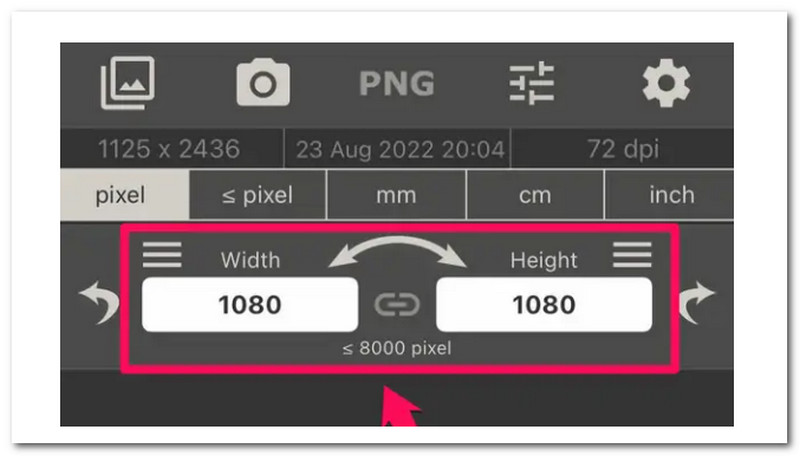
GIMP הוא עורך תמונות בחינם. זה זמין תחת רישיונות GPLv3+ עבור כל הפלטפורמות. ל-GIMP יש תכונות רבות בהן משתמשים יכולים להשתמש כדי לערוך את התמונות שלהם. קנה מידה או שינוי גודל של תמונות היא אחת התכונות. עם זאת, חלק מהמשתמשים שאינם מכירים את GIMP עשויים להתקשות למצוא את האפשרויות המתאימות לשינוי גודל תמונות או שכבות ב-GIMP. בחלק זה נראה לך כיצד לשנות גודל של תמונה או שכבה מעל תמונה אחרת ב-GIMP.
פתח את האפליקציה בטלפון הסלולרי שלך, ואז מהממשק שלה, תראה את התמונה שברצונך לחתוך. אנא בחר תמונה ספציפית כדי להמשיך.
כעת, אתה יכול לראות את התמונה שנבחרה בחלק העריכה של האפליקציה. בחר את כְּלִי סמל למטה כדי לראות את יְבוּל תכונה בין האפשרויות.
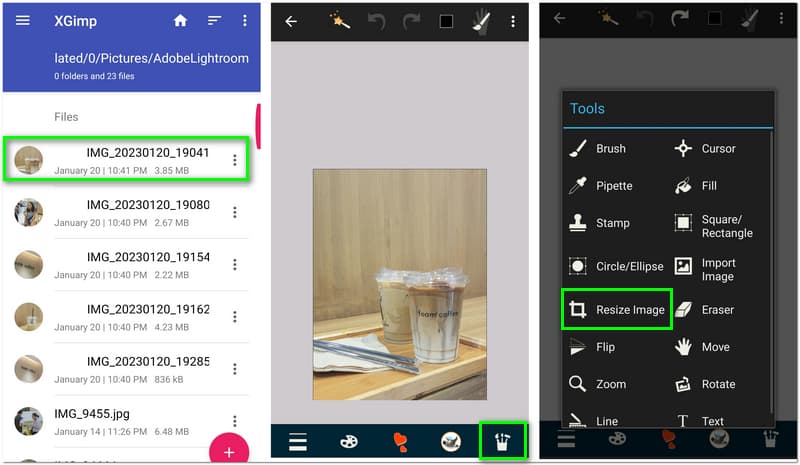
בחלק זה, כעת תוכל להתחיל להתאים את מסגרת החיתוך בחלק של התמונה שברצונך לראות. תכונה זו תאפשר לך לבטל את החלק הלא חשוב בתמונה.
לאחר התאמת המסגרת, כעת תוכל ללחוץ על התמונה להגיש מועמדות תהליך החיתוך. לאחר מכן, לאחר שנייה, אתה יכול לראות שהתמונה שלך נחתכה.
אם אתה מרוצה מהעריכה, תוכל להמשיך לסיים את התמונה על ידי לחיצה על שלוש נקודות מֵעַל. אז תופיע תיבת אפשרויות קטנה כדי לראות את להציל לַחְצָן. אנא לחץ עליו ובדוק את התמונה שלך בגלריה שלך.
לִפְתוֹחַ פוטושופ ובחר קוֹבֶץ לראות את הכפתור עבור לִפְתוֹחַ, לאחר מכן נווט אל התמונה שלך ב-Mac ובחר לִפְתוֹחַ.
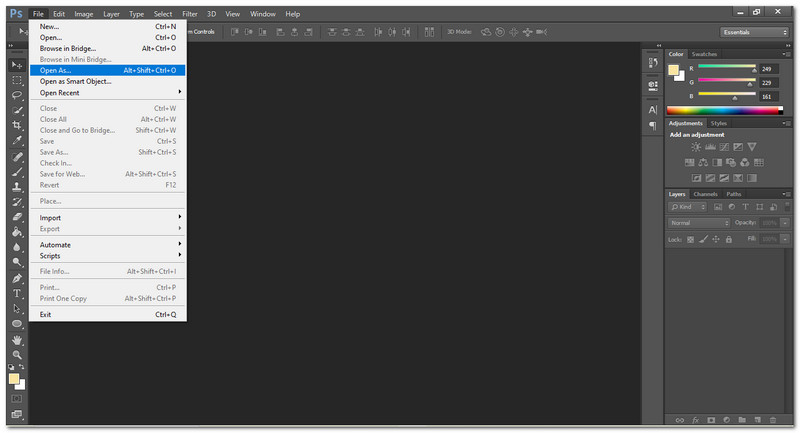
על ידי מכה ג במקלדת או באמצעות סרגל הכלים, תוכל לגשת לחיתוך. כאשר תעשה זאת, יופיע תפריט בחלק העליון של המסך שבו תוכל להגדיר את אפשרויות כלי החיתוך.
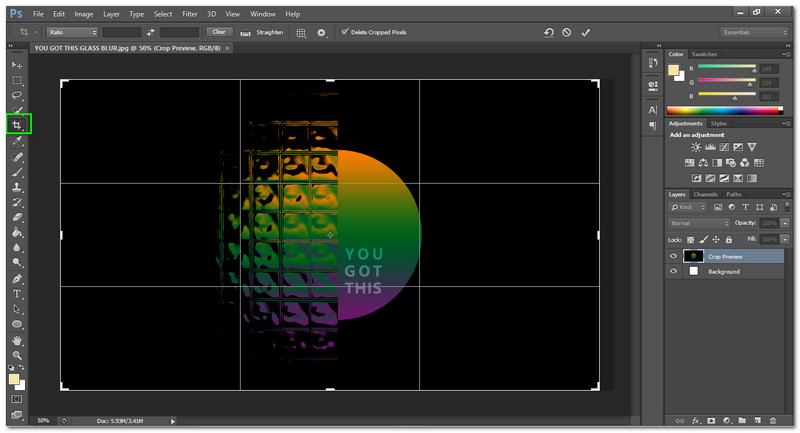
לאחר מכן, בחלק העליון של המסך, חפש את ה W x H x רזולוציה תַפרִיט. לאחר מכן, בחר W x H x רזולוציה בתפריט הנפתח השמאלי והגדר אותו בהתאם לרצונך.
כדי לשמור את התמונה שלך, בחר שמור עותק על ידי לחיצה קוֹבֶץ. אתה יכול לתת שם לקובץ, לציין את מיקום השמירה ולעצב אותו באזור שמור כסוג. JPEG ו-PNG הם שני סוגי הקבצים הנפוצים ביותר באינטרנט. שמור גם גרסת separate.psd (קובץ Photoshop) אם אתה מאמין שתרצה לחזור לתמונה שלך ולשנות אותה שוב מאוחר יותר.
לעוד שינוי גודל התמונה או כלי נחושת, אתה יכול לבדוק את הביקורת כאן.
כדי לחתוך תמונה במחשב Windows, אנחנו יכולים להשתמש צֶבַע כדי לאפשר זאת. עם זאת, לפני שאתה מעלה תמונות, ודא שהן בגודל המתאים לקרטון שבו הן יונחו. השתמש ב-825 פיקסלים עבור הבאנר העליון, ברוחב מלא; 580 פיקסלים עבור החלק האמצעי; ו-235 פיקסלים עבור תיבת ההדגשה האפורה. הנה כיצד נוכל לחתוך תמונות ב-Windows באמצעות Paint.
הפעל את היישום ולאחר מכן הפעל את התמונה.
בחר את שנה גודל והטיה אייקון מתוך כרטיסיית בית. זכור, גודל הפיקסלים המקורי מוצג ליד התחתית.
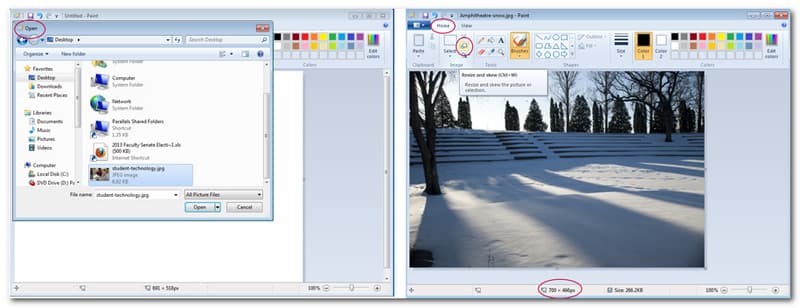
ודא את הקרטון ליד לשמור על פרופורציות מסומן, הגדר את הרוחב ולחץ בסדר.
לאחר מכן, לחץ על הכרטיסייה הראשית להציל כמו, ולאחר מכן JPEG. שמור לאחר הזנת שם תיאורי קצר ללא רווחים. התמונה שלך הושלמה כעת ומוכנה להעלאה.
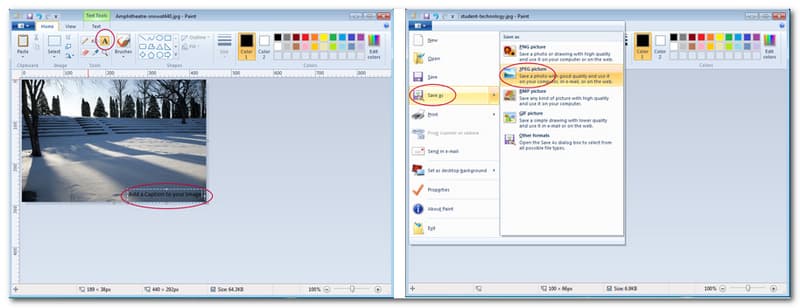
האם נדרשת פוטושופ כדי לשנות את גודל התמונות?
בוודאי שלא. הראינו לך כיצד להשלים את אותו תהליך באמצעות כלי מקוון חינמי. פוטושופ הוא יישום חזק להפליא שכל אחד יכול להשתמש בו, ממתחילים ועד מקצוענים. למרות שלמעשה ניתן להפוך כל דבר למציאות חזותית, יש עקומת למידה תלולה. אל תיבהל אם אתה נהנה מריטוש תמונות ומניפולציות. משאבים רבים בחינם זמינים באינטרנט כדי לעזור לך ללמוד את הדרך שלך בפוטושופ.
האם אוכל לשפר את מראה התמונה שלי על ידי הגדלה?
למרבה הצער, התשובה היא כמעט תמיד לא. תמונה נתונה מכילה מספר מוגבל של פיקסלים. לתמונה בגודל 1600 x 900, למשל, יש 1.44 מיליון פיקסלים. הם הגדילו את התמונה ל-3200 x 1800, וכתוצאה מכך נוצרה תמונה חדשה עם 5.76 מיליון פיקסלים. התוכנה חייבת ליצור 4.32 מיליון פיקסלים חדשים כדי למלא את התמונה החדשה. פיקסלים אלה נוצרים על ידי חלוקת כל פיקסל בתמונה המקורית למספר פיקסלים.
מהו היחס הטוב ביותר לחתוך עבור סיפור IG?
בעוד שניתן לחתוך תמונות ידנית ולהתאים אותן לסיפור, מומלץ לעבור למסך מלא עם תוכן בגודל של 1080px על 1920px (יחס רוחב-גובה של 9:16). זה נכון גם לתמונות וגם לסרטונים.
במחשב, האם אתה יכול לחתוך קובץ PNG ואיך אתה עושה את זה?
כן. חיתוך תמונת PNG אפשרי במחשב שלך. תהליך הפיכתו לאפשרי קל מאוד. ראשית, עלינו לבחור תמונה. ואז אחרי זה, בחר יְבוּל מ ה כלי תמונה כפי שאנו רואים את פוּרמָט תַפרִיט. לאחר מכן, אתה יכול לחתוך את התמונה שלך במגוון שיטות, כגון על ידי גרירת ידית חיתוך מהצד, מלמעלה או מלמטה. כדי לחתוך את כל התמונה לגודל הרצוי, הקש מִשׁמֶרֶת.
סיכום
אלה הדברים החשובים שאתה צריך לדעת על חיתוך תמונה באמצעות מדיומים שונים. אנו מקווים שמאמר זה יעזור לך במשימה שלך. אם אתה חושב שהפוסט הזה מועיל, אנא שתף אותו עם משתמשים אחרים שזקוקים לו. יש לנו גם מדריך מצוין ופרטים אם תבקר באתר שלנו עכשיו.
האם זה מועיל לך?
422 הצבעות