זַרקוֹר: צ'אט בינה מלאכותית, משחקים כמו רטרו, מחליף מיקום, Roblox בוטלה
זַרקוֹר: צ'אט בינה מלאכותית, משחקים כמו רטרו, מחליף מיקום, Roblox בוטלה
OBS היא אחת מתוכנות מקליט הווידאו המובילות בשל הפונקציות המדהימות שלה, התכונות, הגדרות ההתאמה האישית, שירות הלקוחות הנהדר, תאימות הפלטפורמה וכלי עריכת הווידאו החזקים שלה. הדבר הכי טוב בזה הוא שאתה יכול ליהנות מכל הדברים האלה בחינם. עם זאת, עלולות להתרחש בעיות, במיוחד אם לא תתאים את ההגדרות כראוי. אחת הבעיות הנפוצות שאתה יכול לחוות היא עומס יתר של מקודד OBS. זה קורה בדרך כלל כאשר משתמש משדר את המשחק שלו. לרוב יש הודעת שגיאה שמופיעה בחלק התחתון של התוכנית שאומרת כי קידוד עמוס יתר על המידה. זו יכולה להיות בעיית טרחה עבור המשתמש. לכן, אנחנו צריכים לתקן את זה במהירות.
בהתאם לכך אנו אוספים פתרונות שונים בתיקון שלך קידוד עמוס ב-OBS. ללא עיכובים נוספים, הבה נראה מה עלינו לעשות כדי שהכל יהיה בסדר.
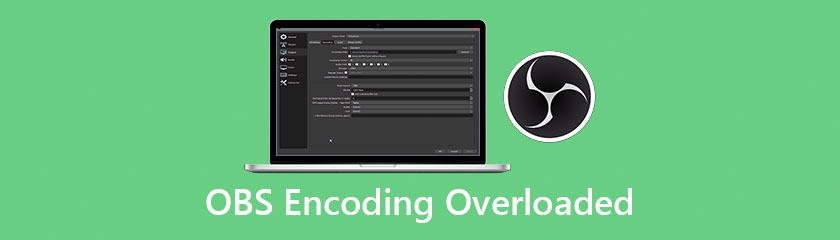
הפחתת הפלט שלך היא הגורם הקובע של השימוש במעבד. ככל שיש לך רזולוציה גבוהה, כך המעבד שלך צריך להתמודד עם יותר פיקסלים. הפחתת הרזולוציה פירושה שאתה מאפשר ל-OBS לכווץ את הווידאו שלך לפני שהוא ישלח למקודד, לכן אתה גם מפעיל פחות לחץ על המעבד שלך. כדי להפחית את הרזולוציה שלך, הנה הדברים שאתה צריך לעשות.
נְקִישָׁה הגדרות ממוקם בצד ימין למטה של הממשק.
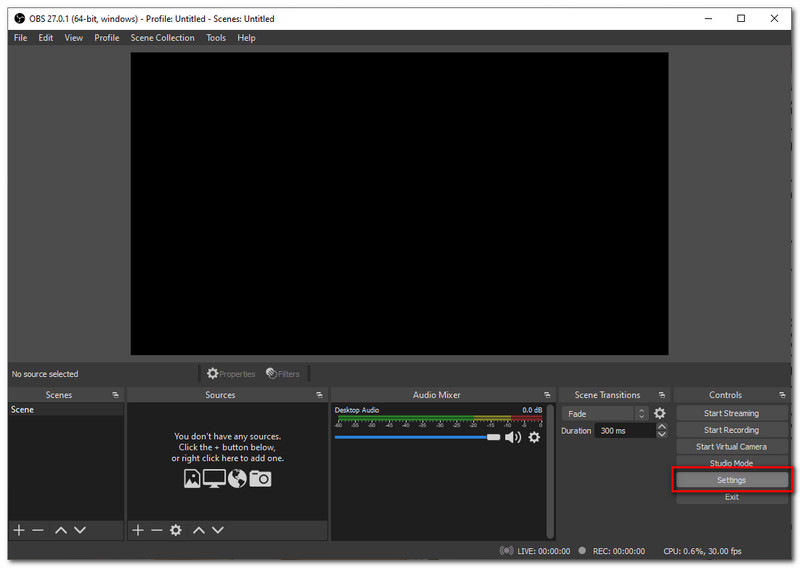
לך אל וִידֵאוֹ לשונית ולאחר מכן לחץ פלט (רזולוציה מדורגת).
הורד את הפרמטר מ 1920x1080 ל 1280x720, לחץ להגיש מועמדות. לאחר מכן הפעל שוב את הזרם שלך וראה אם הבעיה נעלמת.
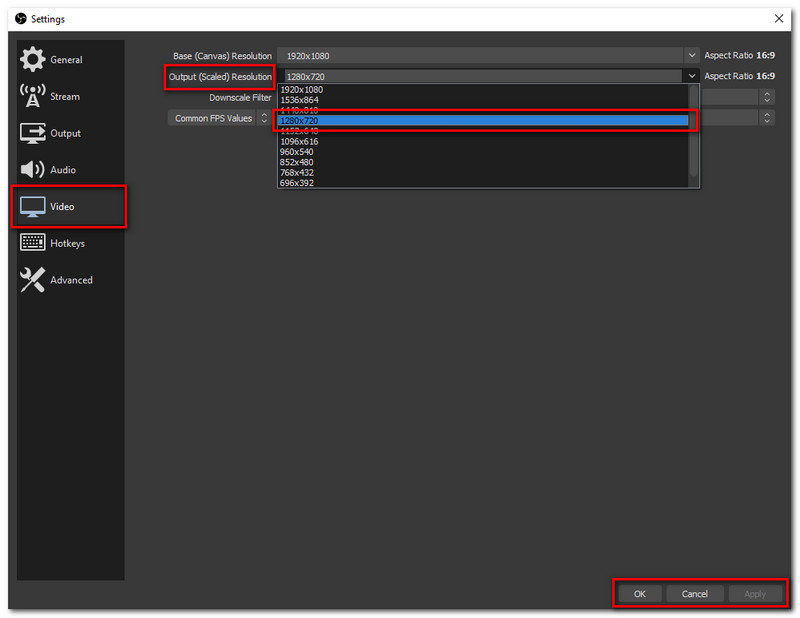
פרמטר קצב הפריימים הוא זה שמוקצה לו את מספר הפריימים שאתה מצלם בכל שנייה של סרטון המשחק המקורי. ככל שקצב הפריימים שלך גבוה יותר, כך הלחץ מפעיל גבוה יותר על ה-GPU. צילום בקצב פריימים גבוה כמו 48 עד 60, ייתן לך השהייה מכיוון שה-GPU שלך יציג את המשחק עצמו ובמקביל את הסרטון שאתה מזרים. לכן מומלץ להגדיר את פרמטר קצב הפריימים שלך ל-30 או אפילו 24 FPS, זה לא יפחית את האיכות. כדי להוריד את פרמטר קצב הפריימים של ה-OBS שלך בעת סטרימינג, הנה השלבים הפשוטים שיעזרו לך לעשות זאת.
לך אל הגדרה ממוקם בצד ימין למטה של הממשק תחת לשונית בקרה.
אתר את וִידֵאוֹ סמל, משם עבור אל ערכי FPS נפוצים באופציה האחרונה.
הורד את פרמטר קצב הפריימים שלך ל-30 או אפילו 24.
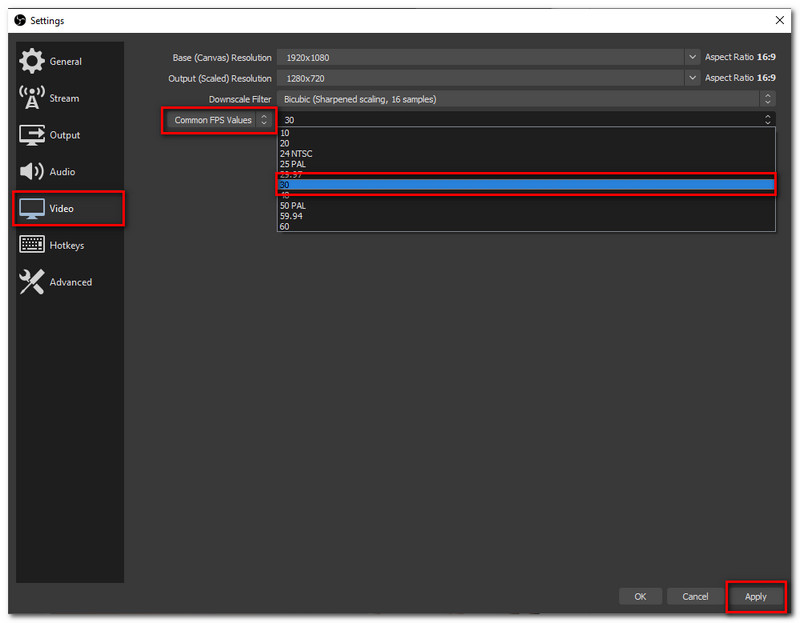
הפעל שוב את הזרם ובדוק אם הבעיה כבר נעלמה.
כפי שאנו יודעים, OBS משתמש בספריית קידוד הווידאו הטובה ביותר בקוד פתוח - x264. הוא מציע מספר הגדרות קבועות מראש שמאזנות את השימוש במעבד ואיכות הווידאו שלך בצורה מיטבית. ההבדל בהגדרות הקבועות מראש מציין את מהירות הפעולה של המקודד. במקרה זה, המונח מהיר הוא לא ממש מהיר כמו מהיר מאוד ומהיר במיוחד. לכן, אם אתה חווה פיגור במהירות גבוהה מאוד, אז אתה צריך לנסות אחד אפילו יותר מהיר. כדי להגדיר מראש מקודד מהיר מאוד, הנה הדברים שאתה צריך להגדיר עם הגדרות ה-OBS שלך.
לך אל הגדרות ממוקם תחת לשונית בקרה בחלק התחתון של הממשק.
שנית, פתח את ה תְפוּקָה לשונית. בחלק העליון ביותר של ההגדרה, אתר מצב פלט ולאפשר את מִתקַדֵם מצב.
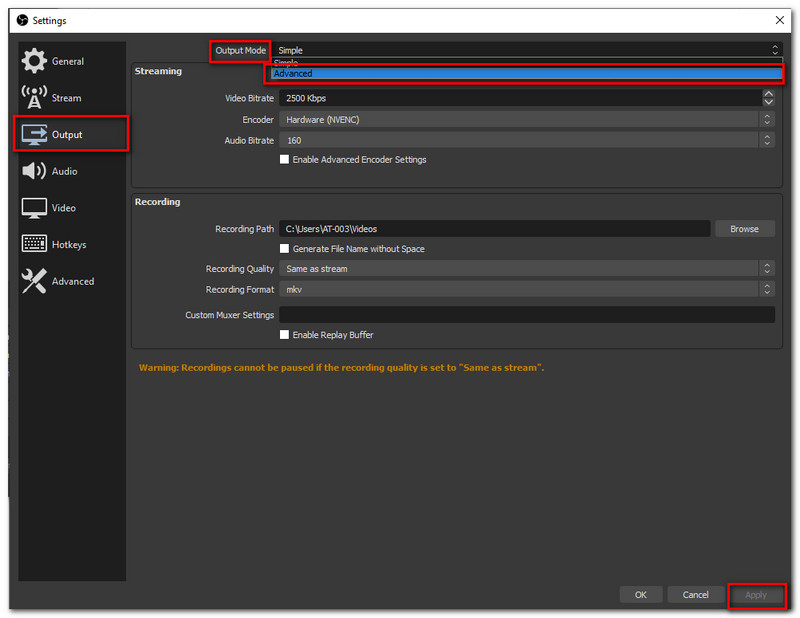
חשוב גם לוודא שהמקודד שבחרת כן תוכנה (x264) והגדר את הגדרה מראש לשימוש במעבד לְתוֹך מהיר מאוד.
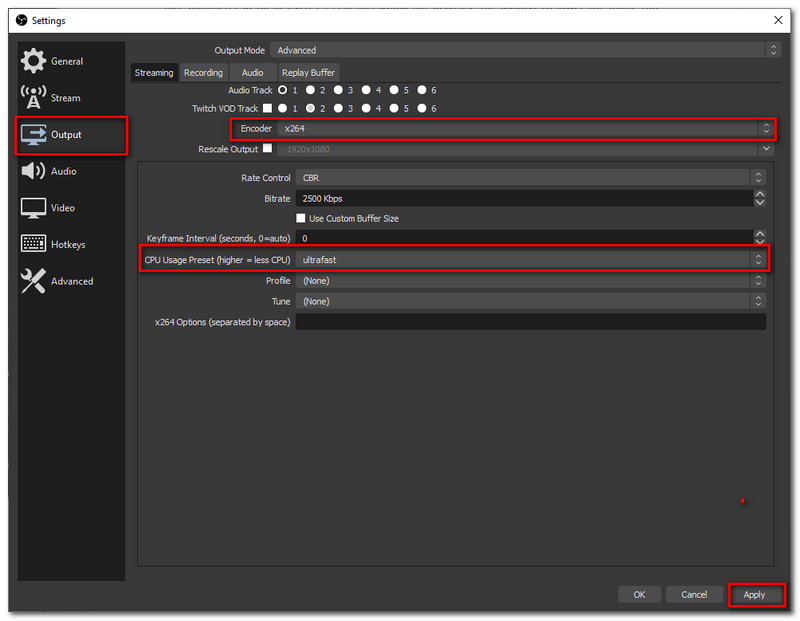
לאחר מכן לחץ על החל בצד ימין למטה של הממשק. כמו כן, אל תשכח לנסות להקליט שוב ולראות אם הבעיה נפתרה.
אם אתה עדיין לא יודע, OBS יאפשר לך להשתמש בחלופות ל-x264 כגון MF, Quicksync או NVENC. אם אחד מאלה זמין במחשב האישי שלך, תוכל לנסות להשתמש בהם. כדי לראות אם יש חלופה, להלן השלבים שעליך לבצע כדי לעשות זאת.
לך אל הגדרות ולאתר תְפוּקָה. ודא שאתה נמצא מתחת לכרטיסיית הסטרימינג כדי לאתר את קוֹדַאִי.
לחץ על קוֹדַאִי כדי לראות אם יש GPUs זמינים שבהם אתה יכול להשתמש. במקרה הזה, NVIDIA NVENC H, 264 זמין. לחץ על להגיש מועמדות כפתור בתחתית.
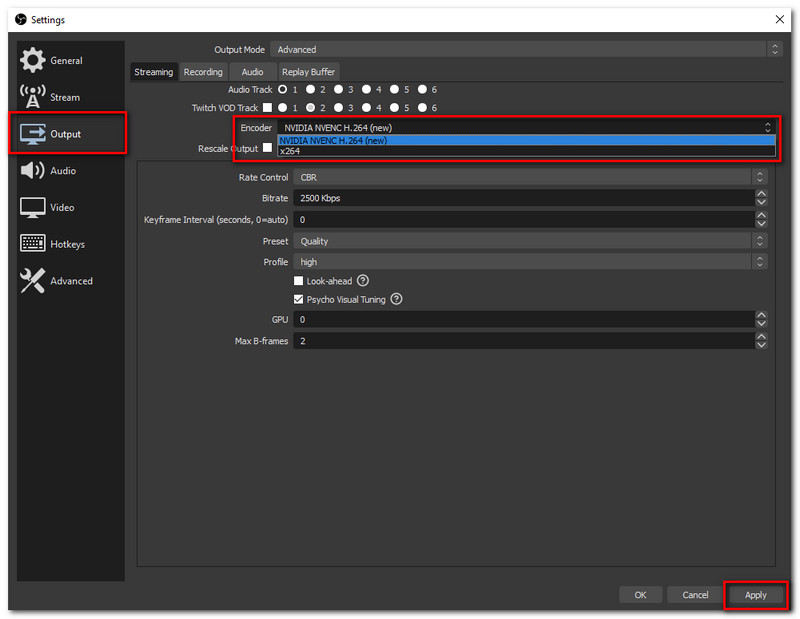
נסה שוב להזרים או להקליט כדי לראות אם הבעיה נפתרה.
סדרי עדיפויות רבים מדי של מעבד יכולים להיות אחת הסיבות לכך ש-OBS מציג מקודד עומס יתר. לכן, הגדרת תוכניות אחרות מתחת לעדיפות יכולה לתקן את הבעיה. כדי לעשות זאת, הנה הדברים שעליך לעשות כדי לקבוע את סדרי העדיפויות של התהליך.
לך ל ... שלך מנהל משימות על ידי לחיצה Windows + R, הקלד taskmgr בתיבת הדו-שיח ולחץ על להיכנס.
אם אתה נמצא כעת במנהל המשימות, לחץ לחיצה ימנית על התוכניות שנבחרו ואתר עבור לפרטים.
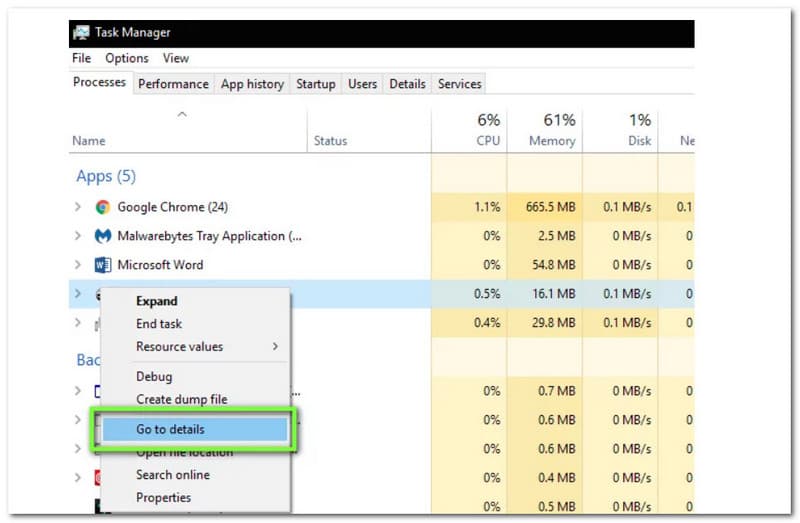
לחץ לחיצה ימנית על התוכנית הספציפית ולחץ הגדר עדיפות, לאחר מכן מתחת לנורמה.
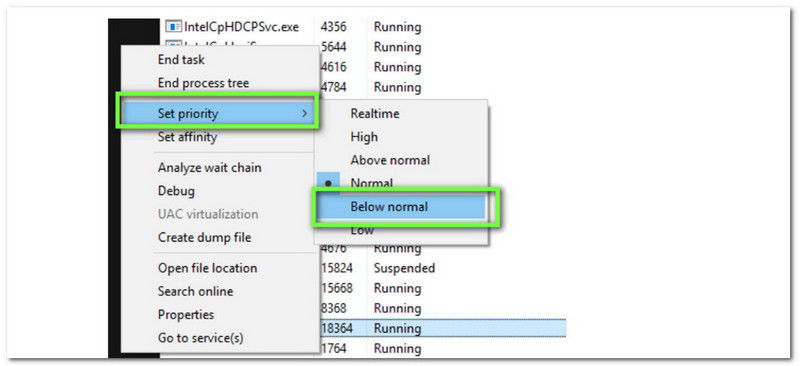
המשך בזרם שלך וראה אם הבעיה נעלמת.
צרות מתרחשות בדיוק כמו הקידוד שעמוס ב-OBS כאשר החומרה שלך פשוט לא יכולה להתמודד עם תהליך הסטרימינג והמשחקים בו זמנית. אם החומרה שלך מיושנת, התהליך עשוי לפגר או להפחית את איכות הפלטים שלך.
אם אתה רוצה לקבל ביצועים טובים יותר עבור פלט טוב יותר של הזרמים שלך, אתה צריך מעבד מוצק עם 6 או 8 ליבות הכוללות Intel i5 או i7 מהדור השביעי עד ה-9 או AMD בטווח בינוני.
הערה: אם ניסיתם את כל הפתרונות לעיל ובכל זאת הבעיה עדיין מתרחשת, מומלץ מאוד לפנות לשירות הלקוחות של OBS כדי לפתור את הבעיה באופן מיידי.
אנו מנסים לתת כמה מהפתרונות היעילים ביותר כיצד להפסיק קידוד עמוס מדי ב-OBS. עם זאת, הבעיה עדיין לא תוקנה. אתה יכול להשתמש בחלופות בדיוק כמו מקליט מסך של Aiseesoft. מקליט המסך המדהים הזה יאפשר לך להקליט את המסך והמשחק שלך בזמן שאתה נתקל בבעיות ובבעיות. תגיד להתראות לעומס המקודד Aiseesoft Screen Recorder, כי מקליט מסך זה מחזיק במעבד סופר מתקדם שיכול להפוך את ההקלטה לחלקה ככל האפשר.
תכונות עיקריות:
● כמה ממקליטי המסך שיכולים להקליט את המסך והשמע של מחשבי ה-MAC שלך.
● הוא מגיע ללא סימן מים, לכן אתה יכול לשמור על הוידאו המקורי שלך נקי כפי שהוא צריך להיות.
● בחירת אזור מותרת גם כאן. זוהי תכונה מושלמת במיוחד אם אינך רוצה להקליט את כל המסך שלך לפרטיות.
● בחירת אזור מותרת גם כאן. זוהי תכונה מושלמת במיוחד אם אינך רוצה להקליט את כל המסך שלך לפרטיות.
● מקליט מסך ידידותי למשתמש, שכן הוא מאפשר לך לעבד כל דבר בלחיצה אחת בלבד.
סיכום
לסיום, חוויה של בעיות בשימוש ב-OBS במיוחד כשאתה זורם בדיוק כמו עומס המקודד הוא באמת טרחה עבור כולם. לכן הצגנו בפניכם פתרונות שונים שתוכלו לעקוב אחריהם כדי לפתור את הבעיה. עם זאת, אם הבעיה עדיין לא נפתרה, ישנה חלופה עבורך- Aiseesoft Screen Recorder. כמו כן, אל תשכח לעזור לחבר על ידי שיתוף הקישור למאמר זה.
האם זה מועיל לך?
243 הצבעות