זַרקוֹר: צ'אט בינה מלאכותית, משחקים כמו רטרו, מחליף מיקום, Roblox בוטלה
זַרקוֹר: צ'אט בינה מלאכותית, משחקים כמו רטרו, מחליף מיקום, Roblox בוטלה
סמסונג היא אחת מהתעשיות המובילות שמספקת לנו ללא הרף את מיטב הטלפונים הניידים והטכנולוגיה. זהו אחד המותגים המובילים יחד עם Apple Inc. לשם כך, כולנו נמצאים באותו עמוד כשאנחנו אומרים שטלפונים של סמסונג הם אחת הטכנולוגיות המדהימות ביותר לאורך העשור. המפתחים שלהם מפתחים ללא הרף גרסאות של סמסונג שיכולות להציע פונקציות למשתמשים שלה. בהתאם לכך, אחת התכונות הבולטות ביותר שסמסונג מציעה עד כה היא מקליט המסך המובנה שלה. עבור תכונה זו, אנו יכולים כעת להקליט כל פעילות על המסך שלך. זה אומר שאתה יכול כעת לקבל עותק של הפגישות הוירטואליות שלך בטלפון שלך. זה מועיל לעשות, במיוחד בשמירת הפרטים המכריעים. תהליך זה חל גם על שיחות טלפון ועוד.
יתר על כן, אנו נראה לך שלוש שיטות תיעוד מסך בסמסונג מכשירים. הראשונה משתמשת במקליט המסך המובנה של סמסונג, ואז השיטה השנייה והשלישית מגיעות מחנות Play. אנא גלה את הדרך הטובה ביותר להקליט מסך ללא מידע נוסף.

ככל שתעשיית סמסונג צומחת ללא הרף, היא מספקת ללא הרף את התכונה הטובה ביותר עבור כל משתמשי סמסונג. לאורך השנים, סמסונג מציעה כעת כלי שבו נוכל להשתמש בהקלטת המסך שלנו עם סמסונג. זה אומר שאנחנו יכולים כעת להקליט מסך גם בלי להתקין אפליקציה בטלפון שלך. בשביל זה, אנחנו יכולים כעת לחסוך כמות ניכרת של אחסון בטלפון שלך. בנוסף, הכלי המובנה הזה הוא גם פשוט לשימוש. בקשר לכך, הצטרפו אלינו כדי לגלות עד כמה יעיל וקל להשתמש בכלי לטחינה שלנו.
הדרכה או הוראות ספציפיות אלה למטה יענו כיצד להקליט מסך ב-Samsung S9. עם זאת, זה ישים גם למכשירים אחרים כל עוד מדובר בטלפון סלולרי של סמסונג.
החלק מטה את מרכז בקרה של הטלפון של סמסונג שלך. תראה הרבה סמלי פונקציות עבור היבטים שונים. אתר את מקליט מסך סמל בקבוצה השנייה של הסמלים.
לחץ והחזק את מקליט מסך סמל, ותראה הגדרת פרמטר פשוטה עבור תהליך ההקלטה שלך.
מהגדרות הפרמטר, אתה יכול לשנות את ההגדרות של תהליך ההקלטה שלך בהתאם להעדפתך.
תחת הצליל, בחר את צלילי מדיה ומיקרופון ללכוד הן פנימיות וחיצוניות. אתה הולך ל איכות וידאו, ההגדרות המומלצות עבור זה ב 1080p לרזולוציית וידאו ברורה. אחרון, עבור ה גודל וידאו עצמי, אם יש צורך, אתה רק צריך להישאר אותו בהגדרה הנייטרלית.
לאחר מכן, חזור אל הבקרה מֶרְכָּז ולחץ על מקליט מסך סמל כדי להתחיל את תהליך ההקלטה הראשי.
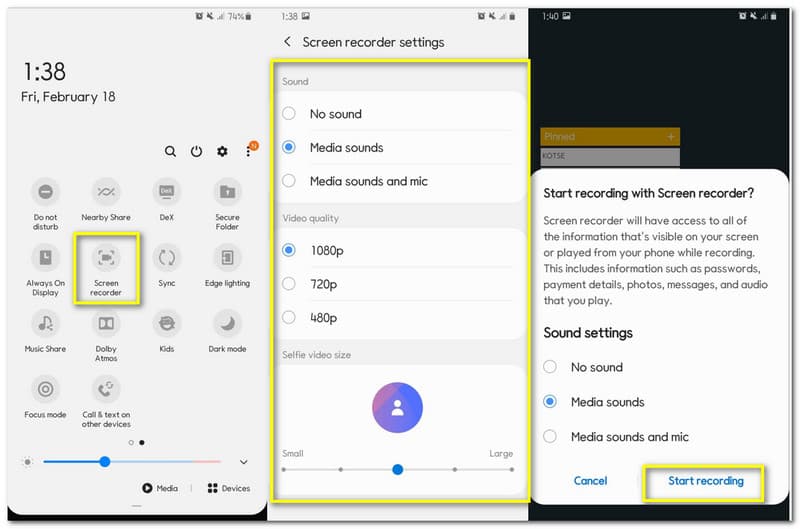
לשונית חלונות הדומה להגדרות לפני זמן מה תופיע כדי לאשר את ההגדרות שלך לפני תהליך ההקלטה שלך. שנה אותו בפעם האחרונה על ידי לחיצה על התחל להקליט לַחְצָן.
תהיה ספירה לאחור שתתחיל את תהליך ההקלטה. כמו כן, ייתכן שתראה כעת את הכרטיסייה הקטנה הצפה עבור הגדרות תהליך הקלטת המסך שלך.
הפעל את המדיה או האירוע שברצונך להקליט על מסך סמסונג שלך.
לאחר מכן, לחץ על תפסיק סמל בסרגל הצף כדי לעצור את ההקלטה, ופלט ההקלטה שלך יהיה אוטומטית על שלך גלריה.
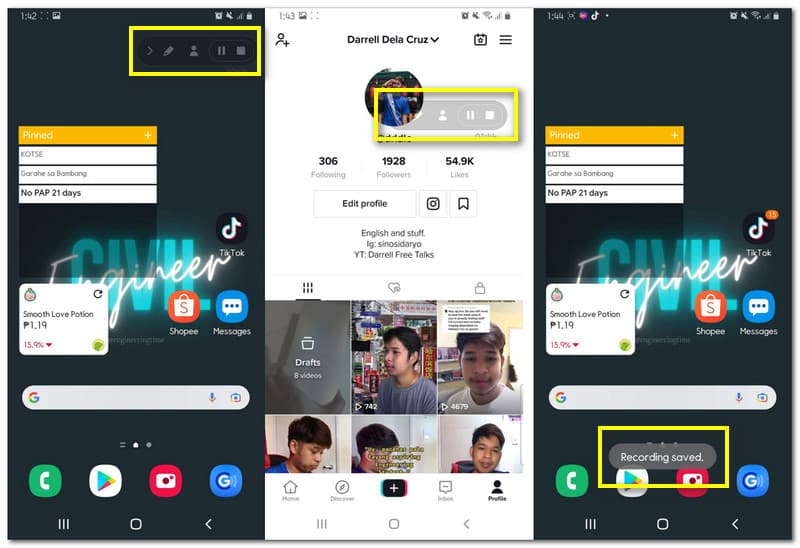
כולנו יודעים שלסמסונג יש את מערכת ההפעלה אנדרואיד. זה אומר שיש לנו גישה קלה לחנות Google Play. לכן, אם יש לך בעיה עם מקליט המסך המובנה שלך בסמסונג, נוכל להשיג כמה יישומי הקלטת מסך בחנות Play. בהתאם לכך, נציג בפניכם את שני מקליטי המסך הפנטסטיים ביותר בחנות Play- מקליט מסך הקלטת וידאו ומקליט מסך XRecorder. לשתי אפליקציות ההקלטה הללו יש את המשתמשים והדירוגים הגבוהים ביותר בחנות Play. אנו מאמינים שהם אינם ידועים לשמצה ללא סיבות. לפיכך, הבה ננסה להכיר אותם יותר.
מקליט מסך הוא עשרת תכונות נגן הווידאו והעריכה המובילות. עם זאת, זוהי אפליקציה נהדרת שאנו יכולים להשתמש בה בהקלטת מסך סמסונג שלנו. אכן, מקליט מסך זה הוא אחד מכלי ההקלטה היציבים ביותר לכל אירוע על המסך שלנו, כגון משחקיות או פגישות וירטואליות. בנוסף, אפליקציה זו כוללת תכונות עצומות שיכולות להביא למשתמשיה וידאו באיכות גבוהה וצילומי מסך ברורים. יתר על כן, כל הפונקציות שלו הן בסיסיות לשימוש, ואפילו משתמש מתחיל יכול להשתמש בהן. כעת נתחיל להקליט את מסך סמסונג שלנו באמצעות מקליט הווידאו הנהדר של מקליט מסך ללא עיכובים נוספים.
פתח את האפליקציה בטלפון הנייד של סמסונג.
בממשק תראה תכונות שונות. עם זאת, אתה יודע את מקליט מסך סמל בחלק התחתון המרכזי של הממשק.
לאחר מכן, תופיע הגדרת פרמטר שבה תוכל לראות הגדרת פרמטר שתבקש ממך אישור כדי להתחיל בתהליך הקלטת המסך שלך. לחץ על התחל עכשיו לַחְצָן. משם, אתה אמור לראות ספירה לאחור של שלוש שניות לפני תהליך ההקלטה.
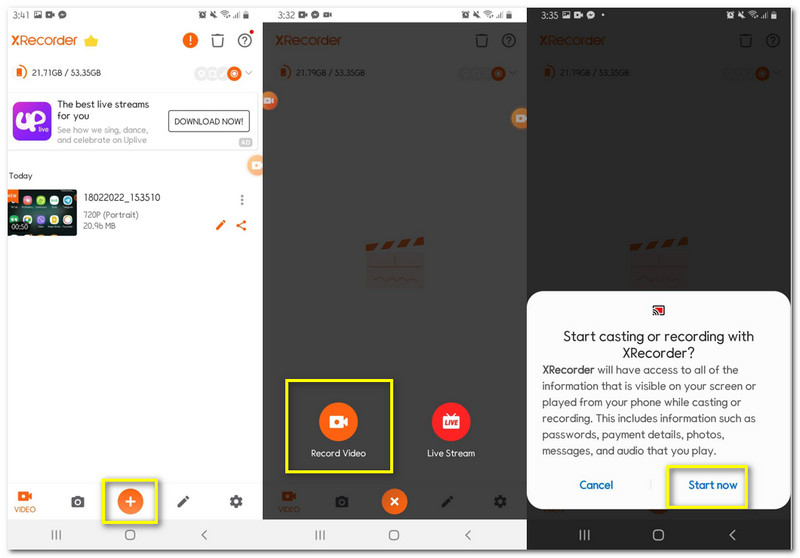
אז, זה הזמן שבו אתה יכול לנגן את המדיה שאתה רוצה ללכוד עם מסך סמסונג שלך. כמו כן, אתה יכול לראות עיגול צף זעיר כגישה קלה למקליט בזמן שאתה עושה זאת. תן לזה לרוץ כדי לתפוס את כל הפעילות במחשב שלך.
לחץ על הבלון הצף הקטנטן על המסך שלך כשאנחנו מסיימים את תהליך ההקלטה. תראה הגדרות אייקונים שונות. למצוא את ה תפסיק סמל כדי לעצור את התהליך.
כעת תופיע כרטיסייה; אתה יכול להקיש עליו כדי להוביל אותך למקום שבו תוכל למצוא את פלט ההקלטה שלך.
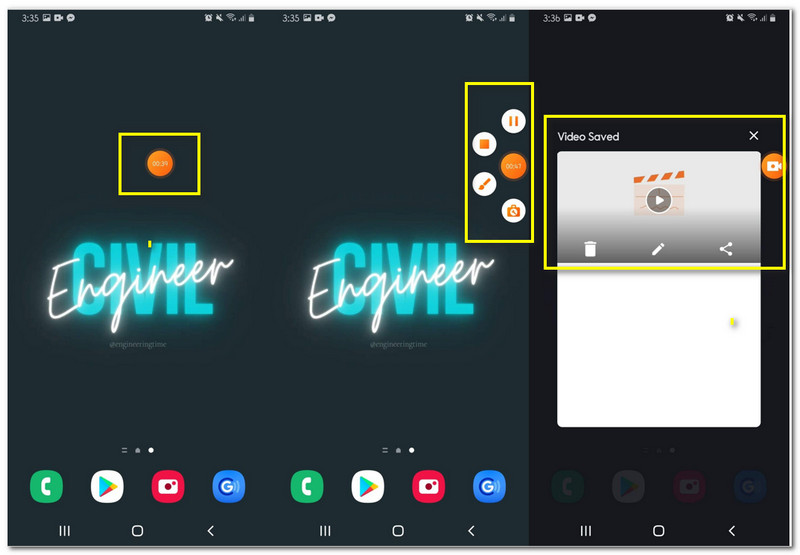
Screen Recorder XRecorder הוא אפליקציה נוספת להקלטת מסך שבה אנו יכולים להשתמש כדי לקבל פלט הקלטה באיכות גבוהה עם מסך סמסונג שלנו. יש לו תכונות ייחודיות שיכולות להפיק תועלת מהקלטת המסך שלנו. בנוסף, הוא מציע תכונות נוספות שעשויות לעזור לנו לשנות את פלטי הקלטת הווידאו שלנו. בסך הכל, למרות הדברים שברשותה, התוכנה עדיין ידידותית למשתמש, ולבטח, סיבוכים של התהליך לא שייכים לכאן. בהתאם לכך, בבקשה תראו כמה קל לצלם את מסך סמסונג שלנו. הנה הדרכים הקלות להכין אותו.
הפעל את מקליט מסך XRecorder בטלפון הנייד שלנו.
לחץ על סמל הפלוס בחלק התחתון של הממשק. זה ייתן לך בחירה לבחור להקליט סרטון אוֹ שידור חי. בחר את להקליט סרטון.
לאחר מכן, כעת תראה כרטיסיית אישור על המסך שתשאל אותך לגבי ההקלטה. הקש על התחל עכשיו כדי להתחיל את תהליך הלכידה על מסך סמסונג באופן רשמי.
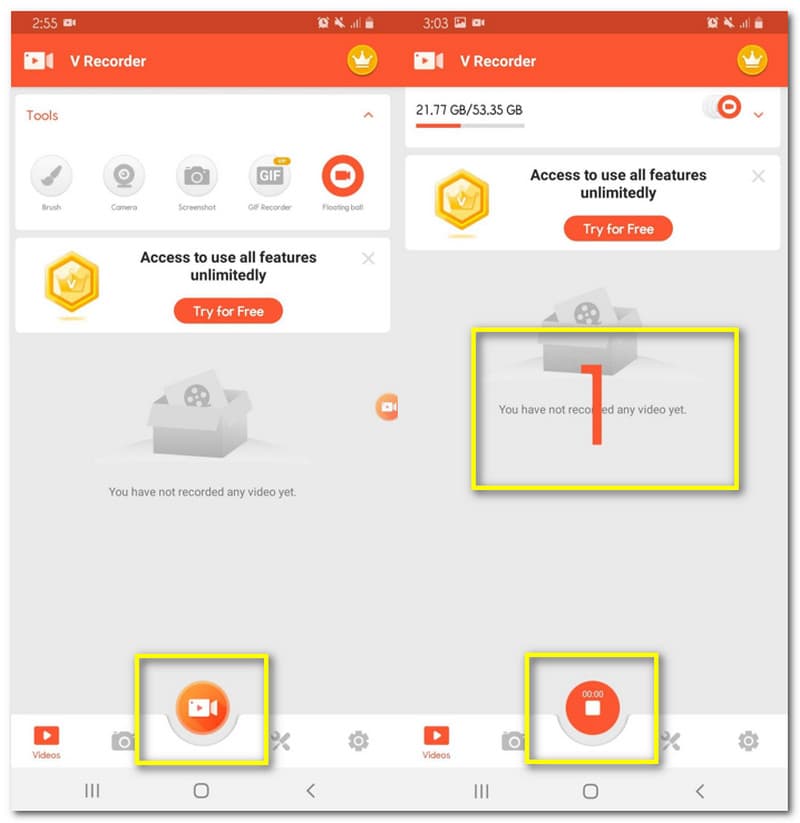
בלון צף יופיע על המסך שלך כדי לסמל את ההקלטה השוטפת שלך. תן לזה לרוץ תוך כדי הפעלת המדיה שאתה מתכנן ללכוד.
בבלון הצף, לחץ עליו וראה קבוצה של סמלי פונקציות. אתה יכול ללחוץ על תפסיק לחצן שאתה כבר צריך כדי לעצור את תהליך ההקלטה.
לאחר מכן, תראה לשונית תצוגה מקדימה עליה תוכל ללחוץ כדי לראות את פלט ההקלטה שלך.
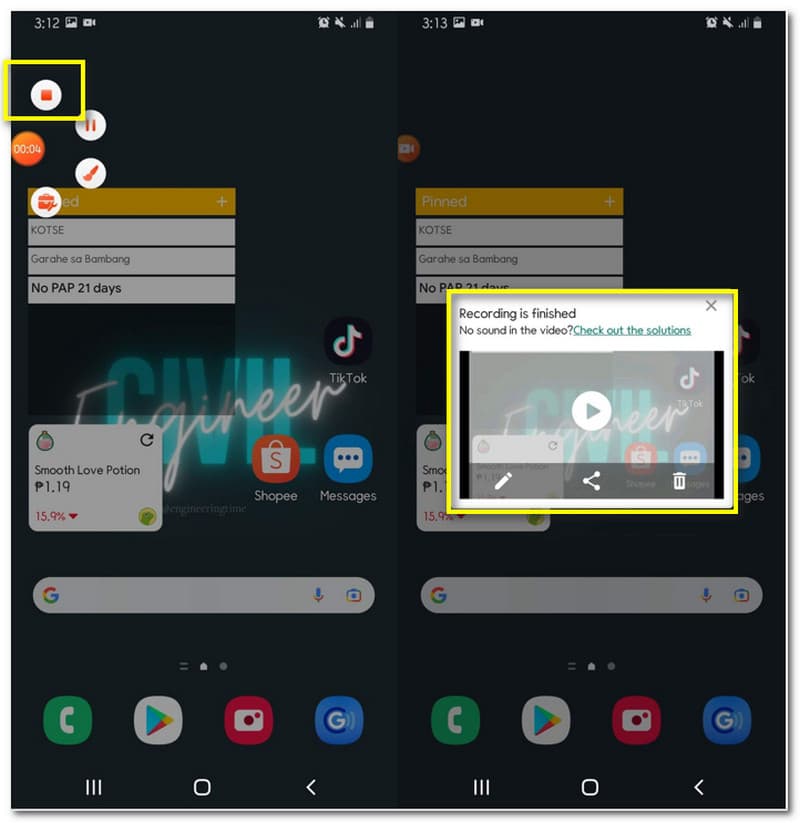
האם למקליט המסך המובנה של סמסונג יש את היכולת לצלם את נטפליקס בזמן הפעלת סרט?
לא. מקליט מסך של סמסונג לא יכול להקליט סרט מ-Netflix. הסיבה לכך היא שלנטפליקס יש הגנה חזקה לגבי השירות שלה. זה אומר שהם חוסמים כל מקליט מסך למטרות פרטיות וזכויות יוצרים.
היכן אוכל לגשת להגדרות המתקדמות עבור מקליט המסך של סמסונג?
ההגדרות המתקדמות של מקליט המסך שלך נמצאות בהגדרות של הטלפון שלך. אתר את מאפיינים מתקדמים ולראות את צילומי מסך ומקליט מסך לשונית. משם, כעת תוכל לשנות את ה הגדרות הקלטת מסך ללא סיבוכים.
כיצד אוכל לגשת באופן מיידי לפלט ההקלטה בטלפון הסמסונג שלי?
הגישה ליציאות ההקלטה בטלפון מגיעה בשתי דרכים. ראשית, אתה יכול ללכת אל שלך מנהל קבצים ולחץ על וִידֵאוֹ סמל. ואז בחלק העליון, תראה את הקלטות הווידאו שלך. שנית, אתה יכול ללכת ישירות אל שלך גלריה וראה את המדיה העדכנית ביותר עליו.
סיכום
כאשר אנו מסכמים, אנו יכולים לומר כעת שלמקליט המסך של סמסונג יש יכולת יוצאת דופן לתת לנו את התכונות שאנו צריכים. בנוסף, כלי הקלטת מסך שונים יכולים לאפשר את העבודה שלנו. האם מאמר זה יעזור לנו לדעת את הדברים החיוניים שאנו צריכים כדי להקליט את המסך שלנו. אנא שתף את הקובץ הזה כדי להקל גם על הבעיה של משתמשים אחרים, או עיין במאמרים האחרים שלנו לקבלת מדריכים קלים יותר.
האם זה מועיל לך?
321 הצבעות