זַרקוֹר: צ'אט בינה מלאכותית, משחקים כמו רטרו, מחליף מיקום, Roblox בוטלה
זַרקוֹר: צ'אט בינה מלאכותית, משחקים כמו רטרו, מחליף מיקום, Roblox בוטלה
אפל מספקת ללא הרף מכשירים איכותיים. אחת ההוכחות לכך היא שלמכשירי אייפון יש תכונות ייחודיות. כפי שכולנו יודעים, לאייפון יש את המצלמה וכרטיס הקול האיכותיים ביותר מבין שאר המכשירים הניידים. מסיבה זו, מכשירי אייפון הם אמצעי מצוין להשתתפות בפגישות מקוונות, בפורומים ובאירועים וירטואליים נוספים. לא רק זה, אבל לאייפון יש גם מקליט מסך מובנה שנוכל להשתמש בו כדי ללכוד את כל הפרטים החיוניים עם השליחויות שלך. מקליט מובנה זה מועיל במיוחד ויכול להקל על רישום ידני של הערות. בנוסף, רישום של הפגישות שלך מועיל גם בהבטחת כל הפרטים על ידי צפייה חוזרת ונשנית.
בהתאם לכך, מאמר זה ישמש כמדריך למשתמשי אייפון שמתכננים להקרין את הקלט באייפון. כמו כן, מאמר זה יענה על השאלה הנפוצה ממשתמש האייפון, כיצד להקרין הקלטה באייפון. לשם כך, נדע כעת את השלבים בהכנתו.
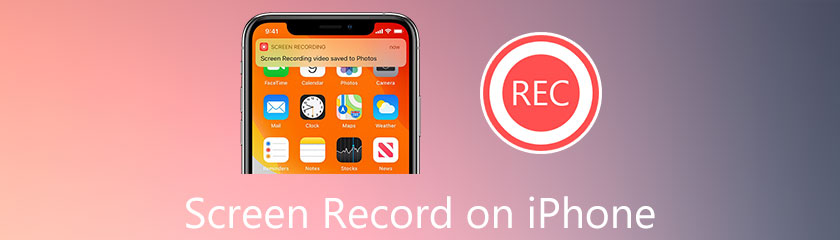
גרסת iOS משתפרת ומתפתחת ללא הרף. זה כל הזמן נותן למשתמשים שלו תכונות פנטסטיות. אחת התכונות שלו היא מקליט המסך המובנה בו אנו יכולים להשתמש כדי ללכוד את מסך האייפון שלנו. תכונה זו מופעלת ב-iOS 11 ואילך.
באמצעות תכונה זו, יצירת סרטון הדרכה יכולה להיות נוחה. עם זאת, ייתכן שלתכונה זו אין את התכונות המתקדמות ביותר כמו הכלי האחר. ובכל זאת, דבר אחד בטוח הוא שהכלי הזה יכול לספק רזולוציות וידאו באיכות גבוהה ויציאות אודיו באיכות גבוהה. זה אומר שכל הייצור שלך הוא בצורה מקצועית. בהתאם לכך, כעת תוכל לבדוק את הדרכים הפשוטות לאפשר זאת. להלן הפרטים וההנחיות שעלינו לדעת בהקלטת המסך של מכשירי האייפון שלנו.
בחלק התחתון של האייפון 5/6/7/8/X/XS/XR/11/12/13, החלק אותו למעלה כדי לראות את מרכז שליטה של המכשיר שלך. משם, אתר את הקלטת מסך סמל מתחתיו.
לחץ והחזק את סמל הקלטת מסך ואז תראה מקש פונקציה אחר שבו תוכל לשנות את הגדרות ההקלטה שלך. זה כולל סיבוב כבוי ו עַל שֶׁלְךָ מִיקרוֹפוֹן.
לאחר מכן, כעת תוכל ללחוץ על REC לחצן כדי לראות את הספירה לאחור. מתוך כך, אתה יכול ללכת ישירות למדיה או לאירוע במסך שברצונך לצלם. תן לכלי ההקלטה שלך לפעול בזמן שאתה טוחן.
אז ההקלטה בסדר, ועכשיו אתה יכול ללחוץ על תפסיק סמל. אנו יכולים לראות את הסמל הזה באותה תיבה של כפתורי Rec ממרכז הבקרה.
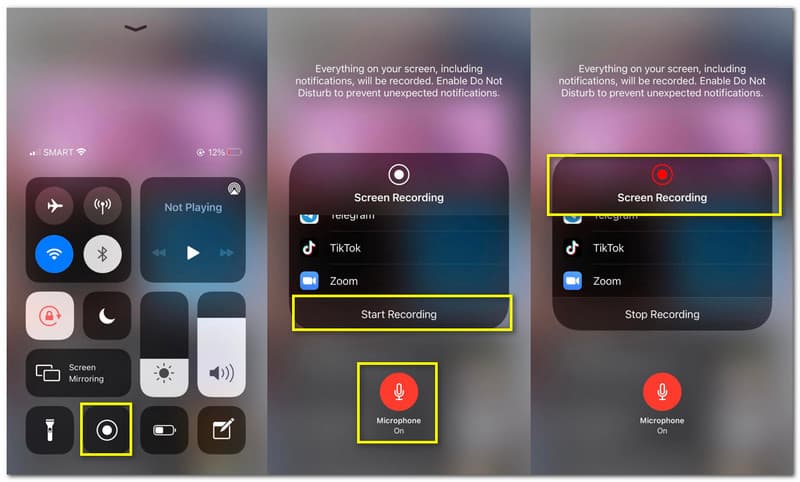
נא ללכת ל- תמונות ובדוק אם הסרטון שלך נשמר מסיום התהליך.
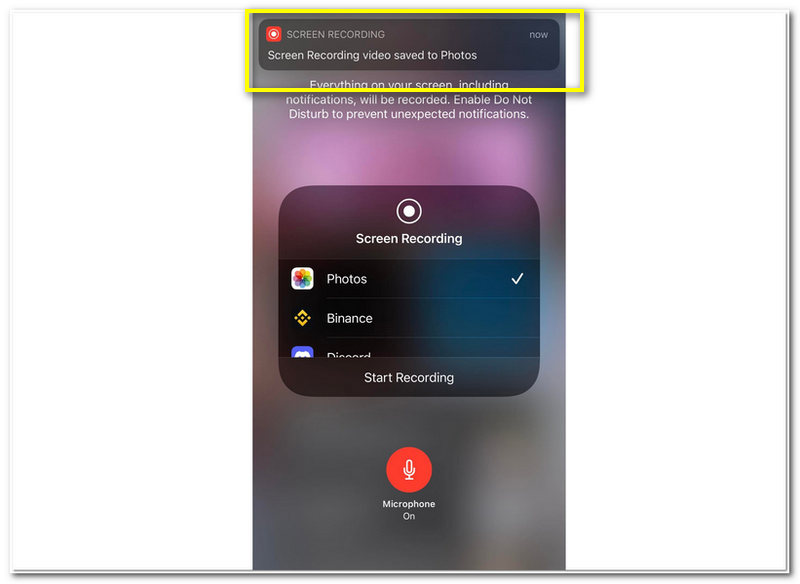
כדי להקליט מסך ב-Windows, תצטרך תוכנת מקליט מסך של Windows.
חלק ממכשירי האייפון אינם מציעים כלי מובנה להקלטת מסך. זה בגלל גרסת iOS המיושנת שיש להם. אם זה המקרה, אנחנו צריכים אפליקציה נהדרת כדי להקליט את המסך שלנו. בהתאם לכך, נתמודד עם 2 מהתוכנות הנהדרות שבהן נוכל להשתמש כדי להפוך את הקלטת המסך לאפשרית בחלק זה. בנוסף, תהיה לנו סקירה כללית של התכונות שלהם כדי לדעת ממה אנחנו יכולים ליהנות באפליקציה ספציפית שבה אנו משתמשים.
Go Recorder מפורסם כאחד ממקליטי המסך הפנטסטיים ביותר ב-App Store. זה יכול ללכוד את המסך והשמע שלך ממכשירים פנימיים וחיצוניים כמעט בכל דגמי האייפון כמו אייפון 13/12/11/XS/XR/X/8/7/6/5. משתמשים רבים סומכים ללא הרף על כלי הקלטת המסך הזה בגלל יכולתו לספק פלטים באיכות גבוהה. זה כולל וידאו ברזולוציה גבוהה מאוד ופלט סאונד באיכות גבוהה. מצד שני, אפליקציה זו מפורסמת גם כאפליקציה לעריכה. זה נכון מכיוון שהוא מציע כלי עריכה שבהם נוכל להשתמש מיד לאחר תהליך הקלטת המסך. כעת נראה את השלבים הפשוטים בשימוש בו כדי להקליט את מסך האייפון שלך.
הפעל את עבור להקליט במכשיר האייפון שלך כדי לראות את התכונות העיקריות שלו בממשק. אתה תראה את מצלמת פנים וה פַּרשָׁנוּת תכונה שבה נוכל להשתמש בממשק עם השליחויות שלנו.
לתהליך ההקלטה, לחץ על התחל להקליט כפתור, אותו אנו יכולים לראות בחלק העליון של הממשק, בפינה הימנית ביותר.
תופיע כרטיסייה קופצת שבה תוכל לראות את המרכז הַתחָלָה כפתור של אפליקציית ההקלטה. עם זאת, אנו יכולים לראות גם כמה לחצני תכונה בחשבון, כמו מִיקרוֹפוֹן. משם, אתה יכול להפוך אותו עַל אוֹ כבוי בהתאם להעדפה שלך.
כעת תוכל ללחוץ על התחל שידור כפתור כדי להתחיל את תהליך ההקלטה באופן רשמי. לאחר מכן תבחינו בשעה בכרטיסייה המסמלת תהליך הקלטת מסך מתמשך. תן למקליט שלך לרוץ ולבצע את הטחינה שאתה רוצה להקליט.
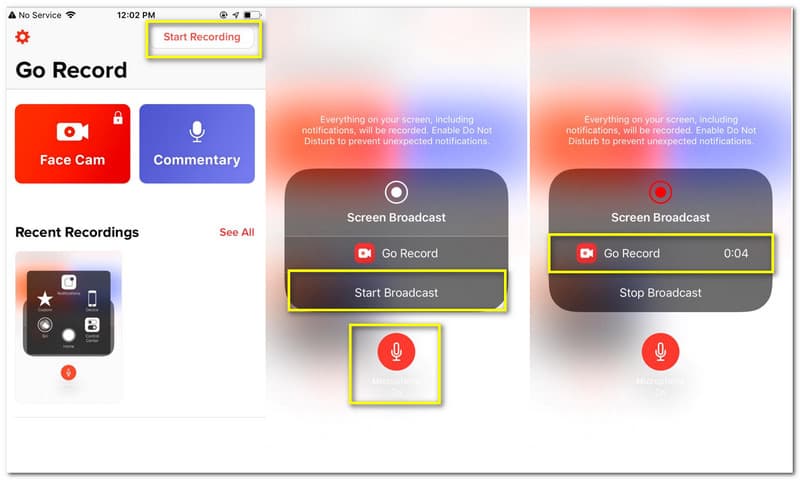
לאחר ביצוע כל השליחויות שאתה צריך ללכוד, זה לא הזמן ללחוץ על תפסיק לחצן על ידי חזרה לאפליקציה. תופיע הודעה קופצת שאומרת הקש כדי להציג מקליט מסך. הקש, וזה יוביל אותך לתכונת העריכה של האפליקציה.
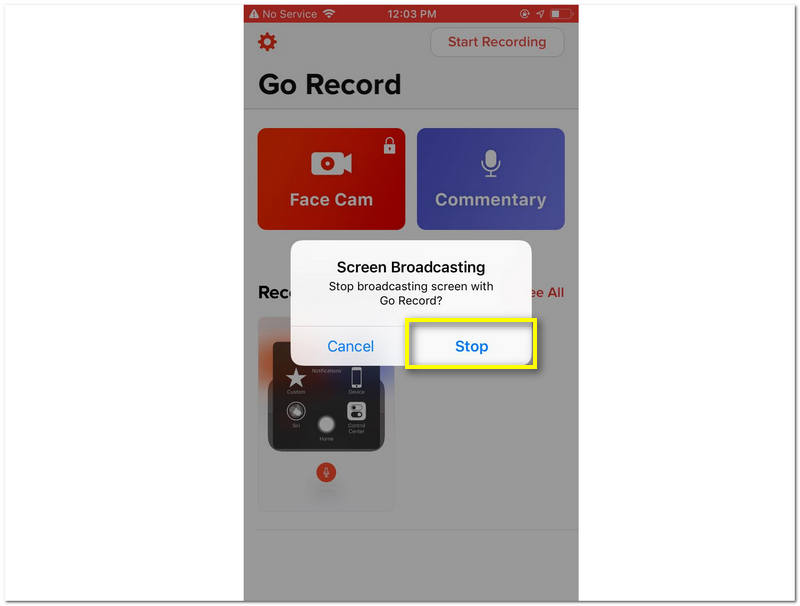
לחץ על לַחֲלוֹק סמל בפינה השמאלית העליונה של הממשק. מתחת לזה, אתר את לשמור ל רול מצלמה כדי סוף סוף לשמור את ההקלטות שלך. אתה יכול גם לשתף אותו עם פלטפורמות מולטימדיה שונות כמו אינסטגרם ופייסבוק.
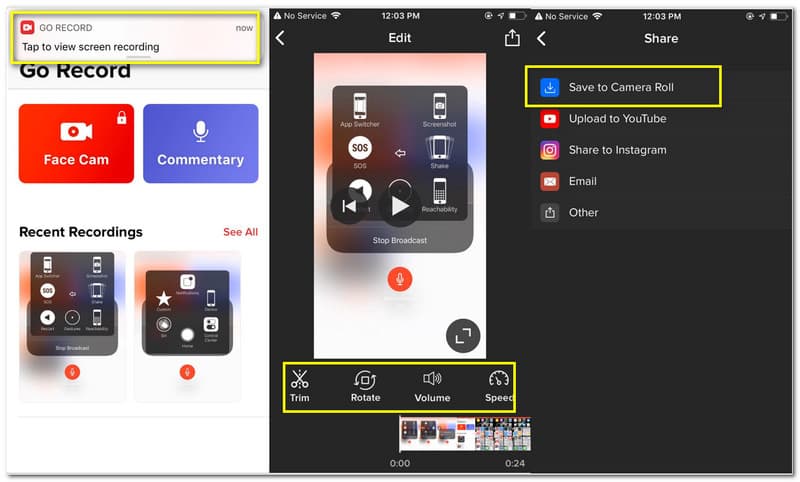
אם אתה רוצה להקליט מסך מבלי להוריד שום תוכנה או יישומים, אז מקליט מסך באינטרנט היא הבחירה הטובה ביותר.
הקלטה היא עוד בחירה מצוינת ליישומי הקלטת מסך. זה קצת דומה ל-Go Record בגלל התכונות העיקריות שלו. זה יכול גם להקליט את מסך האייפון שלך שיכול לייצר הגדרה באיכות גבוהה של יציאות וידאו ואודיו. בנוסף, יש לו גם כמה כלי עריכת וידאו המושלמים לשינוי פלטי הקלטת הווידאו שלנו. שיא זוהי אפליקציה חינמית שאנו יכולים להשיג עם ה-App Store. משתמשים רבים משתמשים בו ללא הרף בגלל התוכנית הידידותית למשתמש שלו. ואכן, אפילו המשתמש המתחיל ביותר יכול להשתמש בכלי זה מבלי לחוות סיבוכים. לכן הוא פופולרי גם כאפליקציה גמישה וניתנת להתאמה לכולם. בהתאם לכך, כעת נתחיל את המדריך להקלטת המסך שלך. אנו עשויים גם לראות עד כמה זה פשוט ונטול סיבוכים.
פתח את ה הקלט את זה אפליקציה במכשיר האייפון שלך.
לתהליך ההקלטה, לחץ על התחל להקליט כפתור, אותו אנו יכולים לראות בחלק העליון של הממשק, בפינה הימנית ביותר.
המכשיר שלך יציג כרטיסייה קופצת עם כמה לחצני פונקציות, כולל מִיקרוֹפוֹן. אתה יכול להפעיל אותו כדי ללכוד אודיו חיצוני עבור תהליך הקלטת המסך שלך.
לחץ על התחל שידור כדי להתחיל את תהליך ההקלטה. תן להקלטה שלך לרוץ תוך כדי ביצוע כל העבודה שאתה צריך כדי להקליט.
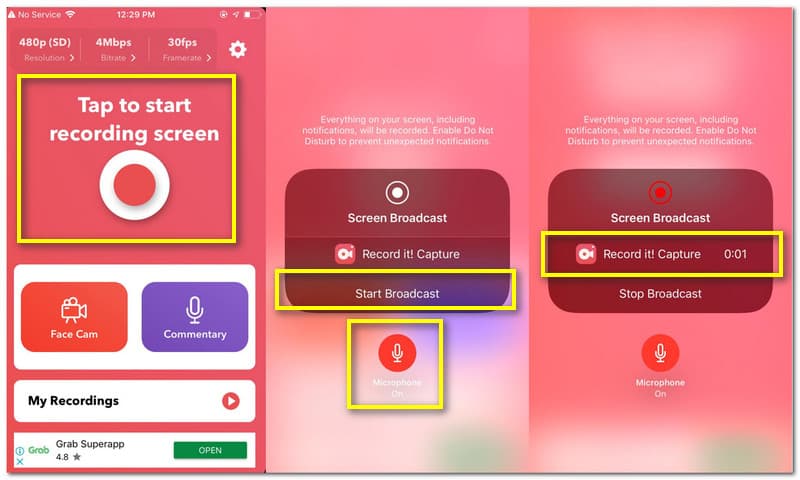
לאחר מספר דקות, חזור לאפליקציה אם אתה מתכנן להפסיק את ההקלטה. לחץ על תפסיק כפתור, ותופיע הודעה קופצת שאומרת הקש כדי לראות הקלטת מסך.
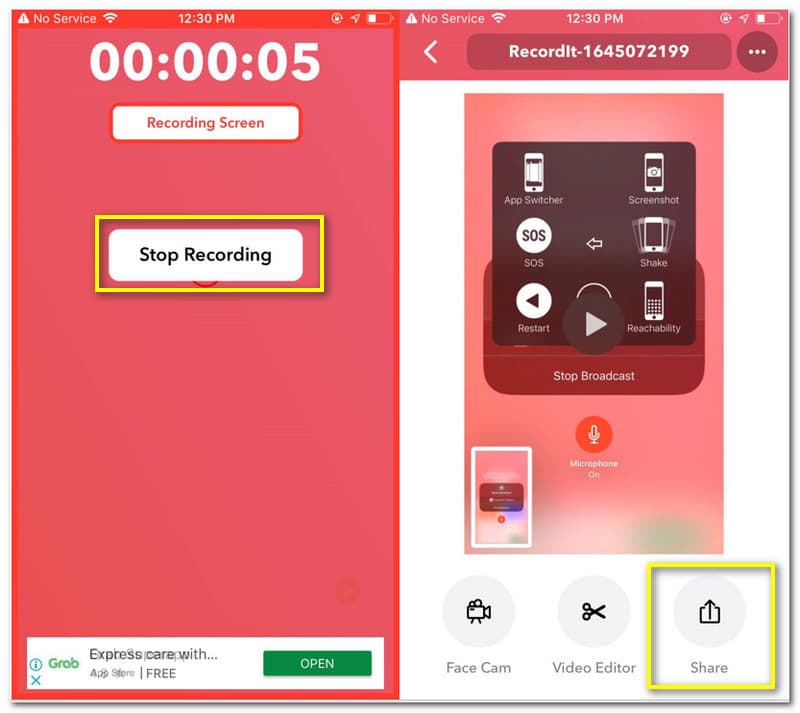
הקש על לַחֲלוֹק לחצן כדי להביא אותו עם אחרים דרך פלטפורמות מדיה חברתית.
האם מקליט המסך המובנה של אייפון יכול ללכוד אודיו חיצוני?
כן. מקליט מסך מובנה באייפון מציע תכונה ללכידת אודיו חיצוני בזמן הקלטת המסך. עם זאת, אנחנו צריכים לעשות משהו כדי לאפשר את זה. לחץ והחזק את סמל הקלטת מסך מה- מרכז שליטה. קבוצה חדשה של פונקציות מפתח תופיע. משם, אנא לחץ על מִיקרוֹפוֹן כדי לאפשר את התהליך.
האם יש דרך להקליט מסך עם iOS 10 או קודם?
גרסת iOS 10 מעט מיושנת כעת. כלומר מקליט המסך המובנה אינו זמין בגרסה זו. המצב דומה עם iOS 10 עד iOS 12. לכן הדרך היחידה להקליט מסך ב-iOS 10 שלך היא להוריד אפליקציית הקלטת מסך נהדרת שתוכל להשתמש בה. אתה יכול לנסות כמה יישומים ב-App Store כמו Go Record או Record It!
איך להקליט שיחת טלפון באייפון?
לחץ על התחל להקליט באפליקציה ספציפית כמו Go Record או Record It! לחץ והחזק את Rec כפתור כדי להבטיח שנוכל להפעיל את מִיקרוֹפוֹן. שלב זה עשוי לאפשר לנו ללכוד אפילו את האודיו החיצוני. תן להקלטה לרוץ בזמן שאתה בשיחה. לאחר מכן לחץ על תפסיק לַחְצָן. לך אל תמונות לראות את התוצאות.
סיכום
לכן, אנו יכולים להסיק שהקלטת מסך באייפון היא כעת קלה. תהליך זה אפשרי כעת מכיוון ש-Apple Industry מעניקה למשתמשים שלה כל הזמן פונקציות חשובות כמו כלי הקלטת המסך המובנה. חלק מצוין נוסף בכלי זה הוא שהוא יכול לספק תפוקות באיכות גבוהה. בנוסף, יש לנו גם אפליקציות הקלטת מסך מוכנות לשימוש ב-App Store כמו ה-Record It! ועבור להקליט. יישומים אלה הם גם כלי מצוין להקלטת מסך האייפון שלנו. אנו מקווים שהפוסט הזה יעזור לך לבצע את השליחויות שלך. אתה יכול גם לבדוק באתר האינטרנט שלנו לקבלת הוראות והדרכות נוספות שאולי תזדקק להן לטחינה עתידית.
האם זה מועיל לך?
337 הצבעות