स्पॉटलाइट: एआई चैट, रेट्रो जैसे खेल, स्थान परिवर्तक, रोबोक्स अनब्लॉक किया गया
स्पॉटलाइट: एआई चैट, रेट्रो जैसे खेल, स्थान परिवर्तक, रोबोक्स अनब्लॉक किया गया
ऑडियो रिकॉर्डर सॉफ़्टवेयर आवश्यक है, विशेष रूप से विभिन्न ऑनलाइन मीटिंग, फ़ोरम, वीडियो ट्यूटोरियल आदि से आने वाली विभिन्न सूचनाओं को सहेजने में। इसके अलावा, इस तरह के सॉफ्टवेयर का उपयोग मनोरंजन के उद्देश्य से भी किया जा सकता है जैसे कराओके सिंग ऑफ। इसलिए, यदि आप वह सब करना चाहते हैं, तो संभवतः आपको सहायता की आवश्यकता होगी। उसी के अनुरूप, यह लेख आपको सिखाने का प्रस्ताव करता है Bandicam के साथ माइक्रोफ़ोन से कैसे रिकॉर्ड करें या आपके सिस्टम से ऑडियो भी। हालांकि, अप्रत्याशित परेशानियों और समस्याओं के मामले में हमने आपके लिए बैंडिकैम का एक विकल्प भी तैयार किया है। अर्थात्, Aiseesoft स्क्रीन रिकॉर्डर। इसकी जांच - पड़ताल करें।

Bandicam के बारे में थोड़ा सा परिचय, यह बाजार में कुख्यात स्क्रीन रिकॉर्डर में से एक है जो आपकी स्क्रीन को रिकॉर्ड करने की क्षमता रखता है। इसके अलावा, आप बस अपने डेस्कटॉप साउंड सिस्टम का ऑडियो या अपने माइक्रोफ़ोन से आने वाले ऑडियो को रिकॉर्ड कर सकते हैं या इसे एक साथ रिकॉर्ड कर सकते हैं। के बारे में सबसे अच्छी बात बांदीकैम यह है कि इसमें अनुसूचित रिकॉर्डिंग नामक एक सुविधा है जहां आप एक विशिष्ट समय पर रिकॉर्डिंग की शुरुआत और समाप्ति को शेड्यूल कर सकते हैं। इसके अलावा, इसमें 24 घंटे लंबी अवधि की रिकॉर्डिंग है। इसलिए, आप Bandicam का उपयोग करके वह सब रिकॉर्ड कर सकते हैं जो आप चाहते हैं।
ये चरण हैं जो आपके कंप्यूटर सिस्टम से आपके ऑडियो और आपके माइक्रोफ़ोन डिवाइस से ध्वनि रिकॉर्ड करने में आपका मार्गदर्शन करेंगे। यह महत्वपूर्ण है कि आपने रिकॉर्डिंग से पहले ऑडियो सेटिंग को कॉन्फ़िगर किया है क्योंकि अनुचित रूप से कॉन्फ़िगर की गई ऑडियो सेटिंग्स आपको असफल रिकॉर्डिंग की ओर ले जा सकती हैं। आगे की हलचल के बिना, यहां बताया गया है कि कैसे बैंडिकैम सिस्टम से आपकी आवाज और ऑडियो रिकॉर्ड करता है।
अपने डेस्कटॉप पर Bandicam Screen Recorder लॉन्च करें और इसकी पूरी सुविधा और इंटरफ़ेस देखें।
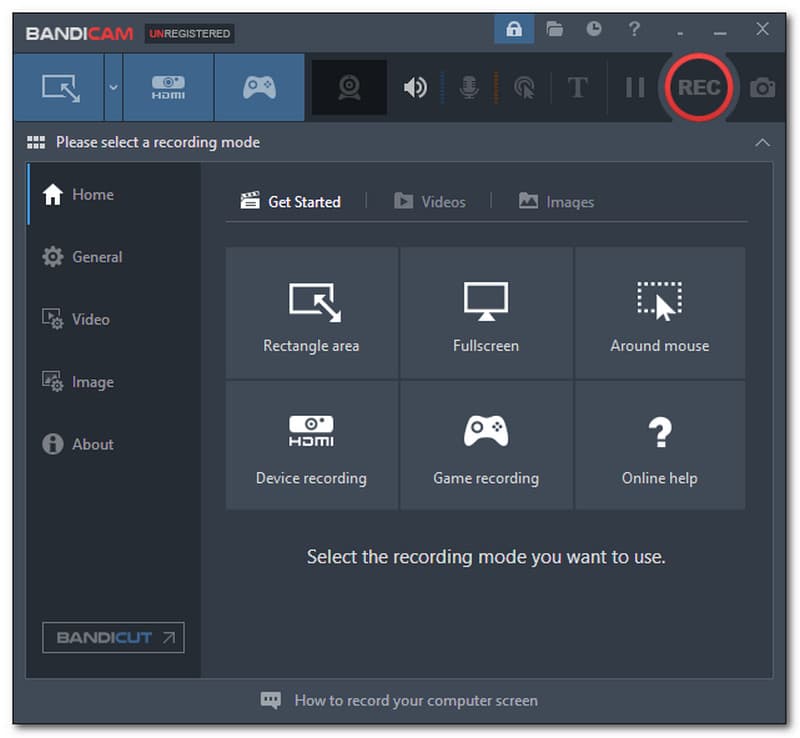
उसके बाद सुनिश्चित करें कि सभी ऑडियो सेटिंग्स को अच्छी तरह से कॉन्फ़िगर किया गया है प्राथमिक ध्वनि उपकरण, और यह सेकेंडरी ऑडियो डिवाइस. के पास जाओ वक्ता टैब के शीर्ष पर स्थित आइकन।
एक नया टैब दिखाई देगा। पता लगाएँ वक्ता, माइक्रोफ़ोन, तथा सेकेंडरी साउंड डिवाइस (उन्नत), और उन सभी को सक्षम करें। फिर क्लिक करें ठीक है टैब के निचले हिस्से में बटन।
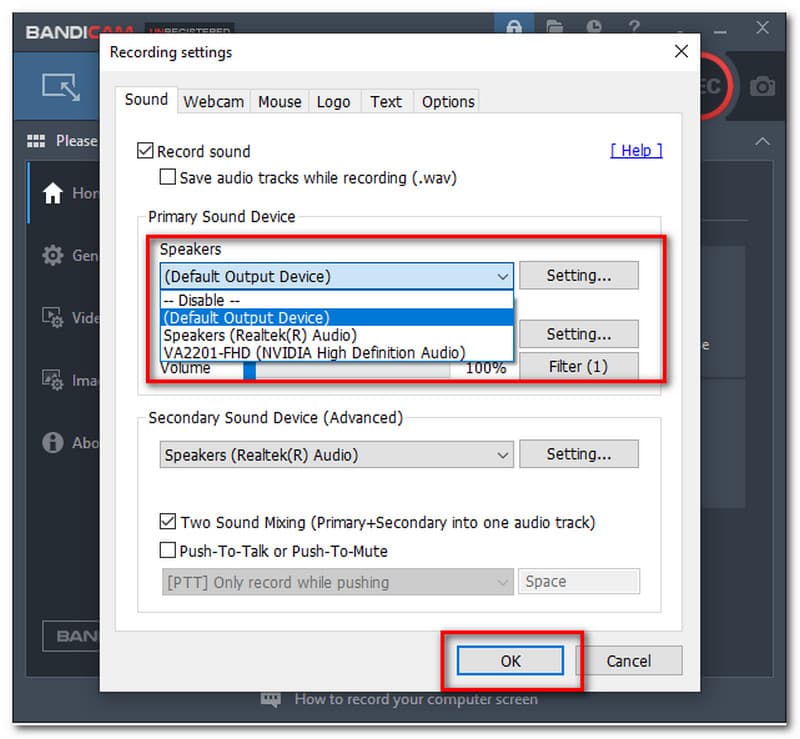
रिकॉर्डिंग शुरू करने के लिए, बस क्लिक करें आरईसी बटन जो इंटरफ़ेस के शीर्ष कोने पर स्थित है।
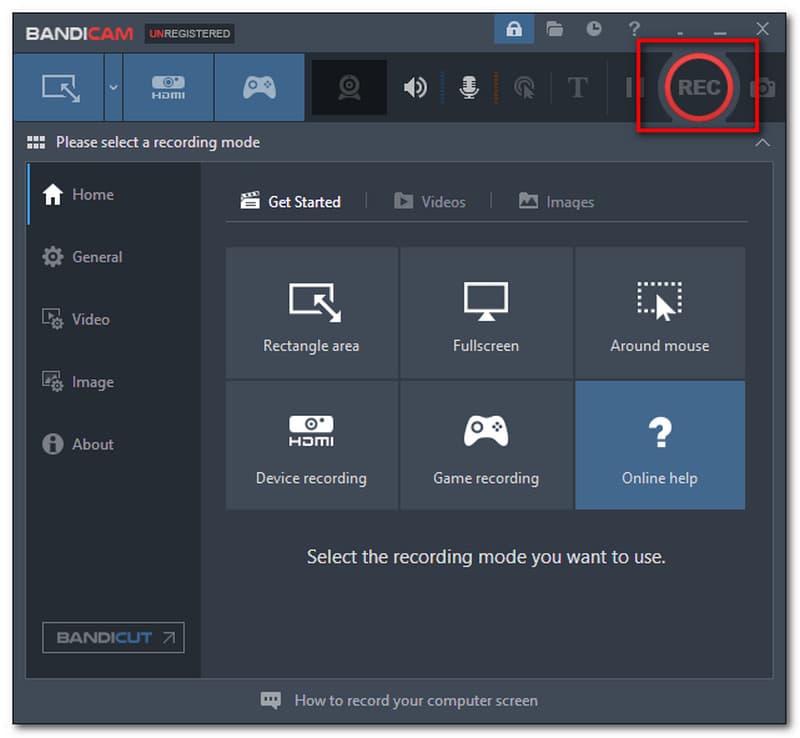
यदि आप रिकॉर्डिंग समाप्त कर चुके हैं, तो क्लिक करें विराम ऊपर आइकन। फिर सहेजें आपकी रिकॉर्डिंग आपके पसंदीदा फ़ाइल स्थान पर।
भले ही Bandicam एक बेहतरीन सॉफ्टवेयर है जो सिस्टेक और माइक्रोफोन दोनों से आपके ऑडियो को रिकॉर्ड कर सकता है। हम ऐसी घटनाओं से बच नहीं सकते जो आपको रिकॉर्डिंग करने से रोक सकती हैं। इन्हीं में से एक है रिकॉर्डिंग के बाद नो ऑडियो। यह समस्या आमतौर पर रिकॉर्डिंग से पहले ऑडियो सेटिंग्स के अनुचित समायोजन के कारण होती है। इन मुद्दों को ठीक करने के लिए। नीचे दिए गए चरणों की जाँच करें जिनका आपको पालन करने की आवश्यकता है।
रिकॉर्डिंग से पहले हमने सीखा कि हमें आपके ऑडियो को सफलतापूर्वक कैप्चर करने के लिए आपको ऑडियो सेटिंग्स को सक्षम करने की आवश्यकता है, यहां ऑडियो सेटिंग्स को उचित तरीके से सक्षम करने के सरल चरण दिए गए हैं।
अपने कंप्यूटर पर Bandicam लॉन्च करें, फिर जाएं श्रव्य विन्यास क्लिक करके वक्ता चिह्न।
उसके बाद, एक नया टैब दिखाई देगा जहां आप Bandicam में ऑडियो की विभिन्न सेटिंग्स देख सकते हैं। सबसे पहले, आपको . के बॉक्स को चेक करना होगा रिकॉर्ड ध्वनि.
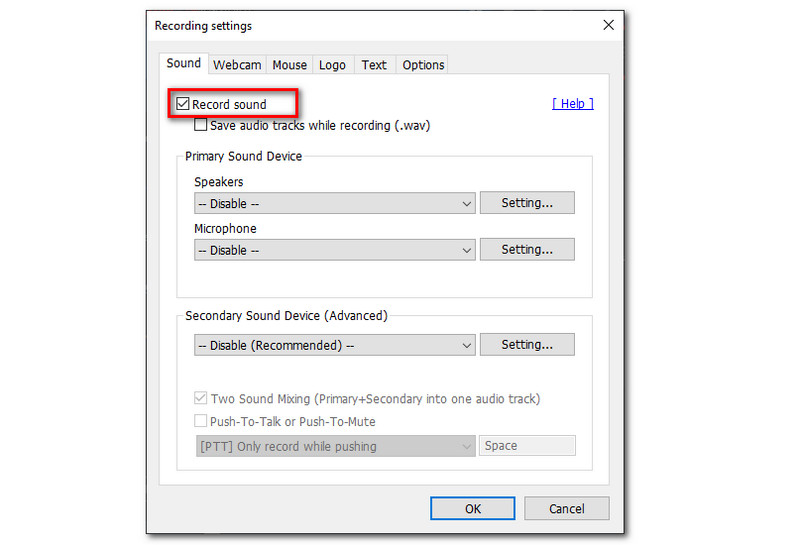
इसके बाद, सभी सेटिंग्स को सक्षम करें प्राथमिक ध्वनि उपकरण. इसमें शामिल हैं वक्ताओं तथा माइक्रोफ़ोन.
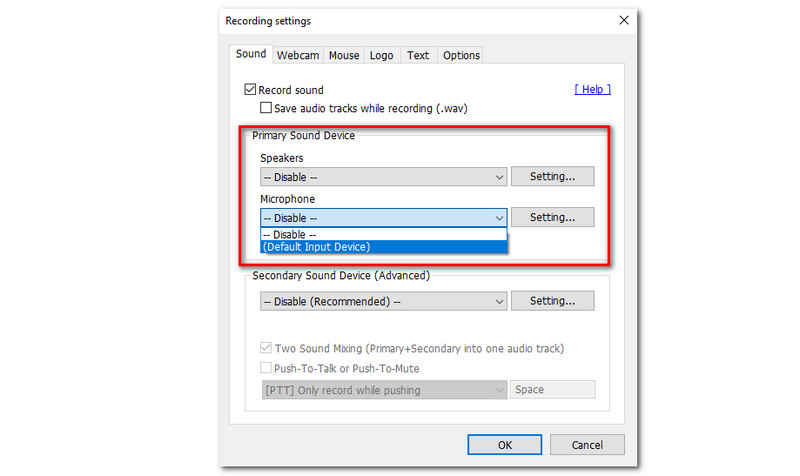
सक्षम करने के लिए आगे बढ़ें सेकेंडरी साउंड डिवाइस. फिर क्लिक करें ठीक है बटन।
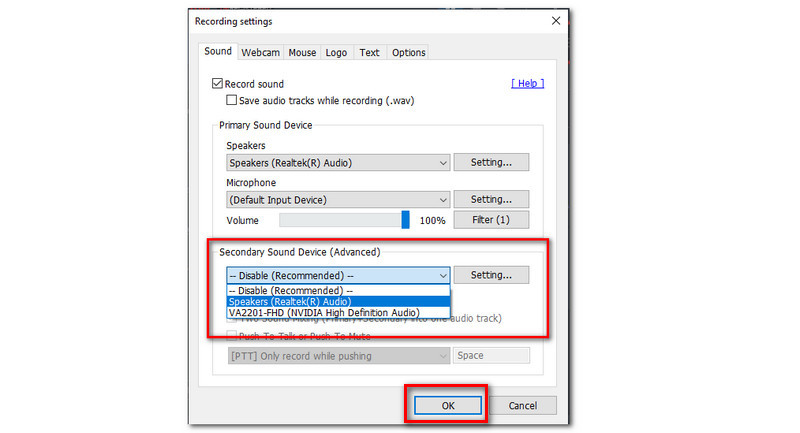
प्राथमिक और द्वितीयक ध्वनि उपकरण विकल्पों की जाँच करने के बाद, आप अपने सिस्टम पर वॉल्यूम और उचित प्राथमिक ध्वनि उपकरण को समायोजित करने का प्रयास कर सकते हैं। बैंडिकैम ऑडियो समस्या को हल करने के लिए इस पद्धति का उपयोग किया जा सकता है।
अपने पर जाओ प्रणाली. का पता लगाने ध्वनि.
वहां से, खोजें अपना आउटपुट डिवाइस चुनें और बढ़ाओ आयतन 100 तक
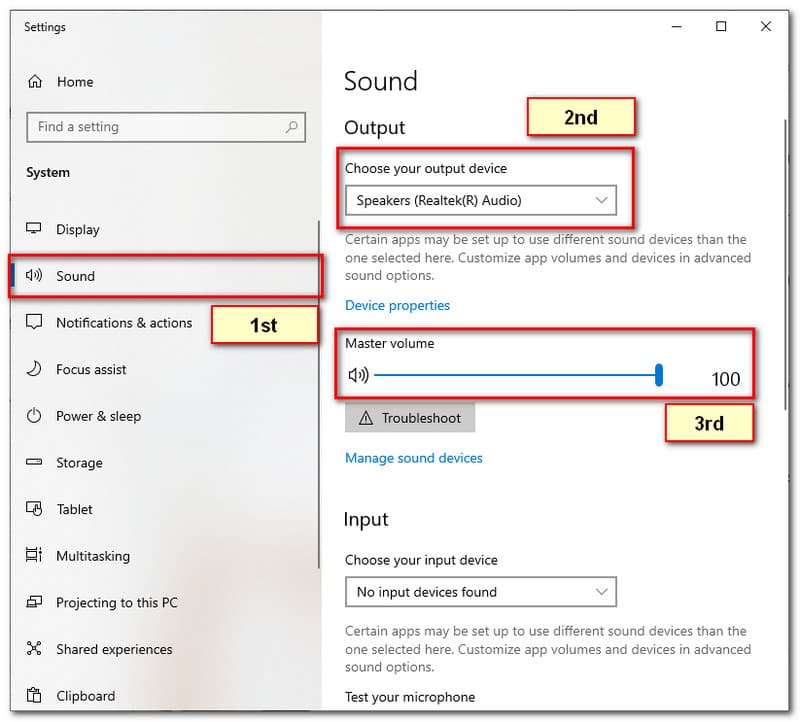
ऑडियो का उपयोग करने वाले किसी भी अन्य प्रोग्राम को बंद करें। Bandicam को जबरन बंद कर दिया जाना चाहिए और फिर से खोल दिया जाना चाहिए।
उसके बाद, आप बैंडिकैम ऑडियो को फिर से देखने के लिए बैंडिकैम के साथ ऑडियो रिकॉर्ड करना शुरू कर सकते हैं।
अगर समस्या अभी भी होती है। फिर, आप नवीनतम साउंड कार्ड ड्राइवर को अनइंस्टॉल और पुनर्स्थापित कर सकते हैं। अपने पर जाओ डिवाइस मैनेजर एक कोशिश करने के लिए।
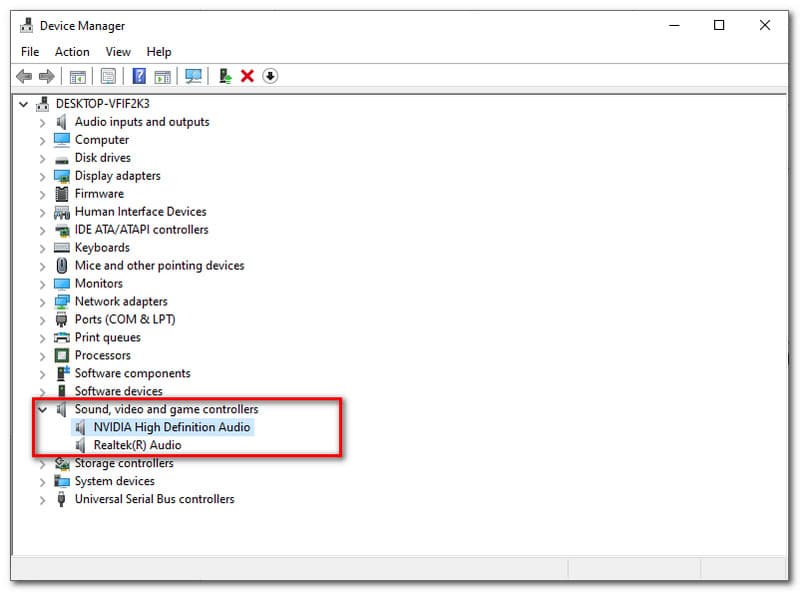
यदि आपने ऊपर दिए गए सभी समाधानों का प्रयास किया है लेकिन समस्या अभी भी मौजूद है। समस्या को तुरंत ठीक करने के लिए अब Bandicam की ग्राहक सेवा से संपर्क करने की अत्यधिक अनुशंसा की जाती है।
Bandicam एक उपयोग में आसान वीडियो रिकॉर्डर सॉफ़्टवेयर है जो अविश्वसनीय सुविधाएँ प्रदान करता है। हालांकि, कई बार यह अच्छा प्रदर्शन नहीं करता है जो अनुत्पादक दिन का कारण बन सकता है। इसलिए यदि ऐसा है तो एक वैकल्पिक स्क्रीन रिकॉर्डिंग टूल आवश्यक है।
Bandicam के सबसे बड़े स्क्रीन रिकॉर्डर विकल्पों में से एक है ऐसीसॉफ्ट स्क्रीन रिकॉर्डर. यह सॉफ्टवेयर बाजार में अग्रणी सॉफ्टवेयर में से एक है जो आपको अपने कंप्यूटर की स्क्रीन को आपके सिस्टम डेस्कटॉप के ऑडियो या आपके माइक्रोफ़ोन से आने वाले ऑडियो के साथ रिकॉर्ड करने की अनुमति देगा। वास्तव में, यह एक फ़ंक्शन भी प्रदान करता है जो केवल ऑडियो रिकॉर्ड करता है। इसके लिए कहा जा रहा है, वास्तव में Aiseesoft Screen Recorder आपके लिए एक लचीला सॉफ्टवेयर है। इसके अलावा, आपको इसकी आउटपुट गुणवत्ता के बारे में चिंता करने की ज़रूरत नहीं है। आप Aiseesoft Screen Recorder में किसी भी परेशानी को अलविदा कहते हैं क्योंकि इसमें उच्च GPU त्वरण प्रौद्योगिकी समर्थन है जो आपको दोषरहित गुणवत्ता आउटपुट प्रदान करने में मदद करता है।
इस तथ्य के साथ कि Aiseesoft Screen Recorder आपकी जरूरत की लगभग हर चीज की पेशकश कर सकता है, यह एक ऑडियो रिकॉर्डर सॉफ्टवेयर भी है जिसका उपयोग करना कम जटिल है। उसी के अनुरूप, यहां कुछ चरण दिए गए हैं जो आपको दिखाएंगे कि आपका ऑडियो कैसे रिकॉर्ड किया जाए, चाहे वह आपके सिस्टम से आए या माइक्रोफ़ोन प्लग इन से।
Aiseesoft Screen Recorder खोलें और इसकी पूरी विशेषताओं और कार्यों को देखें।
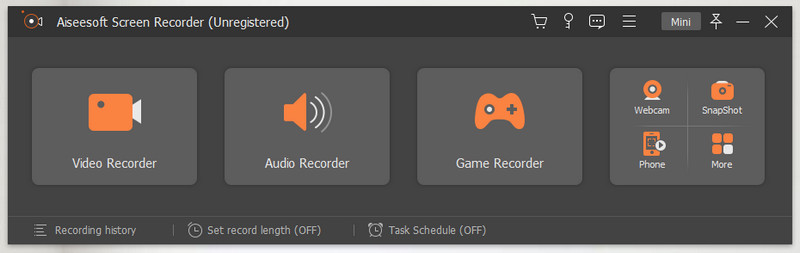
अगला, दबाएं ऑडियो रिकॉर्डर फंक्शन बॉक्स को सॉफ्टवेयर के दूसरे फंक्शन बॉक्स में रखा जाता है।
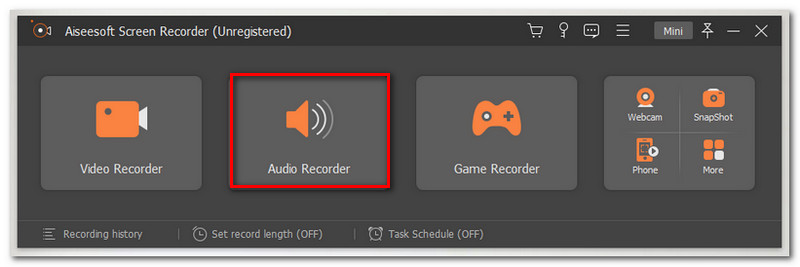
उसके बाद, यह आपको एक नए टैब पर ले जाएगा जहां आप ऑडियो रिकॉर्डर टूल के लिए विभिन्न विकल्प और सेटिंग्स देख सकते हैं।
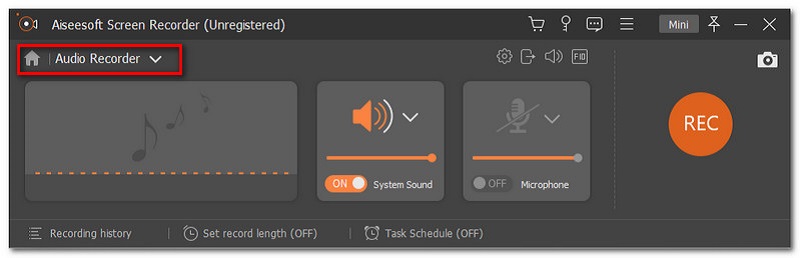
रिकॉर्डिंग शुरू करने से पहले, सुनिश्चित करें कि सिस्टम ध्वनि या माइक्रोफ़ोन को चालू किया जाता है ताकि सॉफ्टवेयर आपके ऑडियो को सफलतापूर्वक रिकॉर्ड कर सके। यह आपके पसंदीदा प्रकार की रिकॉर्डिंग पर निर्भर करता है, यदि आवश्यक नहीं है तो आप माइक्रोफ़ोन को बंद कर दें।
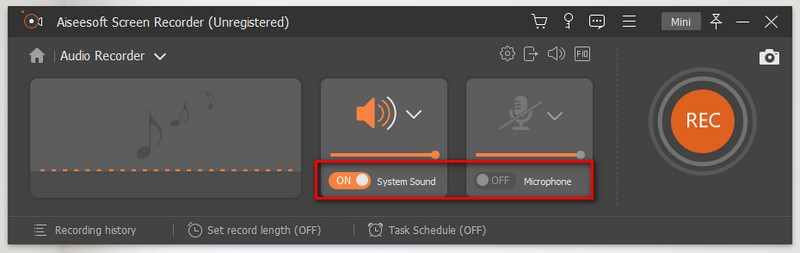
फिर, जब आप सभी आवश्यक सेटिंग्स को कॉन्फ़िगर करना समाप्त कर लें। दबाएं आरईसी अपना ऑडियो रिकॉर्ड करना शुरू करने के लिए बटन।
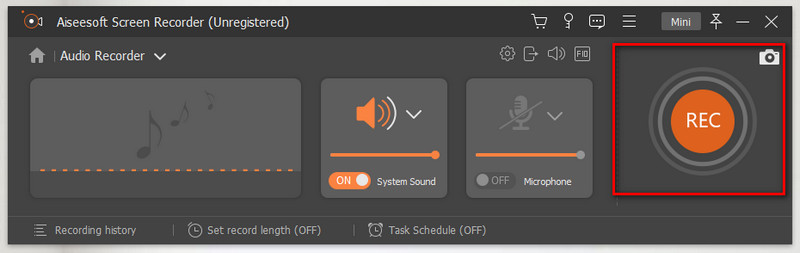
इसे खत्म करने के लिए, आपको बस पर क्लिक करना होगा विराम फ़्लोटिंग टैब पर बटन फिर क्लिक करें सहेजें अपने पसंदीदा फ़ाइल स्थान पर बटन।
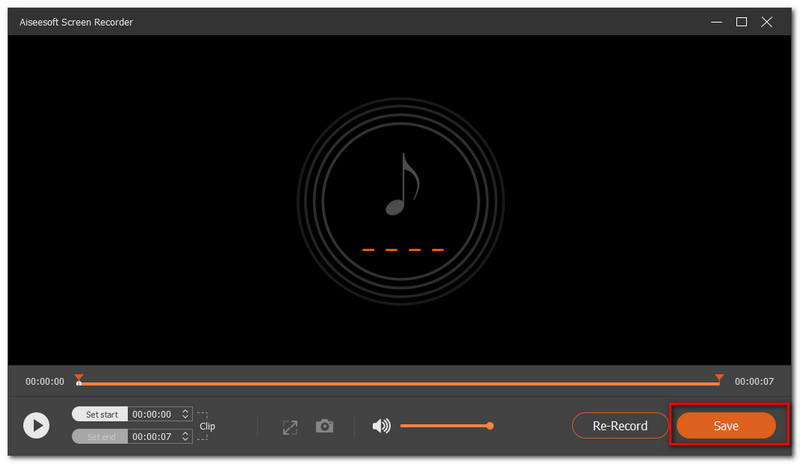
निष्कर्ष
इस लेख के निष्कर्ष के रूप में, हमने सीखा कि Bandicam के साथ एक ऑडियो रिकॉर्ड करना इसकी ऑडियो सेटिंग्स के उचित कॉन्फ़िगरेशन के साथ आसानी से किया जा सकता है। हालाँकि, कुछ ऐसे उदाहरण हैं जिनमें स्क्रीन रिकॉर्डर ठीक से काम नहीं कर रहा है। इनमें से कुछ रिकॉर्डिंग के बाद नो ऑडियो हैं। ये विभिन्न समस्याएं हमारे लिए बहुत अधिक परेशानी का कारण बन सकती हैं। हालाँकि, हमारे पास उनके लिए अलग-अलग समाधान हैं और एक बढ़िया विकल्प Aiseesoft Screen Recorder है। अंत में, उन दोस्तों की मदद करना सुनिश्चित करें जो इस लेख के लिंक को साझा करके अपनी आवाज या ऑडियो सिस्टम को Bandicam के साथ रिकॉर्ड करने के चरणों के बारे में पूछताछ कर रहे हैं।
क्या यह आपके लिए उपयोगी था?
280 वोट