स्पॉटलाइट: एआई चैट, रेट्रो जैसे खेल, स्थान परिवर्तक, रोबोक्स अनब्लॉक किया गया
स्पॉटलाइट: एआई चैट, रेट्रो जैसे खेल, स्थान परिवर्तक, रोबोक्स अनब्लॉक किया गया
सबसे अच्छा वीडियो रिकॉर्डिंग सॉफ्टवेयर होना एक ऐसी चीज है जो रिकॉर्डिंग प्रक्रिया को सुचारू रूप से और तुरंत बना सकती है। इसलिए, हमारे लिए यह आवश्यक है कि हम इसे खरीदने से पहले उपयोग की जाने वाली उचित विशेषताओं और कार्यों पर विचार करें। हालाँकि, समस्याएँ और परेशानियाँ निरंतर हैं जैसे अंतराल। अधिकांश समय ये समस्याएँ अनुचित कॉन्फ़िगर सेटिंग्स के कारण होती हैं।
Bandicam लोकप्रिय सॉफ़्टवेयर में से एक है जो आपको अपने डेस्कटॉप की किसी भी सामग्री को रिकॉर्ड करने देता है। कभी-कभी, इस सॉफ़्टवेयर का गलत सेटिंग्स के साथ उपयोग करने से आप पिछड़ सकते हैं। उसी के अनुरूप, इस लेख में हम इससे निपटने जा रहे हैं बिना अंतराल के बैंडिकैम के लिए सर्वश्रेष्ठ सेटिंग. ये मददगार होंगे ताकि आप अपना काम प्रभावी ढंग से और तुरंत कर सकें।

जब आप Bandicam का उपयोग करके अपना गेमप्ले रिकॉर्ड कर रहे होते हैं तो आमतौर पर लैग होता है। इसलिए, समाधान आपके कंप्यूटर की क्षमता के अनुसार सेटिंग्स को ठीक से समायोजित करना है। हालाँकि, इस भाग में हम सेटिंग्स को उस मानक में सेट करेंगे जिसका उपयोग हर कोई कर सकता है।
जब आप अपनी स्क्रीन पर Bandicam खोलते हैं, तो अब आप इसके पूर्ण कार्यों और विशेषताओं के साथ इसका इंटरफ़ेस देखेंगे।
खोजें जुआ आइकन जो इंटरफ़ेस के शीर्ष भाग पर स्थित है। वहां से, इंटरफ़ेस के बाएँ भाग को देखें और क्लिक करें वीडियो टैब.
फिर यह आपको सेटिंग्स का एक और सेट दिखाएगा। टैब के सबसे दाहिनी ओर बस सेटिंग बटन पर क्लिक करें।
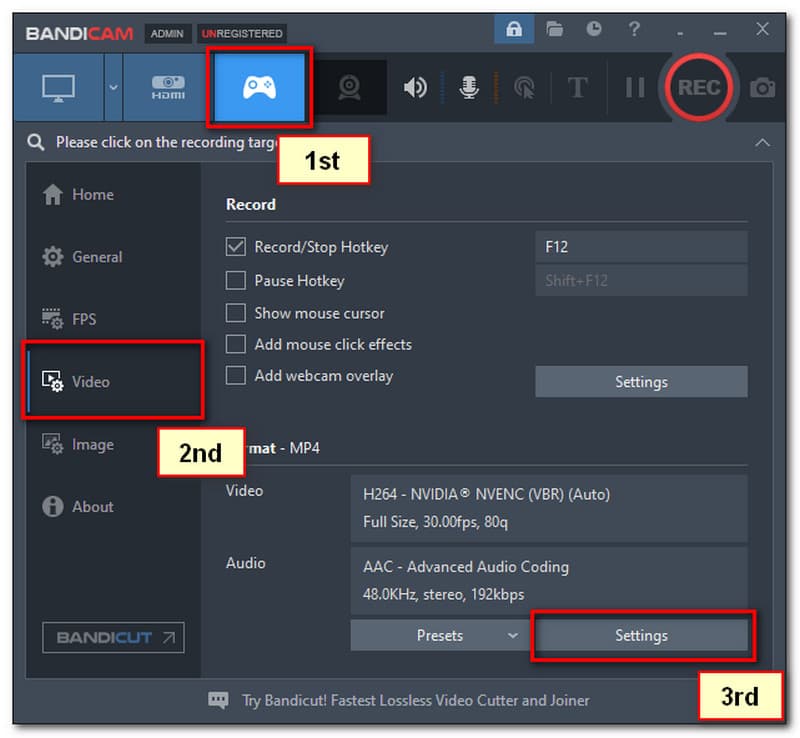
वहां से फिर से एक नया टैब दिखाई देगा। सुनिश्चित करें कि आप क्लिक करें एवी फ़ाइल प्रकार के तहत MP4 से अधिक। साथ ही, अन्य सेटिंग्स को नीचे दिखाए गए फोटो के अनुसार सेट करें। फिर क्लिक करें ठीक है बटन।
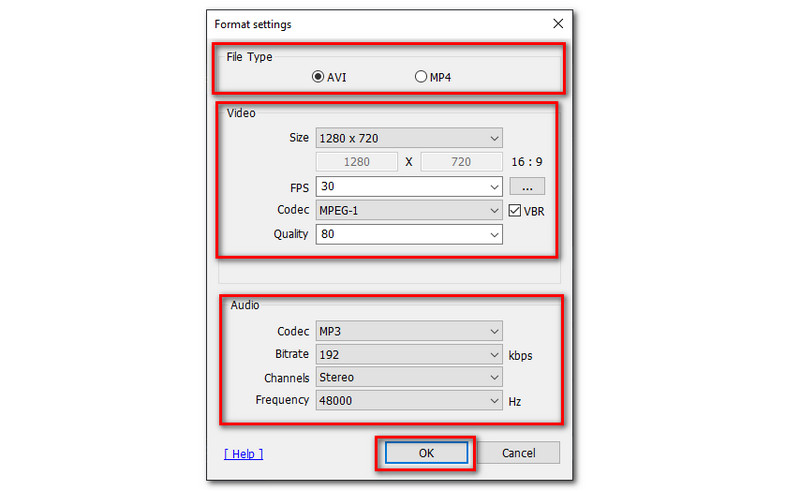
अपनी रिकॉर्डिंग का ऑडियो सेट करने के लिए, नीचे दिखाए गए डेटा का पालन करें। कृपया ध्यान दें कि यह एक वैकल्पिक कदम है। अंतराल को दूर करने के लिए चरण संख्या 5 को प्राथमिकता दें। हमेशा क्लिक करना न भूलें ठीक है आपके द्वारा बनाए गए सभी परिवर्तनों को सहेजने के लिए बटन।
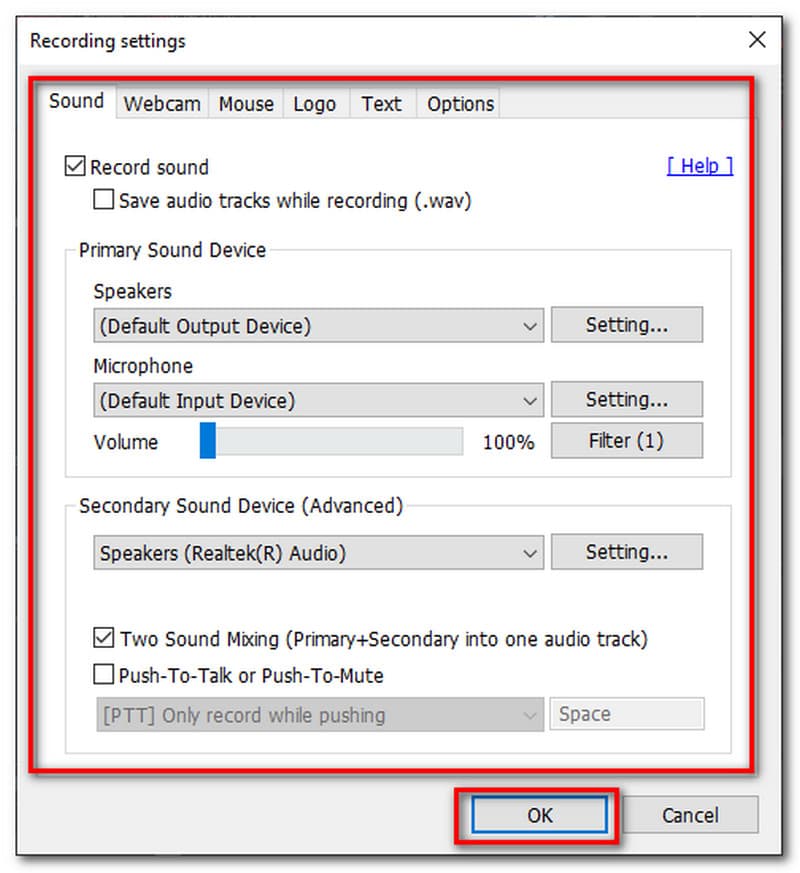
इस भाग में, हम आपको कुछ उपाय बताएंगे जो वास्तव में आपके बैंडिकैम की लैगिंग को कम करने या रोकने में आपकी मदद कर सकते हैं।
के पास जाओ वीडियो सेटिंग्स और नीचे संकल्प प्रति 1280x720.
अब, चेक करें विंडो मोड. इस तरह, अंतराल कम हो जाएगा।
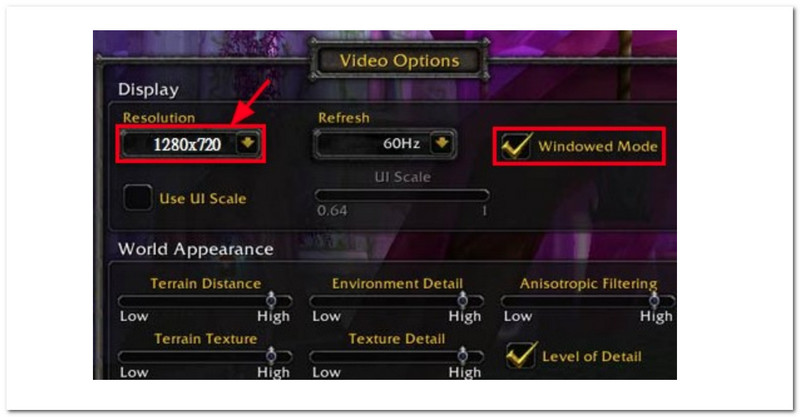
निम्नलिखित नवीनतम ग्राफिक्स कार्ड हैं जिनका उपयोग आप Bandicam में अंतराल को रोकने के लिए कर सकते हैं।
Nvidia® CUDA™/NVENC H.264 एनकोडर।
● Intel® क्विक सिंक वीडियो H.264 एनकोडर।
AMD VCE H.264 एनकोडर।
अपने पर जाओ विंडोज स्टार्ट मेन्यू और खोजें ग्राफिक सेटिंग्स.
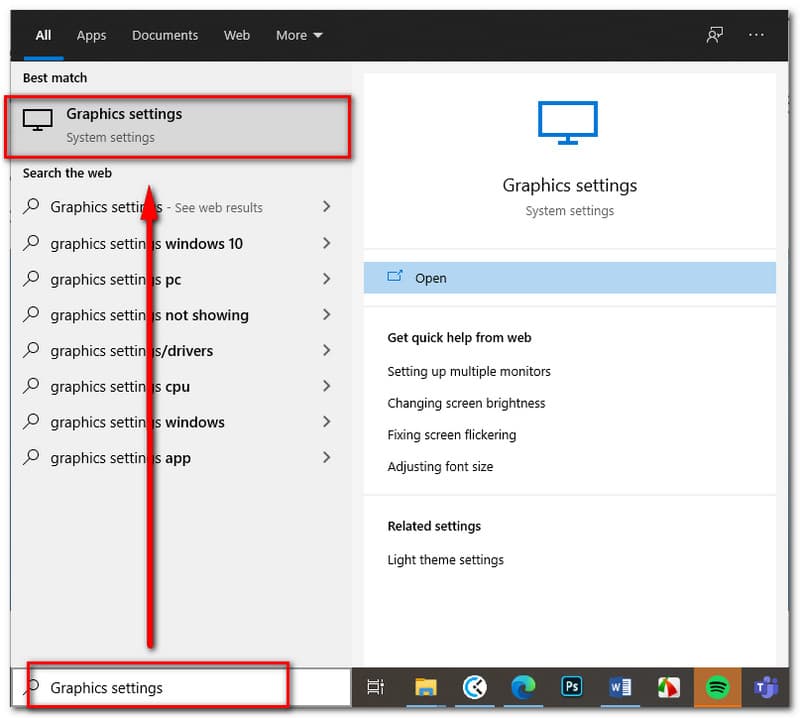
जब आप पहले से ही अंदर हों, तो ब्राउज़ करें पर क्लिक करें और चुनें सी: प्रोग्राम फ़ाइलें Bandicam dcam.exe.
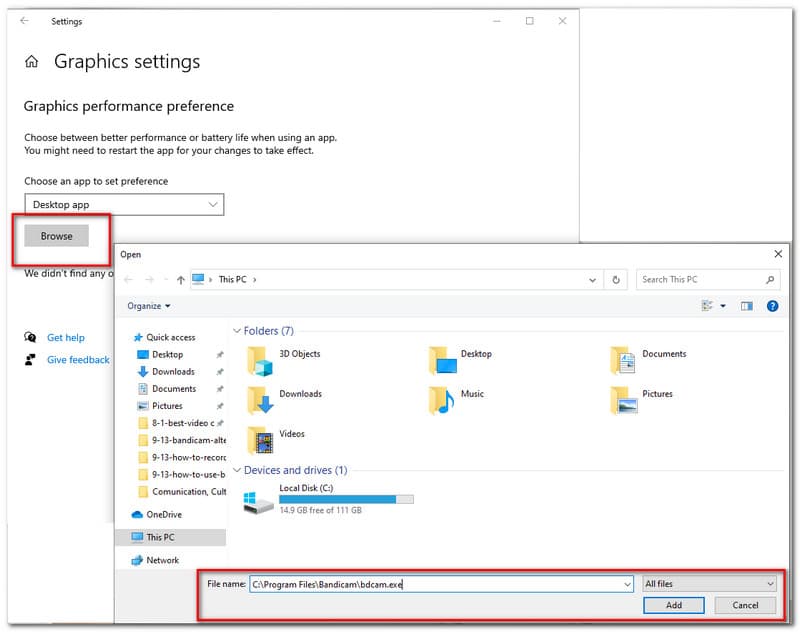
जब आप पहले ही प्रोग्राम जोड़ चुके हैं, तो क्लिक करें विकल्प बटन। वहां से एक नया टैब दिखाई देगा जहां आप इनमें से किसी एक को चुन सकते हैं बिजली की बचत तथा उच्च प्रदर्शन ग्राफिक्स विनिर्देशों में।
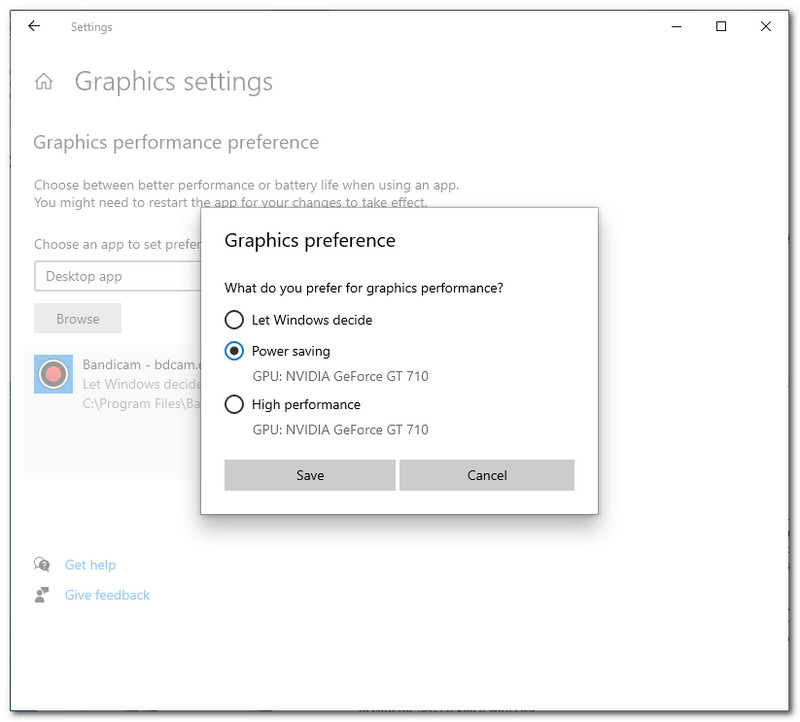
बैंडिकैम में अंतराल को ठीक करने के सभी समाधान और तरीके कभी-कभी बाधा को कम करने के लिए पर्याप्त नहीं होते हैं। इसलिए, यदि ऐसा है तो आपको Bandicam के विकल्प की आवश्यकता होगी जो अभी भी उन सुविधाओं और कार्यों की पेशकश कर सकता है जिनका आपको उपयोग करने की आवश्यकता है। चिंता न करें क्योंकि हमने आपको कवर कर लिया है। हम आपके लिए सबसे अच्छे विकल्प की तलाश करते हैं और हम दृढ़ता से मानते हैं कि यह बैंडिकैम के साथ आपकी समस्या का अंतिम समाधान भी हो सकता है।
आपका परिचय करा रहा है अदभुत ऐसीसॉफ्ट स्क्रीन रिकॉर्डर. यह स्क्रीन रिकॉर्डिंग सॉफ्टवेयर बिना किसी कारण के सर्वश्रेष्ठ नहीं है। वास्तव में, इसका कारण यह है कि यह Bandicam की पेशकश की तुलना में अधिक पेशकश कर सकता है। आपको यह साबित करने के लिए, यहां इसकी विशेषताओं और कार्यों की सूची दी गई है, जिनका उद्देश्य आपकी स्क्रीन को बैंडिकैम के विपरीत बिना किसी अंतराल के रिकॉर्ड करने में मदद करना है।
Aiseesoft Screen Recorder का मुख्य उद्देश्य आपको अपनी स्क्रीन पर सब कुछ रिकॉर्ड करके कैप्चर करने की अनुमति देना है। यह सॉफ्टवेयर रिकॉर्डिंग के लिए उपकरण प्रदान करता है जिसे आसानी से उपयोग किया जा सकता है। साथ ही, आपको अपने रिकॉर्ड किए गए वीडियो की गुणवत्ता के बारे में चिंता करने की ज़रूरत नहीं है क्योंकि यह आपको उच्च गुणवत्ता वाले आउटपुट की गारंटी दे सकता है। अपने पेशेवर यात्रा कार्यक्रम के लिए बिल्कुल सही।
स्क्रीन वीडियो रिकॉर्ड करने में, यह भी महत्वपूर्ण है कि ऑडियो सफलतापूर्वक रिकॉर्ड किया गया हो। दृश्य पर्याप्त नहीं है, क्योंकि ध्वनि वीडियो को रंग दे सकती है। इसीलिए, Aiseesoftt Screen Recorder एक ऐसी तकनीक प्रदान करता है जिसे आपकी ऑडियो रिकॉर्डिंग गुणवत्ता को अनुकूलित करने के लिए सौंपा गया है। इसमें कमजोर ऑडियो का प्रवर्धन, ऑडियो शोर में कमी, और रिकॉर्डिंग की प्रक्रिया के दौरान ऑडियो इको को कम करना शामिल है।
गोपनीयता महत्वपूर्ण है, इसीलिए Aiseesoftt Screen Recorder में एक टूल है जहां आप उस क्षेत्र और क्षेत्र का चयन कर सकते हैं जिसे आप रिकॉर्ड करना चाहते हैं। यह आपकी सूची में दिखाई गई अनावश्यक जानकारी या निजी जानकारी को हटाने में मदद करता है।
अद्वितीय और शक्तिशाली उपकरण पेश करने के अलावा। Aiseesoft Screen Recorder के बारे में सबसे अच्छी चीजों में से एक यह है कि इसका उपयोग करना जटिल नहीं है। आपके इच्छित और आवश्यक सभी कार्य केवल एक क्लिक दूर में उपयोग किए जा सकते हैं।
आपको यह दिखाने के लिए, यहां कुछ चरण दिए गए हैं जो आपको बिना किसी समस्या और समस्या के Aiseesoft का उपयोग करके स्क्रीन रिकॉर्ड करना सिखा सकते हैं।
प्रक्षेपण ऐसीसॉफ्ट स्क्रीन रिकॉर्डर अपने डेस्कटॉप पर और इसके कार्यों और विशेषताओं से खुद को परिचित करें।
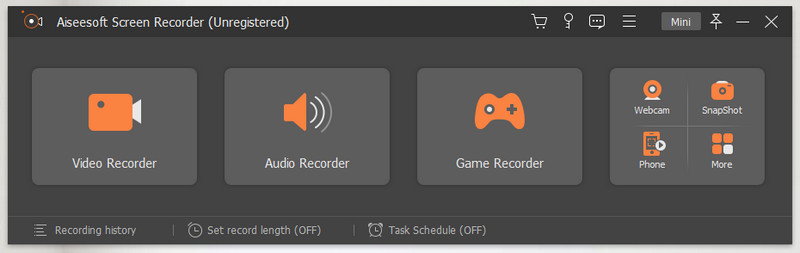
आपकी स्क्रीन पर दिखाए गए इंटरफ़ेस पर, क्लिक करें वीडियो रिकॉर्डर जिसे पहले फंक्शन बॉक्स में रखा गया है और यह आपको दूसरे टैब पर ले जाएगा।
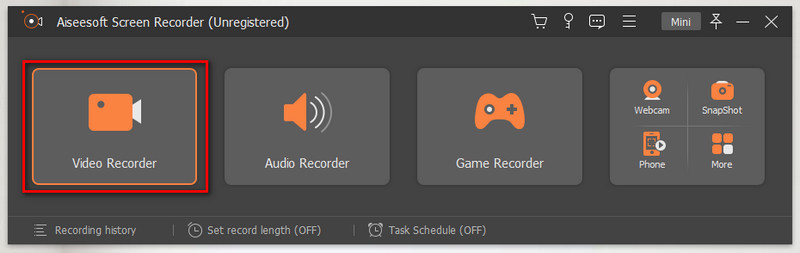
नए टैब पर आपको रिकॉर्डिंग से पहले अलग-अलग सेटिंग्स दिखाई देंगी। यहां, बस अपना पसंदीदा रिकॉर्डिंग मोड चुनें। आप के बीच चयन कर सकते हैं पूर्ण स्क्रीन तथा अनुकूलित करें. इसके अलावा, को चालू करना न भूलें सिस्टम ध्वनि या माइक्रोफ़ोन ऑडियो शामिल करने के लिए।
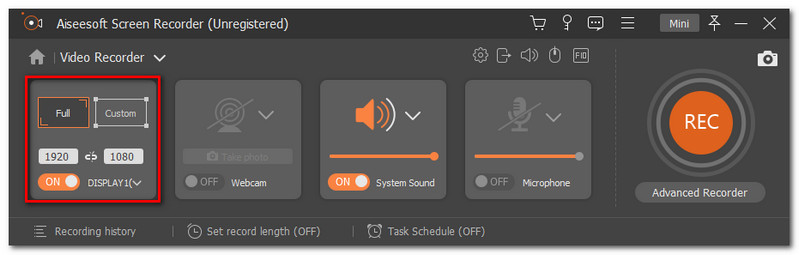
आपके द्वारा सही सेटिंग्स कॉन्फ़िगर करने के बाद, अब आप क्लिक कर सकते हैं आरईसी रिकॉर्डिंग शुरू करने के लिए इंटरफ़ेस के दाहिने कोने पर स्थित बटन।

फिर, रिकॉर्डिंग करते समय एक फ्लोटिंग बार दिखाई देगा। यह वह स्थान भी है जहां आप पर क्लिक करके रिकॉर्डिंग समाप्त कर सकते हैं विराम चिह्न।

अंत में, क्लिक करें सहेजें बटन पर क्लिक करें और अपनी फ़ाइल को अपने पसंदीदा फ़ाइल स्थान पर रखें।
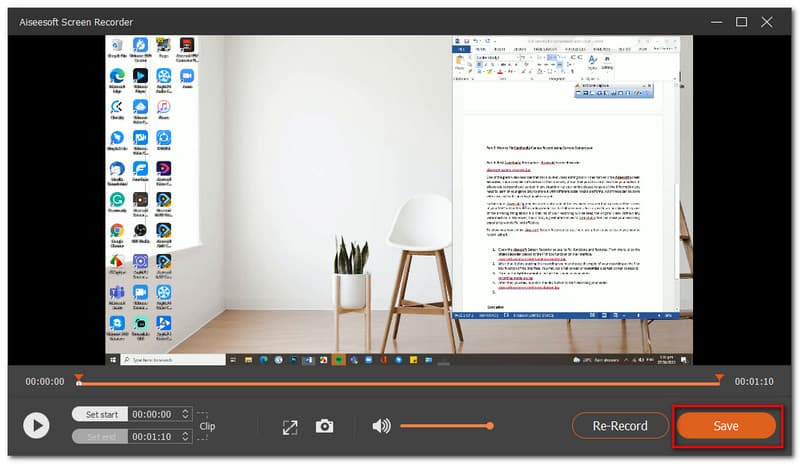
निष्कर्ष
निष्कर्ष के रूप में, बैंडिकैम के साथ अंतराल को दूर करने का उचित तरीका सेटिंग्स को ठीक से सेट करना है। सुनिश्चित करें कि आपने चरणों का सही ढंग से पालन किया है। हालाँकि, यदि ऊपर प्रस्तुत सभी मार्गदर्शिकाएँ समस्या को कम नहीं करती हैं, तो आप एक विकल्प का उपयोग कर सकते हैं। Aiseesoft Screen Recorder इसके लिए अंतिम समाधान है जो आपको कई सुविधाएँ प्रदान कर सकता है जिनका उपयोग तुरंत किया जा सकता है। साथ ही इस आर्टिकल को शेयर करके किसी दोस्त की मदद करें।
क्या यह आपके लिए उपयोगी था?
258 वोट