स्पॉटलाइट: एआई चैट, रेट्रो जैसे खेल, स्थान परिवर्तक, रोबोक्स अनब्लॉक किया गया
स्पॉटलाइट: एआई चैट, रेट्रो जैसे खेल, स्थान परिवर्तक, रोबोक्स अनब्लॉक किया गया
मनोरंजन उद्योग बड़े पैमाने पर हो रहा है और लगातार सुधार कर रहा है। हम आजकल के विकास को पारंपरिक पहलू से देख सकते हैं क्योंकि हम आधुनिक समय को अपनाते हैं। वीडियो गेम के तत्वों में, 2000 के दशक के उत्तरार्ध में, वीडियो गेम अभी भी 2D एनीमेशन और साधारण पृष्ठभूमि संगीत के साथ मुख्यधारा में थे। आधुनिक समय में इस तरह का मनोरंजन पहले से अलग है। जैसा कि हम देख सकते हैं, अब हम 3D एनिमेशन, आकर्षक पृष्ठभूमि प्रभाव, और एक अनुभव के साथ खेल सकते हैं जैसे कि आप अपने गेमप्ले के स्थान पर ठीक हैं। इस आधुनिक तकनीक के बारे में एक बड़ी बात यह है कि अब आप अपने गेमप्ले को कैप्चर कर सकते हैं और इसे भविष्य और साझा करने के उद्देश्यों के लिए सहेज सकते हैं। उसके बाद, अब हम जानेंगे कि इसे कैसे संभव बनाया जाए। यह लेख दो सबसे प्रभावी तरीकों को प्रस्तुत करेगा जिनका हम अनुसरण कर सकते हैं Xbox One पर गेमप्ले कैसे रिकॉर्ड करें. हम आपको एक बेहतरीन स्क्रीन रिकॉर्डिंग टूल और एक बिल्ट-इन टूल देंगे जो उपयोगी और प्रभावी है। ये क्रियाएं आपके लिए एक रोमांचक पीस हो सकती हैं; यही कारण है कि हम आपके Xbox पर रिकॉर्डिंग प्रक्रिया शुरू करते हैं।
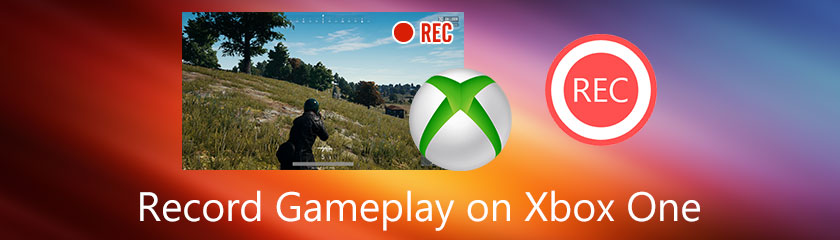
अपने Xbox के साथ अपने अद्भुत और अपार गेमप्ले अनुभव को रिकॉर्ड करना अब संभव है। ऐसा इसलिए है क्योंकि कई मौजूदा स्क्रीन रिकॉर्डिंग टूल हैं जिनका उपयोग हम इसे संभव बनाने के लिए कर सकते हैं। कई रिकॉर्डिंग टूल में अलग-अलग कार्य और क्षमताएं होती हैं जो वे पेश कर सकते हैं। हालाँकि, इस तथ्य के कारण, आपके लिए सबसे उपयुक्त क्या है, इसका विश्लेषण करके सर्वश्रेष्ठ स्क्रीन रिकॉर्डर चुनना आवश्यक है। उसी के अनुरूप हम कह सकते हैं कि Aisesoft स्क्रीन रिकॉर्डर उन तत्वों और कार्यों के पास है जिन्हें हम अपने पीसने में मदद करने के लिए ढूंढ रहे हैं। यह स्क्रीन रिकॉर्डिंग टूल सुविधाओं के मामले में पदार्थों से भरी एक सरल प्रक्रिया प्रदान करता है। यही कारण है कि कई नए उपयोगकर्ता अपने रिकॉर्डिंग कार्यों के लिए लगातार इसे चुन रहे हैं। वास्तव में, Aiseesoft Screen Recorder Xbox One से गेमप्ले जैसी विभिन्न घटनाओं को रिकॉर्ड करने के लिए एक लचीला उपकरण है। यहां वे चरण दिए गए हैं जिनका उपयोग हम इसे संभव बनाने के लिए एक मार्गदर्शक के रूप में कर सकते हैं।
सबसे पहले, यह जानना आवश्यक है कि आप अपने Xbox को उस पीसी से कनेक्ट करें जिसका आप उपयोग कर रहे हैं। आप हाई डेफिनिशन मल्टीमीडिया इंटरफेस, एचडीएमआई केबल और ग्राफिक ऐरे जैसे विशिष्ट कॉर्ड का उपयोग कर सकते हैं। ये केबल Xbox को आपके मॉनिटर पर एनीमेशन को रोशन करने की अनुमति देते हैं।

अपने कंप्यूटर पर Aiseesoft Screen Recorder प्राप्त करें। इसकी पूर्ण विशेषताओं को देखने के लिए इसे लॉन्च करें। आपको इसके इंटरफ़ेस से अलग-अलग आइकन सुविधाएँ दिखाई देंगी जिनका उपयोग आप अपने पीस के साथ कर सकते हैं।
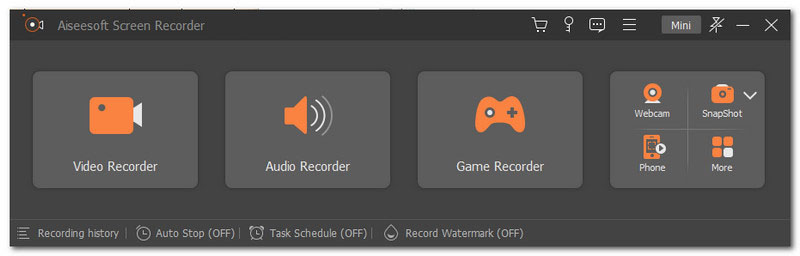
जैसे ही हम अपनी स्क्रीन रिकॉर्ड करना शुरू करते हैं, हमें क्लिक करना होगा गेम रिकॉर्डर आइकन, जिसे हम इंटरफ़ेस में तीसरे आइकन बॉक्स पर देख सकते हैं।
अंतिम चरण हमें अपनी रिकॉर्डिंग की सेटिंग्स को अनुकूलित करने की अनुमति देगा। इसमें रिकॉर्डिंग का तरीका शामिल है। इसके अलावा, उसी टैब से, आप अपना समायोजन और सेट अप कर सकते हैं वेबकैम, माइक्रोफ़ोन, तथा ध्वनि प्रणाली. जैसा कि हम सभी जानते हैं, ये तत्व उन आवश्यक चीजों में से एक हैं जो हमारे गेमप्ले रिकॉर्डिंग आउटपुट के पास होनी चाहिए।
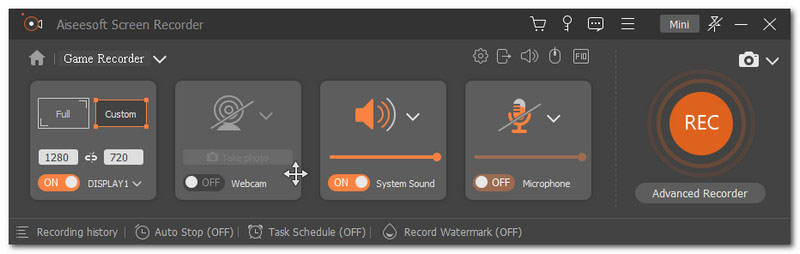
आपकी रिकॉर्डिंग के लिए सेटिंग्स सेट करने के बाद, हम पर क्लिक करके रिकॉर्डिंग शुरू कर सकते हैं आरईसी टैब के दाहिने कोने में बटन। इसके बाद, तीन सेकंड की उलटी गिनती दिखाई देगी जो दर्शाती है कि आपकी रिकॉर्डिंग शुरू होने वाली है।
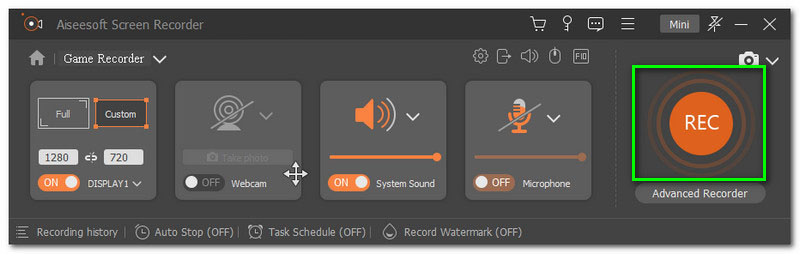
अपने वीडियो रिकॉर्डिंग टूल को सेट करने के बाद आपको जो अगली चीज़ करने की ज़रूरत है वह अब वह समय है जब आपको अपना गेमप्ले शुरू करने की आवश्यकता होती है जबकि रिकॉर्डिंग पहले से चल रही हो। अपने Xbox One से कोई गेम खोलें, और रिकॉर्डर को चलने देते समय खेलें।
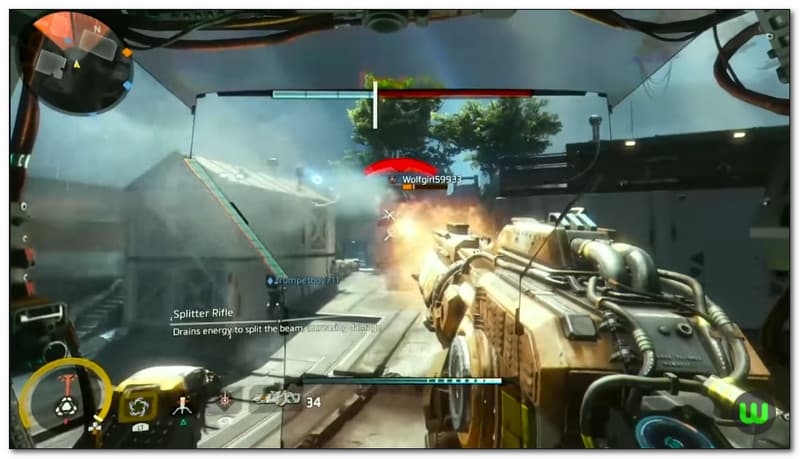
खेलने के अनुभव के बाद, क्लिक करें विराम बटन, और एक नया टैब दिखाई देगा जहां आप अपने वीडियो को ट्रिम कर सकते हैं। इसके अलावा, उसी टैब पर, आप अपने आउटपुट को सेव कर सकते हैं। इस टैब से, क्लिक करें निर्यात बटन, जिसे हम इंटरफ़ेस के दाहिने कोने के नीचे देख सकते हैं।
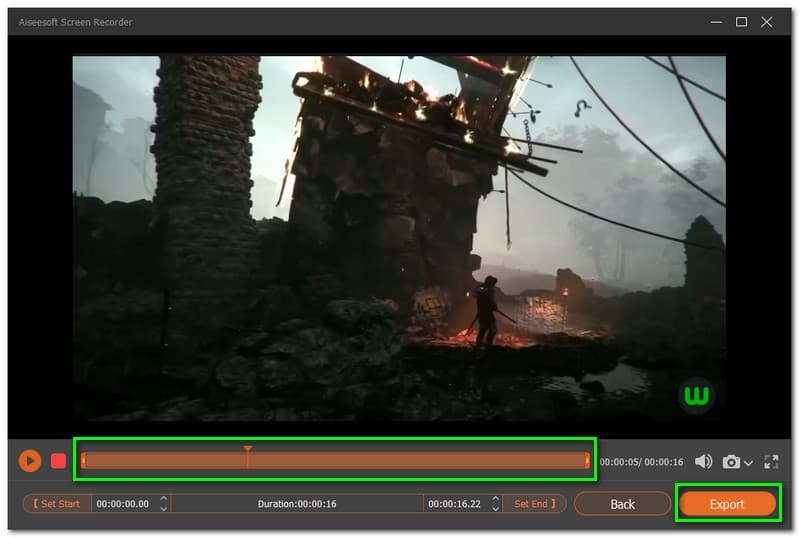
अंत में, आप अपने वीडियो आउटपुट की सेटिंग जैसे शीर्षक और अन्य मेटाडेटा तत्वों को कस्टमाइज़ कर सकते हैं। प्रक्रिया को समाप्त करने के लिए इंटरफ़ेस के निचले भाग में पूर्ण बटन पर क्लिक करें।
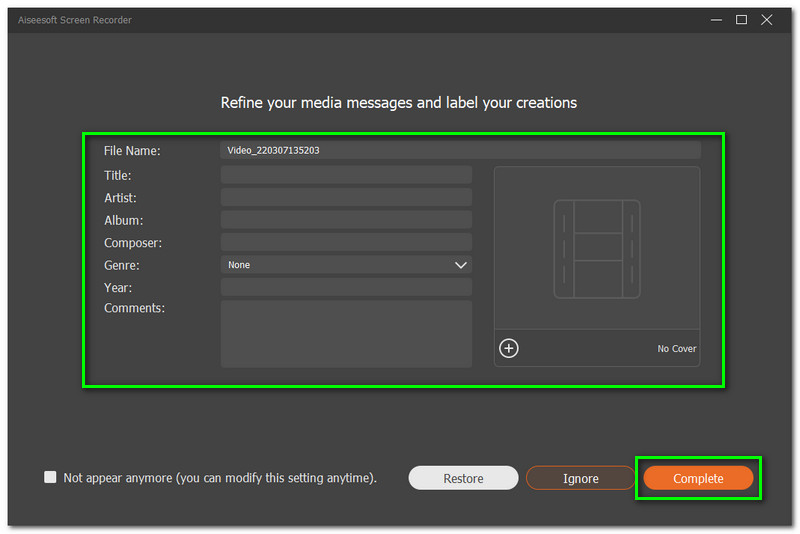
अपने Xbox के साथ अपने गेमप्ले को रिकॉर्ड करने के लिए निम्न विधि भी एक शानदार तरीका है। यह Xbox One के बिल्ट-इन स्क्रीन रिकॉर्डर का उपयोग करके है। जैसा कि हम सभी जानते हैं, Xbox उन तकनीकों में से एक है जिसमें सभी उपयोगकर्ताओं के लिए लचीले उपकरण हैं। इसमें विभिन्न कार्य शामिल हैं जो हमारे गेमप्ले के अनुभवों के लिए फायदेमंद हो सकते हैं। यह अनुभाग आपको Xbox One के अंतर्निर्मित स्क्रीन रिकॉर्डर का उपयोग करके अपने गेमप्ले अनुभव को रिकॉर्ड करने के चरणों के साथ प्रस्तुत करेगा। कृपया हर विवरण और जानकारी को देखें जो आपको रिकॉर्डिंग प्रक्रिया को सफल बनाने के लिए आवश्यक हो सकता है।
आपको Xbox बटन पर क्लिक करना होगा, जिसे आप नियंत्रक के शीर्ष मध्य में ढूंढ सकते हैं। यह बटन आपको गाइड खोलने के लिए प्रेरित करेगा। अब आप विभिन्न विकल्पों और कार्यों को देखेंगे, जैसे कि मेनू आपकी स्क्रीन पर आपके गेमप्ले को कैप्चर करना और साझा करना। आप इनका उपयोग अपने अनुभव को कैप्चर करने और रिकॉर्ड करने में कर सकते हैं।
जैसे ही हम आपके रिकॉर्डिंग आउटपुट की लंबाई निर्धारित करते हैं, का पता लगाएं सेटिंग कैप्चर करें के नीचे कैप्चर करें और शेयर करें मेन्यू। रिकॉर्डिंग समय को 1 मिनट तक समायोजित करें। आप अपने गेमप्ले के रिज़ॉल्यूशन और अपनी हार्ड ड्राइव के आधार पर 10 मिनट तक का गेमप्ले रिकॉर्ड कर सकते हैं।
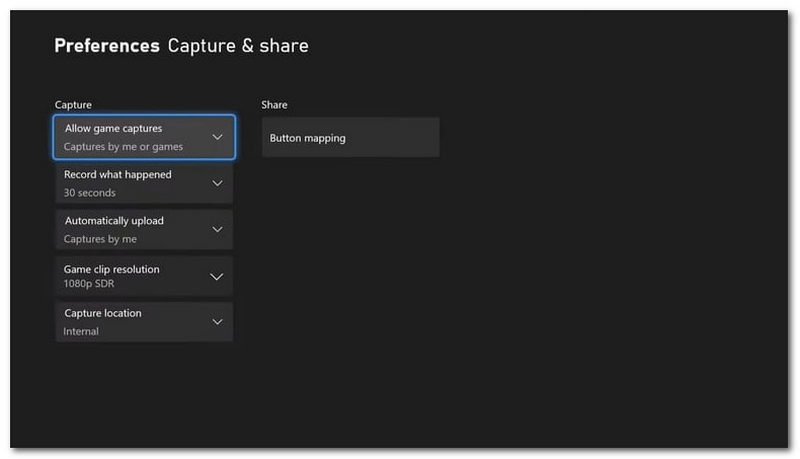
कृपया पर जाएँ कब्जा तथा साझा करना आपकी स्क्रीन पर आपके Xbox का टैब। फिर, इसे करने के बाद, आपको पर क्लिक करना होगा जो हुआ उसका रिकॉर्ड सूची में सबसे पहले। जब आप अपने गेमप्ले का आनंद ले रहे हों तो रिकॉर्डिंग टूल को चलने दें। आपके द्वारा सेट किए गए समय के आधार पर रिकॉर्डिंग अपने आप बंद हो जाएगी सेटिंग्स कैप्चर करें.
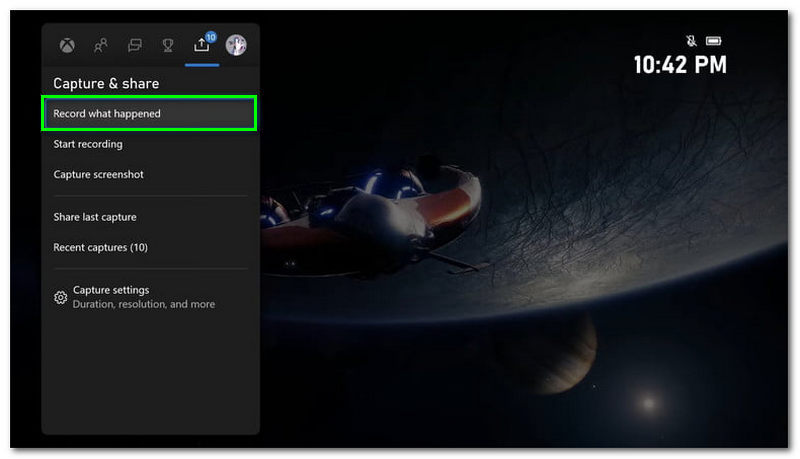
इसकी निर्यात प्रक्रिया को आगे बढ़ाते हुए, कृपया दबाएं एक्सबॉक्स बटन आपको गाइड में लाने के लिए। देखने के लिए आपको दाईं ओर स्क्रॉल करना होगा कैप्चर करें और शेयर करें मेनू फिर से। आप देख सकते हैं हाल की तस्वीरें इस मेनू पर अपने गेमप्ले रिकॉर्डिंग आउटपुट देखने का विकल्प।
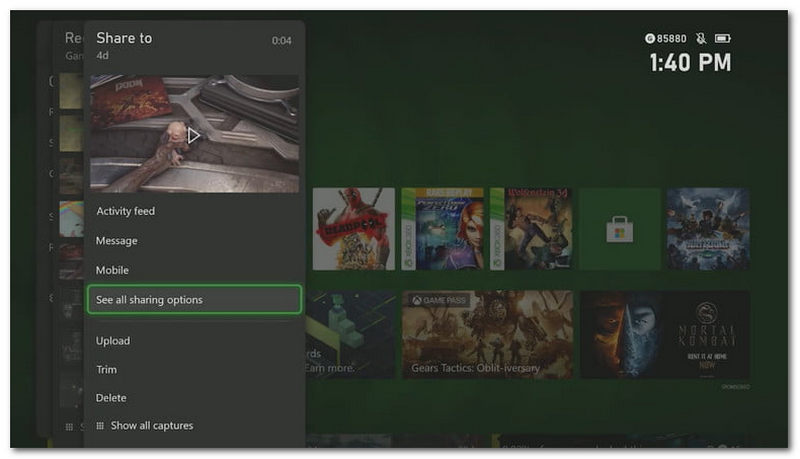
कृपया एक विशिष्ट रिकॉर्डिंग का चयन करें, फिर यह आपको ट्विटर और वनड्राइव खातों पर इसे हटाने, सहेजने या साझा करने की अनुमति देगा।
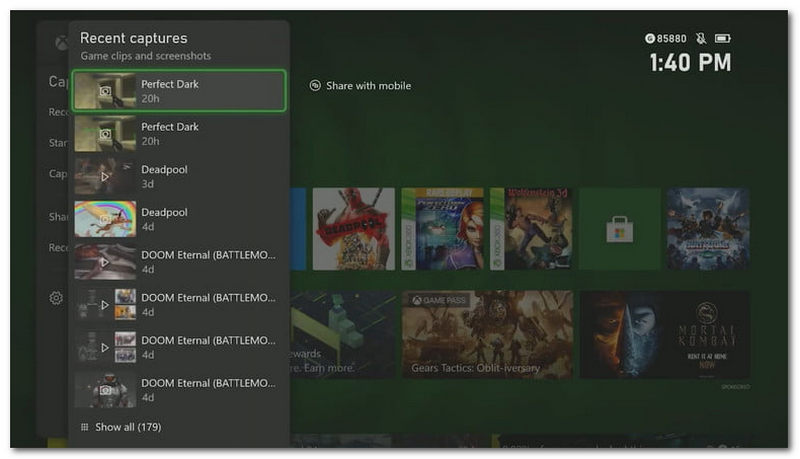
क्या Xbox पर 10 मिनट से अधिक समय तक रिकॉर्ड करना संभव है?
हां। Xbox के साथ 10 मिनट से अधिक समय तक रिकॉर्डिंग संभव है- यह या तो अंतर्निहित टूल है या सॉफ़्टवेयर का उपयोग कर रहा है। हालाँकि, इसे संभव बनाने के लिए हमें कुछ बातों को याद रखने की आवश्यकता है। Xbox को रिकॉर्ड करने के चरणों का पालन करना और रिकॉर्डिंग प्रक्रिया से पहले हमें आवश्यक पूर्व-तैयारी से अवगत होना आवश्यक है। सबसे पहले, हमें यह याद रखने की आवश्यकता है कि बाह्य भंडारण उपकरण आवश्यक हैं। जैसा कि हम सभी जानते हैं, आंतरिक संग्रहण आपको केवल मानक शर्तों के साथ रिकॉर्ड करने की अनुमति देगा। दूसरे, आप अपनी विंडोज सेटिंग्स में जाकर अधिकतम रिकॉर्डिंग लंबाई समायोजित कर सकते हैं। आप इसे 30 मिनट, 1 घंटा, 2 घंटे, 3 घंटे और 4 घंटे तक अनुकूलित कर सकते हैं।
सबसे अच्छा Xbox कौन सा है जो हमें एक उत्कृष्ट रिकॉर्डिंग आउटपुट के लिए अपार गेमप्ले दे सकता है?
Xbox One का उपयोग करने के कुछ नुकसान हैं। हालाँकि, कई उपयोगकर्ता Xbox Series X का उपयोग करने का सुझाव देते हैं। यह Microsoft के महान कंसोल में से एक है जिसमें शक्तिशाली हार्डवेयर है। उसके लिए, यह हमें एक बेहतरीन गेमप्ले अनुभव और एक सुपर हाई-क्वालिटी रिकॉर्डिंग आउटपुट दे सकता है।
क्या Xbox के साथ गेमप्ले रिकॉर्ड करना PlayStation की तुलना में बेहतर है?
हां। Xbox के साथ गेमप्ले रिकॉर्ड करना PlayStation के साथ रिकॉर्डिंग करने से अधिक प्रभावशाली है। ऐसा इसलिए है क्योंकि संगतता के मामले में Xbox PlayStation को मात देता है। इसलिए, हमें अनुकूलता की आवश्यकता है, खासकर यदि हम साझा करने के उद्देश्यों के लिए अपने अनुभव को रिकॉर्ड करने की योजना बनाते हैं।
निष्कर्ष
अब हम इस लेख को एक चिंगारी के साथ समाप्त करने वाले हैं। हम देख सकते हैं कि एक बेहतरीन स्क्रीन रिकॉर्डिंग टूल और बिल्ट-इन प्रक्रिया का उपयोग करके अपने Xbox के साथ गेमप्ले रिकॉर्ड करना कितना आसान है। हमें उम्मीद है कि यह लेखन आपको इसे संभव बनाने में मदद करेगा। इसके अलावा, आप इस लेख को उनके साथ साझा करके एक मित्र की भी मदद कर सकते हैं जो आपके जैसी ही औषधि में है। दूसरी ओर, यह वेबसाइट आपको कई पहलुओं में मदद करने के लिए कई लेख प्रदान करती है। इसके बारे में अधिक जानने के लिए कृपया हमारे पेज पर जाएँ।
क्या यह आपके लिए उपयोगी था?
253 वोट