स्पॉटलाइट: एआई चैट, रेट्रो जैसे खेल, स्थान परिवर्तक, रोबोक्स अनब्लॉक किया गया
स्पॉटलाइट: एआई चैट, रेट्रो जैसे खेल, स्थान परिवर्तक, रोबोक्स अनब्लॉक किया गया
सैमसंग अग्रणी उद्योगों में से एक है जो हमें लगातार बेहतरीन मोबाइल फोन और तकनीक प्रदान करता है। यह ऐप्पल इंक के साथ शीर्ष ब्रांडों में से एक है। इसके लिए, हम सभी एक ही पृष्ठ पर हैं जब हम कहते हैं कि सैमसंग फोन पूरे दशक में सबसे उल्लेखनीय तकनीकों में से एक है। उनके डेवलपर्स लगातार सैमसंग संस्करण विकसित कर रहे हैं जो अपने उपयोगकर्ताओं के लिए कार्य प्रदान कर सकते हैं। उसी के अनुरूप, सैमसंग द्वारा अब तक प्रदान की जाने वाली सबसे उत्कृष्ट विशेषताओं में से एक इसका बिल्ट-इन स्क्रीन रिकॉर्डर है। उस सुविधा के लिए, अब हम आपकी स्क्रीन पर किसी भी गतिविधि को रिकॉर्ड कर सकते हैं। इसका मतलब है कि अब आप अपने फोन पर अपनी वर्चुअल मीटिंग की कॉपी रख सकते हैं। ऐसा करना फायदेमंद है, खासकर महत्वपूर्ण विवरणों को सहेजने में। यह प्रक्रिया फोन कॉल और अन्य पर भी लागू होती है।
इसके अलावा, हम आपको तीन तरीके दिखाएंगे सैमसंग पर स्क्रीन रिकॉर्ड उपकरण। पहला सैमसंग के बिल्ट-इन स्क्रीन रिकॉर्डर का उपयोग करता है, और फिर दूसरा और तीसरा तरीका प्ले स्टोर से आता है। कृपया अधिक जानकारी के बिना स्क्रीन रिकॉर्ड करने का सबसे अच्छा तरीका खोजें।

जैसे-जैसे सैमसंग उद्योग लगातार बढ़ता जा रहा है, यह लगातार सभी सैमसंग उपयोगकर्ताओं के लिए सर्वोत्तम सुविधा प्रदान करता है। वर्षों से, सैमसंग अब एक ऐसा टूल पेश कर रहा है जिसका उपयोग हम सैमसंग के साथ अपनी स्क्रीन रिकॉर्ड करने में कर सकते हैं। इसका मतलब है कि अब हम आपके फोन पर एप्लिकेशन इंस्टॉल किए बिना भी स्क्रीन रिकॉर्ड कर सकते हैं। उसके लिए, अब हम आपके फ़ोन में पर्याप्त मात्रा में संग्रहण बचा सकते हैं। इसके अलावा, यह बिल्ट-इन टूल उपयोग में आसान भी है। इसके संबंध में, हमारे साथ जुड़ें और जानें कि हमारे पीसने के लिए टूल का उपयोग करना कितना प्रभावी और आसान है।
नीचे दिया गया यह विशिष्ट ट्यूटोरियल या निर्देश सैमसंग S9 पर स्क्रीन रिकॉर्ड करने का तरीका बताएगा। हालाँकि, यह अन्य उपकरणों पर भी लागू होता है जब तक कि यह एक सैमसंग मोबाइल फोन है।
नीचे स्वाइप करें नियंत्रण केंद्र अपने सैमसंग फोन की। आपको विभिन्न पहलुओं के लिए बहुत सारे फ़ंक्शन आइकन दिखाई देंगे। पता लगाएँ स्क्रीन अभिलेखी चिह्नों के दूसरे सेट पर चिह्न।
दबाकर रखें स्क्रीन अभिलेखी आइकन, और आप अपनी रिकॉर्डिंग प्रक्रिया के लिए एक साधारण पैरामीटर सेटिंग देखेंगे।
पैरामीटर सेटिंग्स से, आप अपनी पसंद के अनुसार अपनी रिकॉर्डिंग प्रक्रिया की सेटिंग्स को संशोधित कर सकते हैं।
ध्वनि के तहत, चुनें मीडिया ध्वनियां और माइक आंतरिक और बाहरी दोनों पर कब्जा करने के लिए। आप जा रहे हैं वीडियो गुणवत्ता, इसके लिए अनुशंसित सेटिंग्स 1080पी एक स्पष्ट वीडियो संकल्प के लिए। अंतिम, के लिए स्वयं वीडियो आकार, यदि यह आवश्यक है, तो आपको इसे केवल न्यूट्रल सेटिंग पर ही रहने की आवश्यकता है।
इसके बाद, कंट्रोल पर वापस जाएं केंद्र और क्लिक करें स्क्रीन अभिलेखी प्राथमिक रिकॉर्डिंग प्रक्रिया शुरू करने के लिए आइकन।
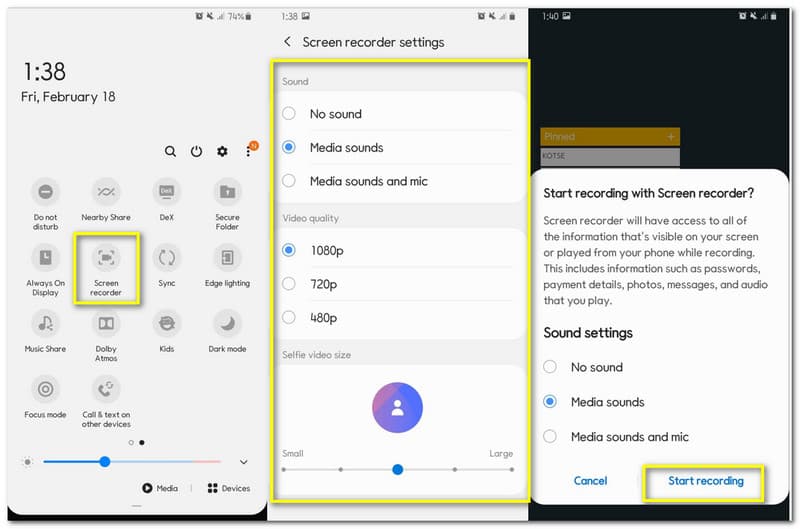
कुछ समय पहले की सेटिंग्स के समान एक विंडोज़ टैब आपकी रिकॉर्डिंग प्रक्रिया से पहले आपकी सेटिंग्स की पुष्टि करने के लिए दिखाई देगा। पर क्लिक करके इसे अंतिम बार संशोधित करें रिकॉर्डिंग शुरू बटन।
एक उलटी गिनती होगी जो रिकॉर्डिंग प्रक्रिया शुरू करेगी। इसके अलावा, अब आप अपनी स्क्रीन रिकॉर्डिंग प्रक्रिया सेटिंग्स के लिए थोड़ा फ़्लोटिंग टैब देख सकते हैं।
वह मीडिया या ईवेंट चलाएँ जिसे आप अपनी सैमसंग स्क्रीन पर रिकॉर्ड करना चाहते हैं।
फिर, क्लिक करें विराम रिकॉर्डिंग को रोकने के लिए फ्लोटिंग बार पर आइकन, और आपका रिकॉर्डिंग आउटपुट स्वचालित रूप से आपके पर होगा गेलरी.
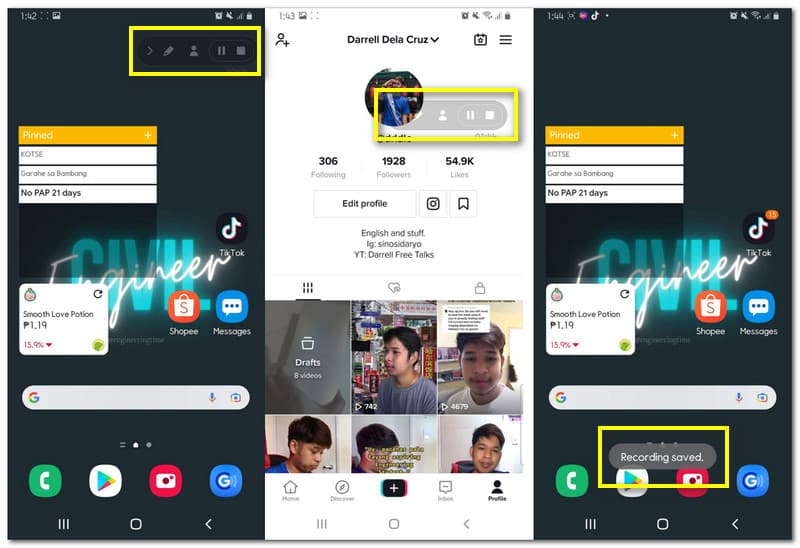
हम सभी जानते हैं कि सैमसंग के पास Android ऑपरेटिंग सिस्टम है। इसका मतलब है कि हमारे पास Google Play Store तक आसान पहुंच है। इसलिए, यदि आपको सैमसंग पर अपने बिल्ट-इन स्क्रीन रिकॉर्डर में कोई समस्या है, तो हम Play Store पर कुछ स्क्रीन रिकॉर्डिंग एप्लिकेशन प्राप्त कर सकते हैं। उसी के अनुरूप, हम आपको Play Store पर दो सबसे शानदार स्क्रीन रिकॉर्डर- स्क्रीन रिकॉर्ड वीडियो रिकॉर्डर और स्क्रीन रिकॉर्डर XRecorder से परिचित कराएंगे। इन दो रिकॉर्डिंग ऐप्स के प्ले स्टोर में सबसे ज्यादा यूजर्स और रेटिंग हैं। हमें विश्वास है कि वे अकारण बदनाम नहीं हैं। इस प्रकार, आइए हम उन्हें और अधिक जानने का प्रयास करें।
स्क्रीन रिकॉर्डर वीडियो रिकॉर्डर शीर्ष दस कमाई करने वाला वीडियो प्लेयर और संपादन सुविधाएं हैं। हालाँकि, यह एक बेहतरीन एप्लिकेशन है जिसका उपयोग हम अपनी सैमसंग स्क्रीन को रिकॉर्ड करने में कर सकते हैं। वास्तव में, यह स्क्रीन रिकॉर्डर हमारी स्क्रीन पर किसी भी घटना, जैसे गेमप्ले या वर्चुअल मीटिंग के लिए सबसे स्थिर रिकॉर्डिंग टूल में से एक है। इसके अलावा, इस एप्लिकेशन में बहुत अधिक विशेषताएं हैं जो अपने उपयोगकर्ताओं के लिए उच्च गुणवत्ता वाले वीडियो और क्रिस्टल स्पष्ट स्क्रीनशॉट ला सकती हैं। इसके अलावा, इसके सभी कार्य उपयोग करने के लिए प्राथमिक हैं, और यहां तक कि एक नौसिखिए उपयोगकर्ता भी उनका उपयोग कर सकता है। अब हम बिना किसी हलचल के शानदार स्क्रीन रिकॉर्डर वीडियो रिकॉर्डर का उपयोग करके अपनी सैमसंग स्क्रीन को रिकॉर्ड करना शुरू करेंगे।
अपने सैमसंग मोबाइल फोन पर एप्लिकेशन खोलें।
इंटरफ़ेस पर, आपको विभिन्न विशेषताएं दिखाई देंगी। हालाँकि, आप जानते हैं स्क्रीन अभिलेखी इंटरफ़ेस के केंद्र के निचले भाग में आइकन।
उसके बाद, एक पैरामीटर सेटिंग दिखाई देगी जहां आप एक पैरामीटर सेटिंग देख सकते हैं जो आपसे आपकी स्क्रीन रिकॉर्डिंग प्रक्रिया शुरू करने के लिए पुष्टि के लिए कहेगी। दबाएं अभी शुरू करो बटन। वहां से, आपको रिकॉर्डिंग प्रक्रिया से पहले तीन सेकंड की उलटी गिनती देखनी चाहिए।
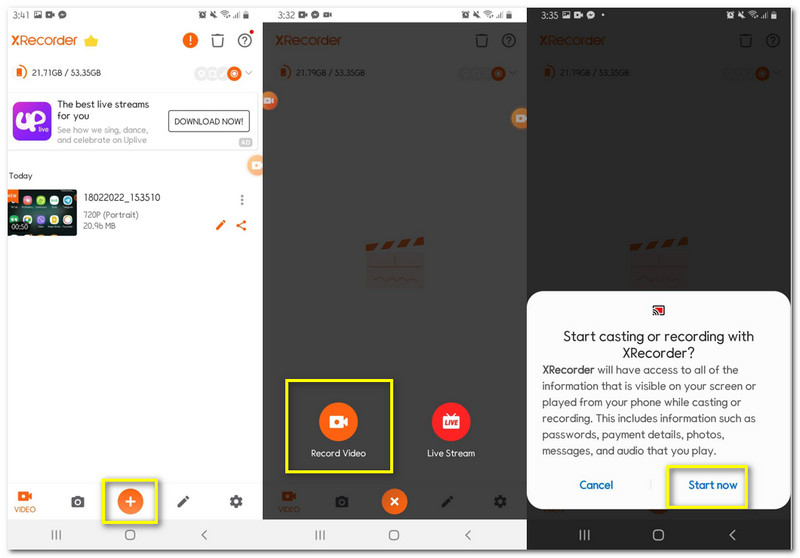
फिर, अब वह समय आ गया है जब आप अपनी सैमसंग स्क्रीन से उस मीडिया को चला सकते हैं जिसे आप कैप्चर करना चाहते हैं। इसके अलावा, आप ऐसा करते समय एक छोटे से फ्लोटिंग सर्कल को रिकॉर्डर तक आसान पहुंच के रूप में देख सकते हैं। इसे अपने कंप्यूटर की सभी गतिविधियों को पकड़ने के लिए चलने दें।
जैसे ही हम रिकॉर्डिंग प्रक्रिया समाप्त करते हैं, अपनी स्क्रीन पर तैरते हुए छोटे गुब्बारे पर क्लिक करें। आपको अलग-अलग आइकन सेटिंग्स दिखाई देंगी। खोजें विराम प्रक्रिया को रोकने के लिए आइकन।
अब एक टैब दिखाई देगा; आप उस स्थान पर ले जाने के लिए इसे टैप कर सकते हैं जहां आप अपना रिकॉर्डिंग आउटपुट पा सकते हैं।
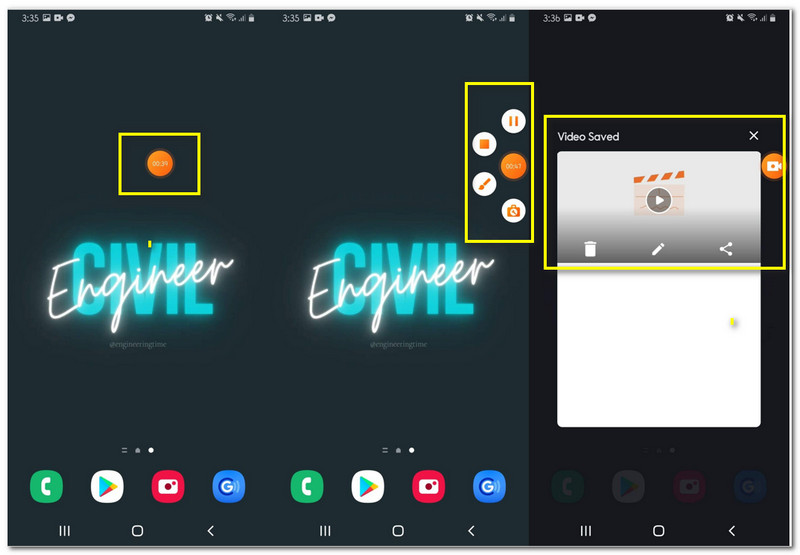
स्क्रीन रिकॉर्डर XRecorder एक अन्य स्क्रीन रिकॉर्डिंग एप्लिकेशन है जिसका उपयोग हम अपनी सैमसंग स्क्रीन के साथ उच्च गुणवत्ता वाले रिकॉर्डिंग आउटपुट के लिए कर सकते हैं। इसमें अनूठी विशेषताएं हैं जो हमारी स्क्रीन को रिकॉर्ड करने से लाभ उठा सकती हैं। इसके अलावा, यह अतिरिक्त सुविधाएँ प्रदान करता है जो हमारे वीडियो रिकॉर्डिंग आउटपुट को संशोधित करने में हमारी मदद कर सकती हैं। कुल मिलाकर, इसके पास मौजूद चीजों के बावजूद, सॉफ्टवेयर अभी भी उपयोगकर्ता के अनुकूल है, और निश्चित रूप से, प्रक्रिया की जटिलताएं यहां नहीं हैं। उसी के अनुरूप, कृपया देखें कि हमारी सैमसंग स्क्रीन को कैप्चर करना कितना आसान है। इसे बनाने के आसान तरीके यहां दिए गए हैं।
लॉन्च करें स्क्रीन रिकॉर्डर XRecorder हमारे मोबाइल फोन पर।
इंटरफ़ेस के निचले हिस्से में प्लस आइकन पर क्लिक करें। यह आपको चुनने का विकल्प देगा वीडियो रिकॉर्ड करो या लाइव स्ट्रीम. चुनें वीडियो रिकॉर्ड करो.
उसके बाद, अब आप अपनी स्क्रीन पर एक पुष्टिकरण टैब देखेंगे जो आपसे रिकॉर्डिंग के बारे में पूछेगा। दबाओ अभी शुरू करो आधिकारिक तौर पर अपने सैमसंग स्क्रीन पर कैप्चरिंग प्रक्रिया शुरू करने के लिए।
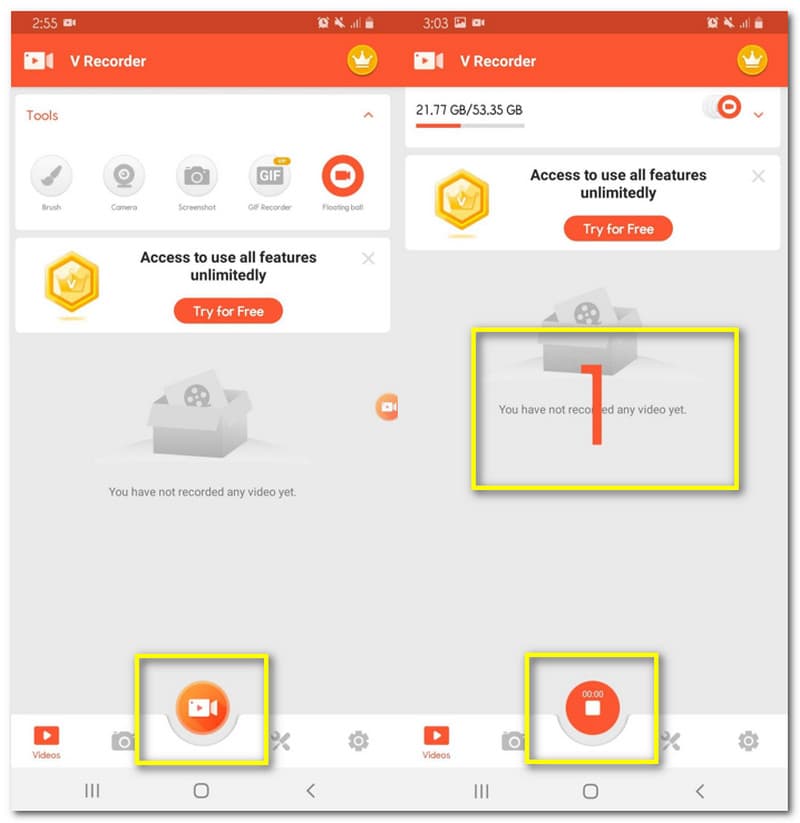
आपकी चल रही रिकॉर्डिंग का प्रतीक करने के लिए आपकी स्क्रीन पर एक तैरता हुआ गुब्बारा दिखाई देगा। मीडिया को चलाने के दौरान इसे चलने दें जिसे आप कैप्चर करने की योजना बना रहे हैं।
फ्लोटिंग बैलून में, इसे क्लिक करें और फंक्शन आइकॉन का एक सेट देखें। आप दबा सकते हैं विराम बटन आपको पहले से ही रिकॉर्डिंग प्रक्रिया को रोकने की आवश्यकता है।
बाद में, आपको एक पूर्वावलोकन टैब दिखाई देगा जिसे आप अपना रिकॉर्डिंग आउटपुट देखने के लिए क्लिक कर सकते हैं।
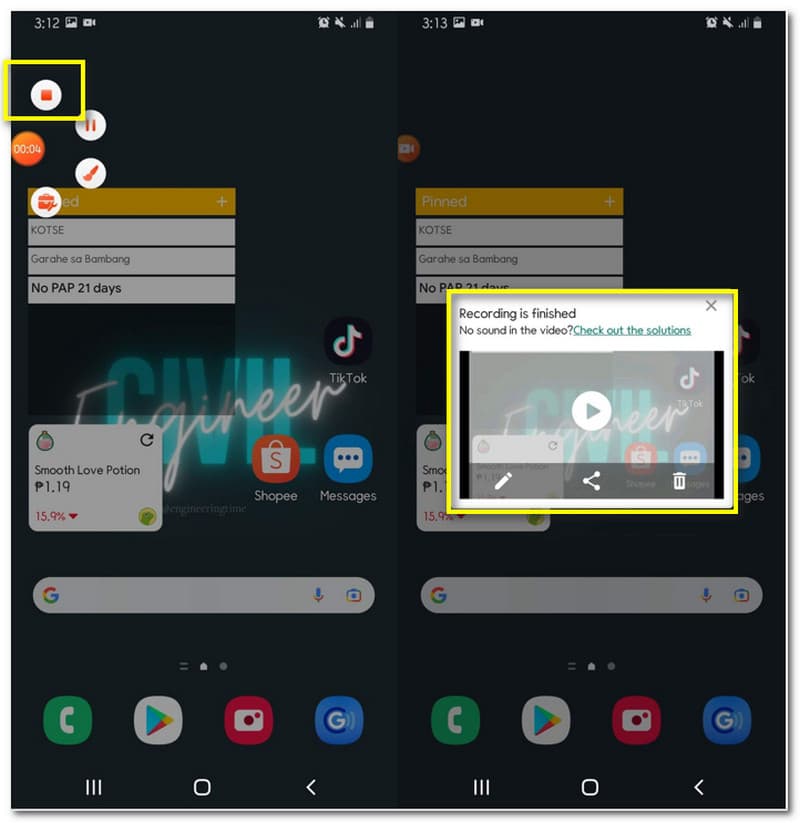
क्या सैमसंग बिल्ट-इन स्क्रीन रिकॉर्डर मूवी चलाते समय नेटफ्लिक्स को कैप्चर करने की क्षमता रखता है?
नहीं। सैमसंग स्क्रीन रिकॉर्डर नेटफ्लिक्स से मूवी रिकॉर्ड नहीं कर सकता है। ऐसा इसलिए है क्योंकि नेटफ्लिक्स को अपनी सेवा के संबंध में शक्तिशाली सुरक्षा प्राप्त है। इसका मतलब है कि वे गोपनीयता और कॉपीराइट उद्देश्यों के लिए हर स्क्रीन रिकॉर्डर को ब्लॉक कर देते हैं।
मैं अपने सैमसंग स्क्रीन रिकॉर्डर के लिए उन्नत सेटिंग्स तक कहाँ पहुँच सकता हूँ?
आपके स्क्रीन रिकॉर्डर की उन्नत सेटिंग्स आपके फ़ोन की सेटिंग में हैं। पता लगाएँ उन्नत विशेषताएँ और देखें स्क्रीनशॉट और स्क्रीन रिकॉर्डर टैब। वहां से, अब आप इसे संशोधित कर सकते हैं स्क्रीन रिकॉर्डिंग सेटिंग्स जटिलताओं के बिना।
मैं अपने सैमसंग फोन पर रिकॉर्डिंग आउटपुट को तुरंत कैसे एक्सेस करूं?
आपके फोन पर रिकॉर्डिंग आउटपुट तक पहुंच दो तरह से आती है। सबसे पहले, आप अपने पास जा सकते हैं फ़ाइल प्रबंधक और क्लिक करें वीडियो चिह्न। फिर सबसे ऊपर वाले हिस्से में आपको अपनी वीडियो रिकॉर्डिंग दिखाई देगी। दूसरा, आप सीधे अपने पास जा सकते हैं गेलरी और उस पर नवीनतम मीडिया देखें।
निष्कर्ष
जैसा कि हमने निष्कर्ष निकाला है, अब हम कह सकते हैं कि सैमसंग स्क्रीन रिकॉर्डर में हमें वे सुविधाएँ देने की उल्लेखनीय क्षमता है जिनकी हमें आवश्यकता है। इसके अलावा, विभिन्न स्क्रीन रिकॉर्डिंग टूल हमारे काम को संभव बना सकते हैं। क्या यह लेख हमें अपनी स्क्रीन रिकॉर्ड करने के लिए आवश्यक आवश्यक चीजों को जानने में मदद कर सकता है। कृपया अन्य उपयोगकर्ताओं की समस्या को कम करने के लिए इस फ़ाइल को साझा करें, या अधिक आसान ट्यूटोरियल के लिए हमारे अन्य लेख देखें।
क्या यह आपके लिए उपयोगी था?
321 वोट