Reflektor: AI chat, igre poput Retro, mjenjač lokacije, Roblox deblokiran
Reflektor: AI chat, igre poput Retro, mjenjač lokacije, Roblox deblokiran
Video snimači i alati za snimanje zaslona danas su neophodni zbog pandemije. Većina ljudi podučava, radi, studira, prodaje, stvara tutorijale kod kuće itd. Iz tog razloga nije iznenađujuće zašto ljudi traže softver koji je besplatan za korištenje i ima više značajki nego što može zadovoljiti vaše potrebe. Štoviše, ScreenRec je tu za vas. Može snimiti i snimiti zaslon vašeg zaslona. Uz to, nudi besplatnu registraciju i uživa u dodatnim značajkama! Uzbuđeni smo što možemo podijeliti recenziju ovog članka i nadamo se da ćete ga rado pročitati. Molimo pogledajte više u nastavku.

Sadržaj
Značajke:8.5
Jednostavan za korištenje:9.0
sigurnost:9.0
Cijena: Besplatno
Platforma: Windows, Linux OS i Mac
ScreenRec je besplatni video snimač i alat za snimanje zaslona za svakoga. Omogućuje vam snimanje zaslona i snimanje zaslona u samo jednim klikom. Da idemo dalje, pogledajmo njegove značajke u nastavku:
◆ Može snimiti vaš zaslon.
◆ Omogućuje vam snimanje zaslona.
◆ Omogućuje vam da u svoje snimke uključite zvuk računala i svoj glas.
◆ Omogućuje vam dijeljenje snimki zaslona i video zapisa na privatnu vezu.
◆ Omogućuje ulazni uređaj za mikrofon i kameru.
◆ Također nudi ScreenRec galeriju.
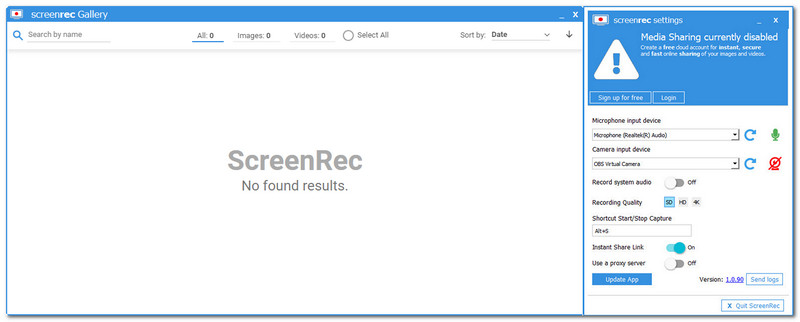
ScreenRec nema glavno sučelje. Ono što obično možete vidjeti su postavke ScreenRec-a i ScreenRec galerija. Uz to ćete cijeniti da ga vidite jer ima lagano sučelje. Boja je svijetloplava i bijela, a kombinacija dvije boje je tako fantastična. Štoviše, ScreenRec ima plutajuću traku, a možete vidjeti ikonu Screen Rec na Ploča ikona ili skrivene ikone.
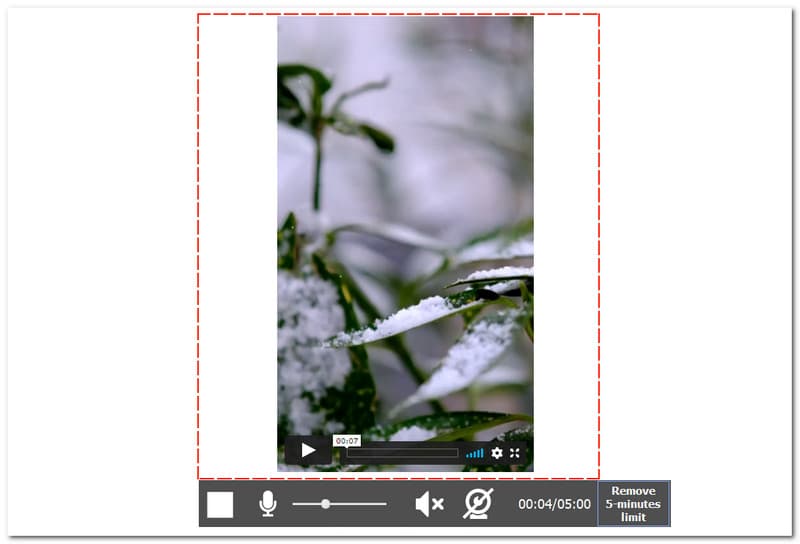
Jedan od ciljeva ScreenRec-a je snimanje vašeg zaslona. To može biti cijeli zaslon ili odabrati dio na zaslonu. Nadalje, dok ste u procesu snimanja, vidjet ćete kvadratni okvir ispod, a to je gumb Stop. Sljedeći je mikrofon koji možete omogućiti i onemogućiti tijekom snimanja. Također, ima kontrolu glasnoće koju možete podesiti od niske do visoke. Osim toga, možete uključiti i isključiti web kameru tijekom snimanja. Također ćete primijetiti koliko minuta snimate, a ako se još niste prijavili, maksimalno vrijeme snimanja je pet minuta. Da biste uklonili vrijeme ograničenja tijekom snimanja, kliknite Ukloni ograničenje od 5 minuta. Zatim ćete nastaviti na novu ploču, a ScreenRec vam omogućuje da se prijavite s vašim Gmail računom itd. Tužna stvar kod ScreenReca je što nema alate za uređivanje videa. Svi znamo da je posjedovanje alata za uređivanje videa u softveru značajan faktor za korisnike koji koriste uređaj. Međutim, ScreenRec to ne pruža. Unatoč tome, još uvijek ima značajke koje će se svidjeti korisnicima.
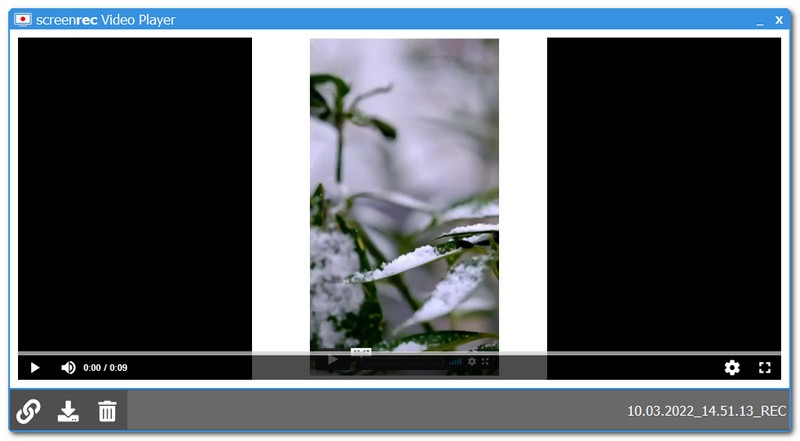
Nakon postupka snimanja, ići ćete naprijed na novu ploču, a to je Video Player. Video Player uključuje Kontrola igrača, gdje možete reproducirati i zaustaviti snimljeni videozapis. Osim kontrole plejera, možete podesiti i Volumen i pogledajte sekunde minuta vašeg video zapisa. Pod kontrolom plejera vidjet ćete ikonu dijeljenja i možete je podijeliti na privatnoj poveznici. Zatim spremite svoje video snimke na svoje računalo. Štoviše, ako idete na desni dio ploče, možete promijeniti Stopa reprodukcije iz 0,5X do 2X. Osim toga, snimljeni videozapis možete reproducirati na cijelom zaslonu.
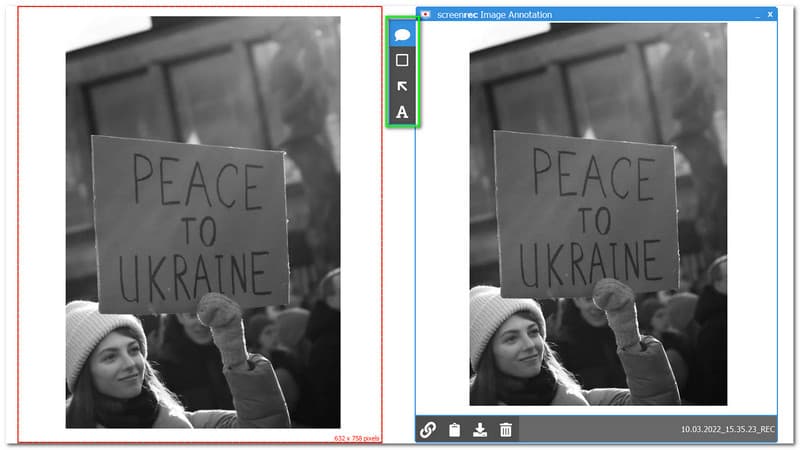
Snimanje zaslona i snimanje zaslona gotovo je isto kada odaberete dio zaslona. Nakon što odaberete dio, otići ćete na novu ploču, napomenu slike. Što možemo učiniti u vezi s tim? Dopustite nam da vam to razradimo. S novom pločom, ScreenRec vam omogućuje uređivanje snimke zaslona, što je jedna od njegovih prednosti. Dakle, što nude alati za uređivanje ScreenRec?
Dodajte bilješku s tekstom na sliku - kada ovo dodate, možete promijeniti font svog teksta. Zatim vam omogućuje promjenu boje teksta. Štoviše, imate mogućnost da Podebljano, Kurziv, i Naglasiti tvoj tekst. Nadalje, možete promijeniti boju svoje bilješke ili je ispuniti bojom i prilagoditi Neprozirnost iz 0 do 100%.
Dodajte pravokutni oblik na sliku - to je jednostavno. Dodajte pravokutni oblik, a možete ga prilagoditi promjenom boje pravokutnog oblika, a možete ga ispuniti i bojom koju želite promijeniti Neprozirnost od 0 do 100%.
Dodajte strelicu na sliku - pretpostavimo da želite nešto naglasiti na snimci zaslona. Možete postaviti strelicu da je označite. Također, možete promijeniti boju strelice.
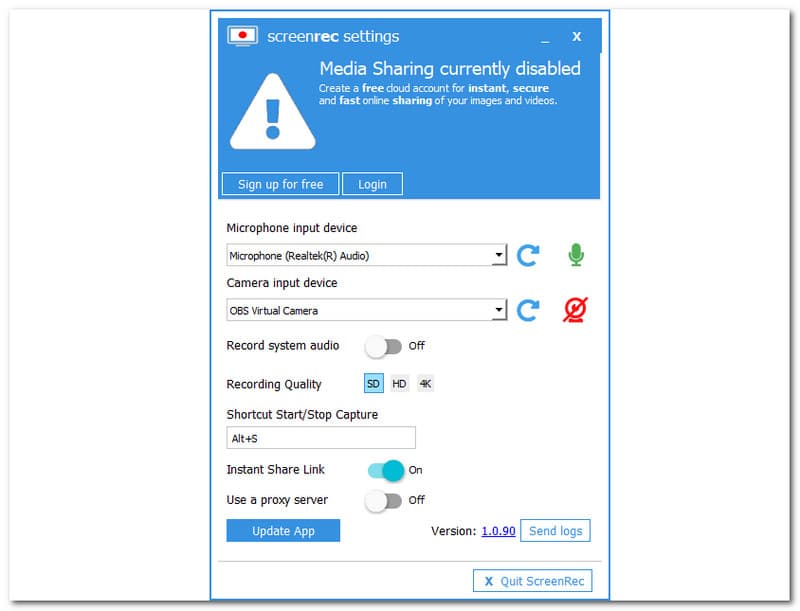
U ovom dijelu možete vidjeti ulazni uređaj za mikrofon, koji podržava Mikrofon Realtek(R) Audio, a možete omogućiti ili onemogućiti snimanje mikrofonom. Također, ovdje je Fotoaparat ulazni uređaj locira i podupire OBS virtualna kamera. Poput mikrofona, također možete omogućiti ili onemogućiti prikaz web-kamere. Što je više? Možeš Snimanje zvuka sustava dodirom na NA dugme. Osim toga, ScreenRec pruža standardnu kvalitetu, visoku kvalitetu i 4K. Nadalje, ako želite odmah snimiti zaslon, upišite Alt plus S.
Prijava na ScreenRec softver je besplatna, ali možete imati prednost nakon što se prijavite, kao što su sigurne i privatne veze za dijeljenje, snimanje bez odbrojavanja, snimanje bez ograničenja i besplatna pohrana u oblaku od 2 GB.
Idite na Postavke ScreenRec-a i kliknite na Prijavite se besplatno.
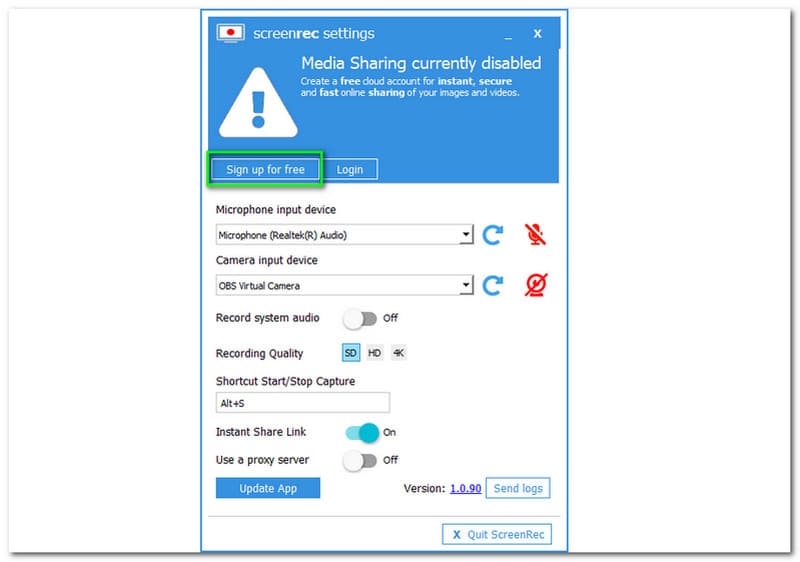
Nakon toga, preći ćete na sljedeće sučelje ploče. Zatim imate opciju da se prijavite na Google, Facebook i Twitter. Ili, stvorite besplatni račun.
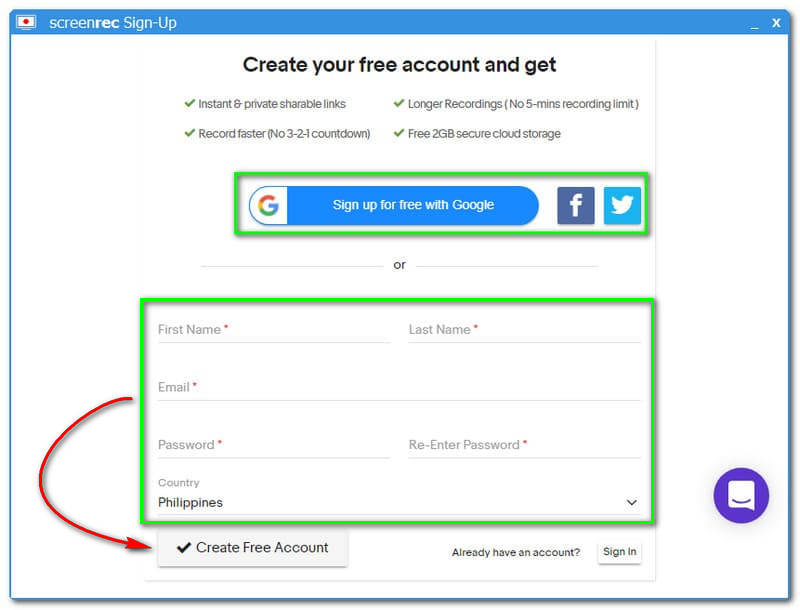
Pretpostavimo da se odlučite prijaviti na Google. Nastavit ćete na drugi prozor i unijeti svoj Gmail račun.
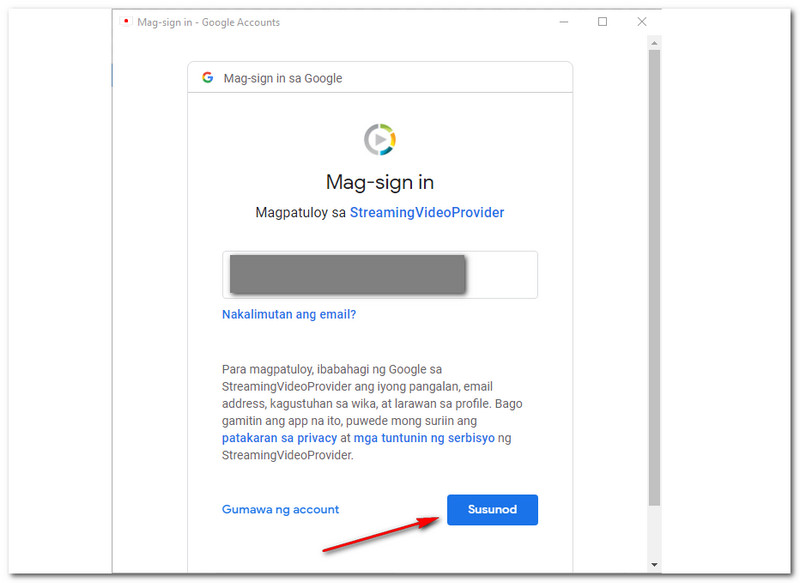
Nakon toga, vaš račun je spreman. Na desnoj strani sučelja vašeg računala, vaša veza za privatno dijeljenje je spremna. Zatim dodirnite Otvori link.
Nakon što dodirnete Open Link, prijeći ćete na sljedeći prozor ScreenRec-a i to je to!
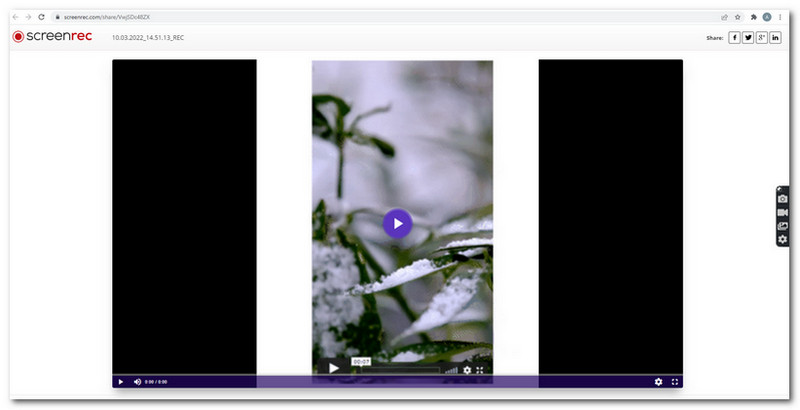
Screen REC dostupan je za preuzimanje na Windows 10, 8, 7, Vista i XP. Samo ga trebate kliknuti ovdje: https://screenrec.com/download/ScreenRec_webinstall_all.exe da biste ga preuzeli i instalirali na svoje računalo.
Koja je prednost koju možete dobiti kada se prijavite u ScreenRec?
Nakon što se prijavite na ScreenRec, pruža vam sigurne, trenutne i privatne veze za dijeljenje. Također, možete snimati brže bez odbrojavanja. Štoviše, omogućuje vam dulje snimanje. Konačno, imat ćete besplatno 2 GB sigurne i sigurne pohrane u oblaku. Možete se prijaviti sa svojim Gmail računom, Facebookom i Twitterom.
Je li ScreenRec siguran?
ScreenRec je siguran za korištenje. Nakon što se prijavite za njihov softver, pružit će vam sigurnu, privatnu vezu za dijeljenje koja kodira vaše snimke zaslona i snimke zaslona.
Je li ScreeneRec dobar u snimanju?
Da. Također, ScreenRec je dobar po tome što ne zahtijeva da plaćate ništa, čak ni za dodatne značajke. Trebate se samo prijaviti sa svojim računom ili stvoriti besplatni račun.
Može li ScreenRec snimati zvuk?
Ne. ScreenRec ne može sam snimati zvuk. Ipak, možete omogućiti sustav snimanja zvuka tijekom snimanja zaslona. Ukratko, može snimati zvuk tijekom snimanja videa.
Koliko dugo možete snimati sa ScreenRecom?
Nema vremenskog ograničenja. Možete snimati sve dok vaš lokalni disk radi. Ali za snimanje HD videa ima ograničenje od 5 minuta.
Kako preuzeti video sa ScreenRec-a?
Nakon što zaustavite snimanje zaslona, s desne strane će se pojaviti skočni prozor, samo ga kliknete i vidjet ćete datoteke snimanja spremljene u Snima ili Fotoaparat mapu u File Exploreru.
Gdje ScreenRec sprema datoteke?
| ScreenRec | VS | AnyMP4 Screen Recorder |
| Video snimač | ||
| Snimač zvuka | ||
| Alati za uređivanje videa | ||
| Alati za uređivanje slika | ||
| Telefonski snimač | ||
| Snimka zaslona | ||
| Snimač igara | ||
| Besplatno | Nudi besplatnu probnu verziju |
Nakon što primijetimo tablicu za usporedbu, vidimo razlike između ScreenRec-a i AnyMP4 Screen Recordera u potpunosti. Preporučit ćemo najpouzdaniji softver za snimanje zaslona, AnyMP4 Screen Recorder. Isprobajte besplatno!
Zaključak
Što možete reći o ScreenRecu? Isplati li se trošiti svoje vrijeme koristeći ga? Pa, sve je na vama. Sretni smo što možemo s vama podijeliti svoja razmišljanja o korištenju ScreenRec-a. To je dobra stvar i volim što je besplatna. Međutim, ako želite najbolje, idite i isprobajte alternativu. Toliko o tome, vidimo se u sljedećem članku!
Je li vam ovo pomoglo?
395 Glasovi
Snimite svaki trenutak na radnoj površini, preglednicima, programima i web kameri.
