Reflektor: AI chat, igre poput Retro, mjenjač lokacije, Roblox deblokiran
Reflektor: AI chat, igre poput Retro, mjenjač lokacije, Roblox deblokiran
Mislili smo da Blu-ray diskovi nisu dostupni zbog moderne tehnologije. Međutim, Blu-ray diskovi su još uvijek popularni; mnogi ih ljudi koriste i reproduciraju na svom Blu-ray playeru. Ako ste milenijalac ili moderna generacija, još uvijek možete pokušati koristiti Blu-ray disk. U ovom ćemo članku uputiti kako svoj video možete pretvoriti u Blu-ray disk da biste ga reproducirali na svom Blu-ray playeru pomoću Kreator Blu-raya. Ne samo to, ima još puno toga. Sada nastavite čitati ovu recenziju i članak Kako.
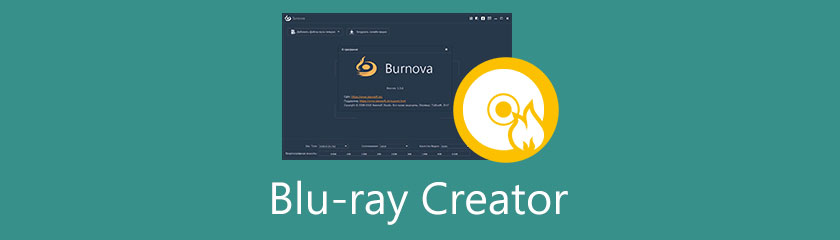
Prije korištenja ili kupnje softvera moramo razmotriti stvari. Ovaj dio će podijeliti neke točke koje će vam pomoći da odaberete najbolji Blu-ray Creator. Pogledajte prijedloge u nastavku:
Kada birate Blu-ray Creator, morate uzeti u obzir brzinu snimanja. Svaki Blu-ray Creator ima brzinu snimanja, ali to ovisi o tome koliko je spora ili brza brzina snimanja softvera. Zato smo mi tu da vam objasnimo koliko je važno uzeti u obzir brzinu snimanja.
Blu-ray Creator ima veliku brzinu snimanja. Najbolji dio velike brzine snimanja je to što čak i ako odjednom snimate više videozapisa, neće biti problema zbog velike brzine snimanja. Još jednom vas podsjećamo da odaberete Blu-ray Creator s velikom brzinom snimanja.
Je li potrebno uzeti u obzir podržane formate datoteka Blu-ray Creatora? Odgovor je da. Nakon odabira Blu-ray Creator-a, trebate znati njegove podržane formate datoteka. Što više nudi brojne formate datoteka, to bolje.
Blu-ray Creator koji koristimo podržava bezbrojne formate datoteka kao što su TS, M2TS, MPG, MPEG, TP, TRP, M4V, MP4, VOB, WMV, MXF i tako dalje. S gotovo svim formatima datoteka, Blu-ray Creator je značajna prednost za svakog korisnika.
Štoviše, također je bitno pročitati članak o Blu-ray Creatoru prije nego što ga kupite i pronaći sve njegove formate datoteka.
Ponekad korisnici žele upotrijebiti besplatni Blu-ray Creator i u tome nema ništa loše. Međutim, morate osigurati da je kvaliteta besplatnog proizvoda dobra. Na temelju našeg iskustva kao korisnika, većina besplatnog softvera ne troši toliko na kvalitetu. Dovoljno ste sretni ako možete pronaći besplatni softver za snimanje Blu-ray diskova s punim paketom značajki.
Stoga, ne pristajte na manje. Kada želite kupiti Blu-ray Creator, uložite u kvalitetan, ali pristupačan softver. Koristimo Blu-ray Creator koji košta $20,00 za mjesečnu licencu, $31,96 za doživotnu licencu i $47,20 za Pro verziju s doživotnom licencom. Vaš novac je vrijedan toga jer će vam dati mnoge ponude koje nadmašuju vaša očekivanja.
Nadalje, budite dovoljno mudri da potrošite svoj novac na odličan softver. Još jedan savjet, ako ćete softver koristiti dugoročno, odaberite softver po pristupačnoj cijeni, ali će ipak biti pouzdan cijeli život.
Blu-ray Creator omogućuje vam stvaranje Blu-ray diska, Blu-ray mape i ISO mape pomoću bilo kojeg videozapisa. U donjem dijelu ćemo pregledati Blu-ray Creator i upoznati se s njegovim detaljima.
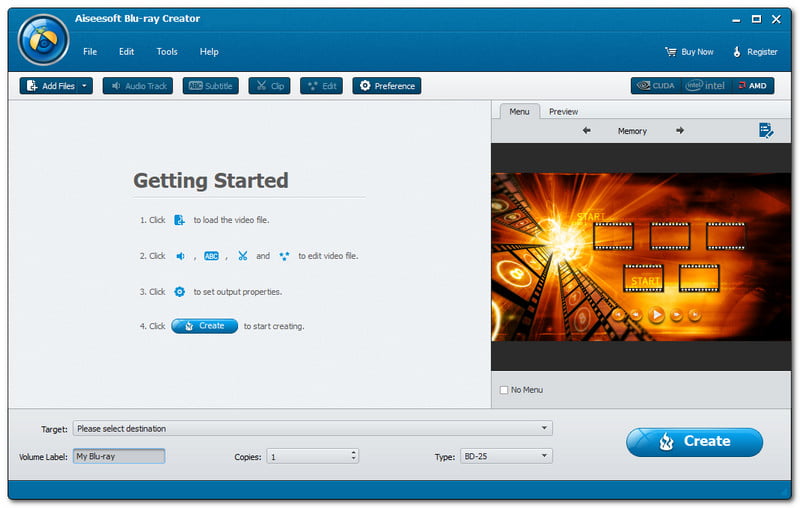
Sučelje je ono što vidite na softveru kada ga pokrenete. Na snimci zaslona koju pružamo možete vidjeti sučelje Blu-ray Creatora. Možda ne izgleda lako za korištenje, ali nije. Ima plavu i svijetlo sivu boju.
Osim toga, izgleda kao starinski softver, zbog čega je Blu-ray Creator jedinstven. Možete vidjeti File, Edit, Tools i Help gore lijevo. Ispod njega ćete također vidjeti Dodaj datoteke, Audio zapis, Titl, Isječak, Uredi, i Prednost.
U desnom središnjem dijelu Blu-ray Creator nudi a izbornik i Pregled gdje možete promijeniti Predložak i pogledajte svoju datoteku. Zatim ćete na dnu primijetiti Cilj, Oznaka sveska, Kopije, Tip, i Stvoriti dugme.
Sve u svemu, svatko može koristiti Blu-ray Creator, što nije teško. Ovaj Blu-ray Creator možete učinkovito koristiti ako ste početnik ili profesionalni korisnik.
Ovaj dio će vam pokazati sve značajke u kojima možete uživati, posebno ako kupite Blu-ray Creator. Pogledajte značajke u nastavku:
◆ Može stvoriti Blu-ray disk pomoću vašeg videa.
◆ Može snimiti video u Blu-ray mapu i ISO datoteku.
◆ Omogućuje vam uređivanje vašeg videa i dodavanje zvuka i titlova.
◆ Podržava mnoge formate datoteka.
◆ Može prilagoditi audio zapise, titlove i izbornike.
◆ Također vam omogućuje da dotjerate svoj video po svojoj želji.
◆ Ima skupnu pretvorbu.
◆ Ima pregled.
◆ Može snimati snimke.
◆ Može dodati osobni izbornik.
◆ Može prilagoditi postavke vašeg profila.
Blu-ray Creator najbolji je softver za snimanje Blu-raya i savršen je softver koji vam može pomoći u stvaranju Blu-ray diska, Blu-ray mape i ISO mape. Molimo produžite svoje strpljenje jer ćemo vam pokazati upute o tome kako koristiti Blu-ray Creator i više.
Nakon što preuzmete i instalirate Blu-ray Creator na svoje računalo, otvorite softver i sučelje će se automatski pojaviti.
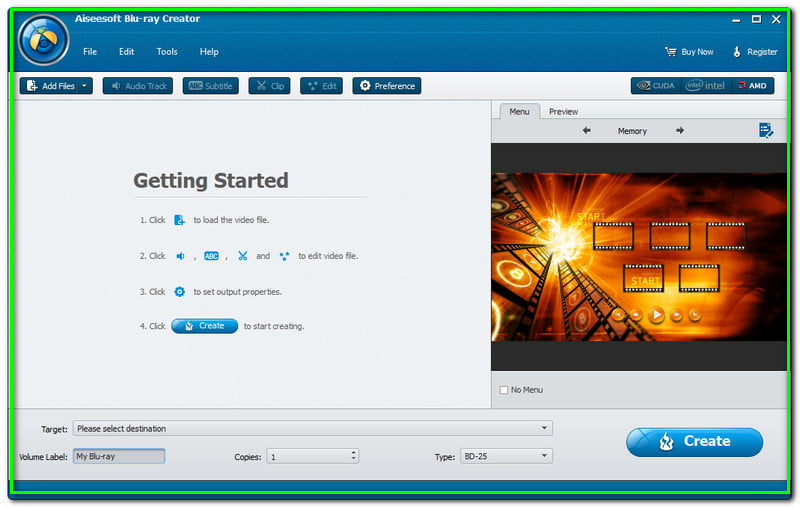
U gornjem desnom kutu vidjet ćete ove opcije; Dodaj datoteke, Audio zapis, Titl, Isječak, Edt, i Prednost. Odaberi Dodaj datoteke i kliknite na njega.
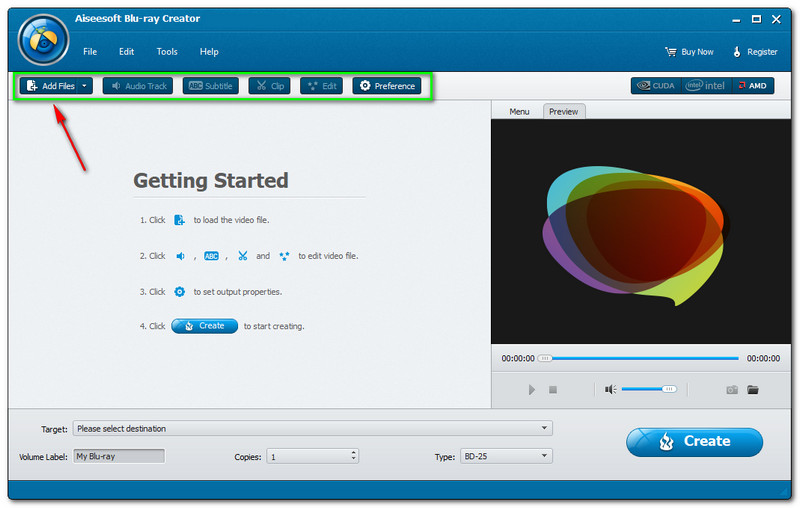
Mapa iz File Explorer pojavit će se kada kliknete Dodaj datoteke. Morate odabrati videozapis koji želite stvoriti na Blu-ray disku. Nakon toga vidjet ćete svoj video na glavnom sučelju.
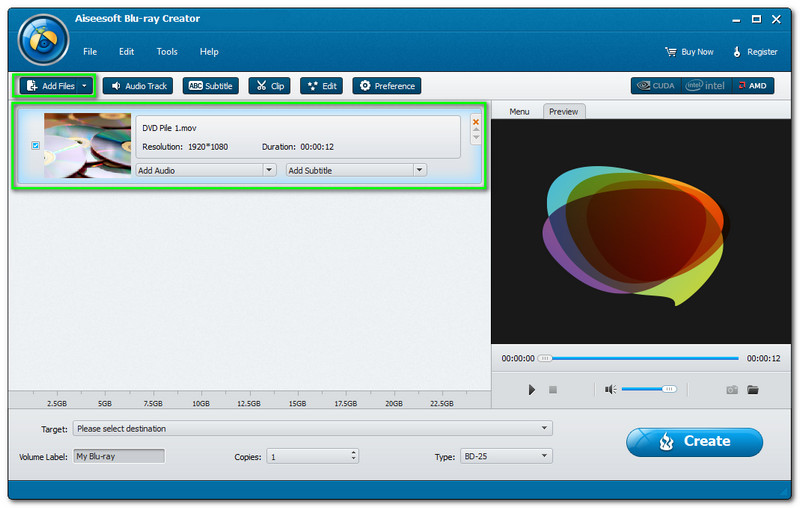
Na desnoj strani dostupan je Preview, kliknite ikonu Reproduciraj i počet ćete gledati svoj video. Također omogućuje kontrolu igrača kao što je igra, Stop, i Isključi zvuk. Pored njih su Snimka izvorne datoteke i Otvorite mapu snimka.
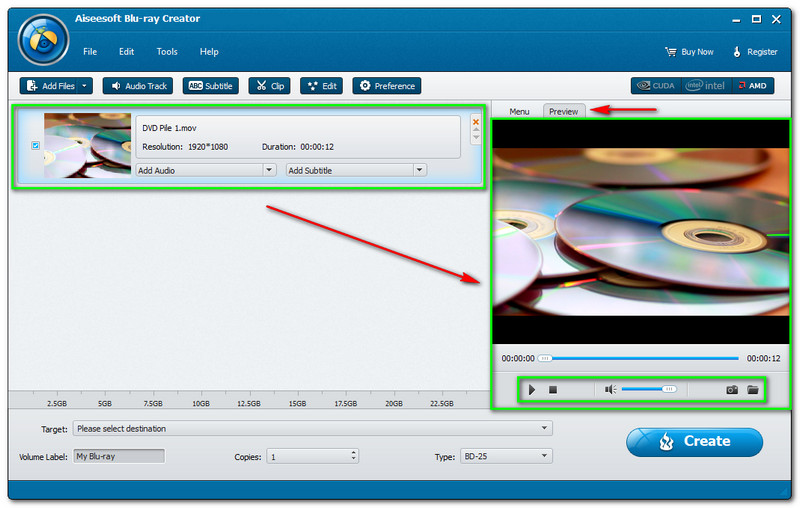
U donjem lijevom kutu potražite Cilj i odaberite odredište svoje izlazne datoteke. Imajte dvije mogućnosti; Spremi kao Blu-ray mapu i Spremi kao ISO mapu.
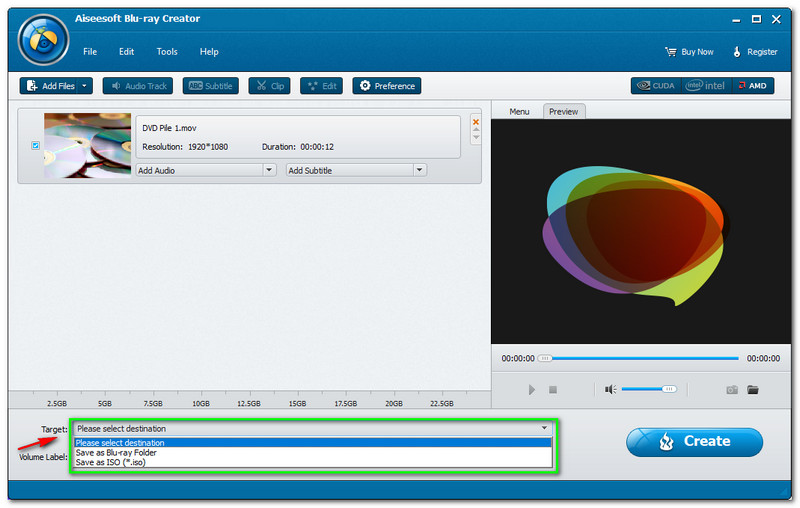
Također možete promijeniti Oznaka sveska, napravite višestruke Kopije i promijenite Tip do BD-25 ili BD-50.
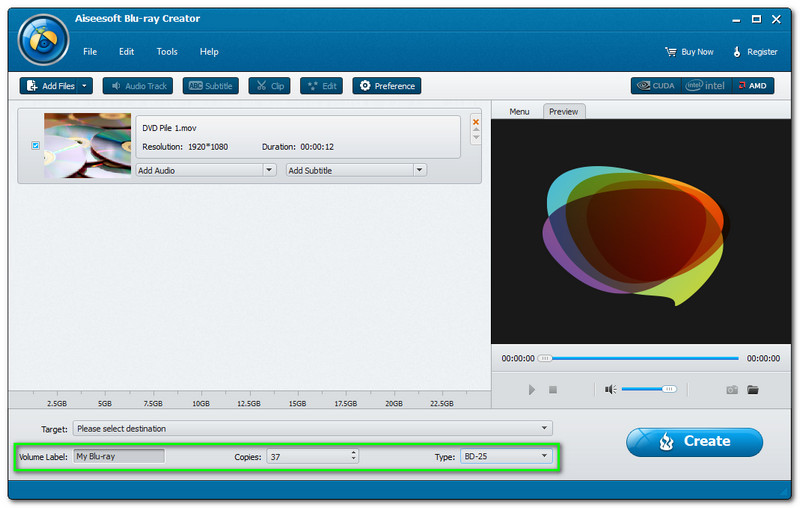
Na donjem dijelu Pregled, vidjet ćete gumb Stvori i dodirnite ga.
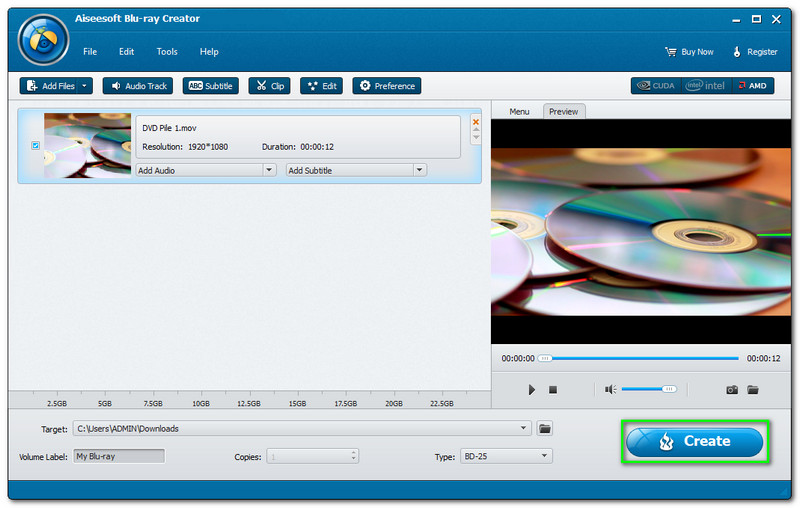
Pokraj toga pojavit će se novi prozor Blu-ray Creatora. Pokazat će vam Koraci Kao Primjena postavki, Stvaranje naslova i Stvaranje izbornika. Zatim, u tijeku, pričekajte dok ne postane 100%. Nakon toga kliknite na Gotovo gumb u donjem desnom kutu.
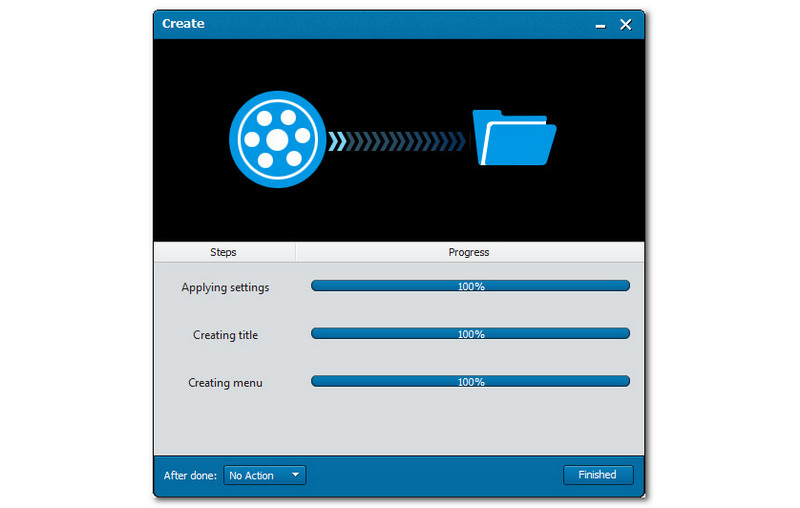
Koja je razlika između besplatne verzije i registrirane/plaćene verzije Blu-ray Creatora?
Kada koristite probnu verziju, ona će uvijek imati ograničenja. Probna verzija Blu-ray Creatora ne podržava preuzete predloške izbornika, možete je koristiti 30 dana i dodat će vodeni žig na vaš kreirani Blu-ray. S druge strane, pogodnosti koje možete dobiti na plaćenoj verziji su predlošci online izbornika koji su uvijek dostupni za preuzimanje, nema ograničenja u danima korištenja, neće dodati vodeni žig na vaš kreirani Blu-ray i ima besplatnu nadogradnje i tehničke podrške.
Kako mogu prilagoditi izbornik izlaznog Blu-ray filma ili DVD-a?
Idite na izbornik u desnom kutu sučelja i kliknite gumb Uredi na ploči izbornika. Nakon toga možete promijeniti predložak. Osim toga, također možete dodati pozadinu, glazbu, sliku, naslov i uvodni film.
Želim znati točnu veličinu izlaza prije nego što nastavim s postupkom stvaranja. Kako to mogu učiniti?
Nakon što učitate sve datoteke, Blu-ray Creator će odmah izračunati veličinu izlazne datoteke, što će se prikazati na ikoni Kapacitet na dnu sučelja. Nakon toga trebate odabrati BD Type u donjem desnom kutu ovisno o boji ikone Capacity.
Zaključak:
Završili smo s dijeljenjem recenzije Blu-ray Creatora i vodiča. Studijom vam pokazujemo njegove prednosti, nedostatke i glavne značajke. Osim toga, detaljno smo opisali korake kako koristiti Blu-ray Creator. Za kraj, vidimo se opet na našem sljedećem!
Je li vam ovo pomoglo?
228 Glasovi