Reflektor: AI chat, igre poput Retro, mjenjač lokacije, Roblox deblokiran
Reflektor: AI chat, igre poput Retro, mjenjač lokacije, Roblox deblokiran
Video datoteke ponekad mogu zauzeti veliku pohranu. Zato je kompresor jedna od bitnih značajki koje CamStudio nudi. Ova značajka ispunjava uvjete za čuvanje vašeg videozapisa u maloj veličini datoteke radi uštede pohrane na vašem uređaju. Međutim, ponekad je Compressor CamStudio u problemima. Ili kompresor pokazuje grešku, ne reagira ili ne može snimiti. Ovi problemi doista predstavljaju gnjavažu za korisnike. U vezi s tim, prikupljamo rješenja koja će vam pomoći da popravite svoje Greška kompresora CamStudio. Također vam možemo ponuditi alternativu CamStudiju koja je izvrsna za snimanje videa i uređivanje videa.
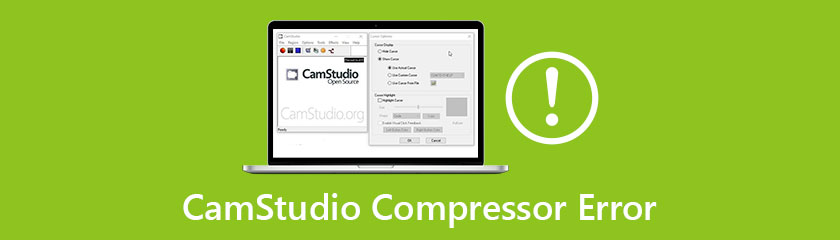
Greška AVI kompresora sa CamStudio može se pojaviti zbog nekih problema, a nekoliko od njih je sljedeće na popisu metaka.
● Korištenje pogrešnog softvera za reprodukciju AVI formata datoteke ili možda prekidi uzrokovani činom preuzimanja AVI videa koji ste stvorili tijekom reprodukcije AVI datoteke.
● Još jedna su pogreške sustava u registru i kvarovi sustava mogu biti uzrok problema.
● Preveliki pritisak u vašem sustavu može uzrokovati iznenadno gašenje i može biti faktor za pojavu problema.
U skladu s tim, znamo da vas pogreška može ometati u učinkovitom obavljanju posla. Zato smo istražili način rješavanja ovog problema. Evo stvari koje trebate učiniti kako biste ispravili pogreške Camstudio tijekom izrade AVI datoteka.
Preuzmite softver za popravak AVI-ja baš kao Yodot Repair alat na radnoj površini.
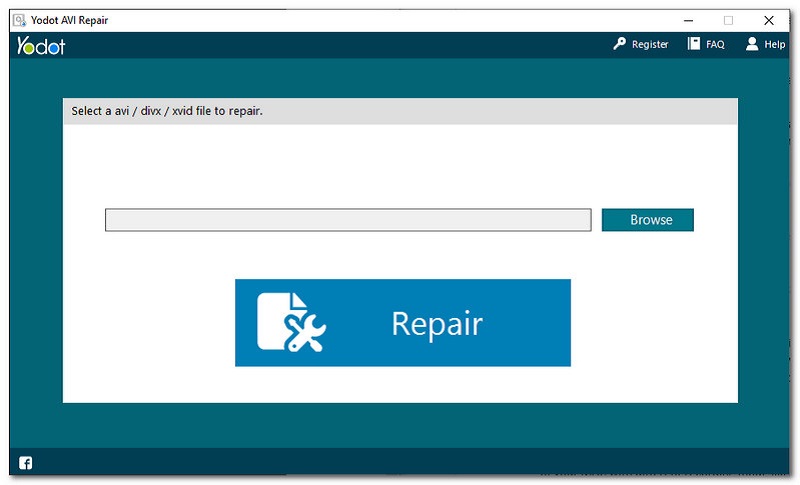
Pokrenite instalirani program i pronađite pretraživati ikona za odabir AVI datoteke pogreške.
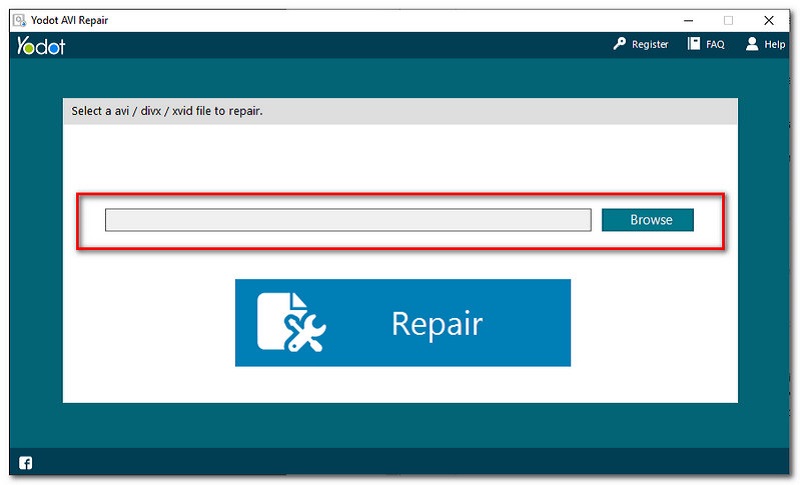
Nakon što odaberete svoju AVI datoteku, sada možete kliknuti na Popravak gumb u središnjem dijelu sučelja.
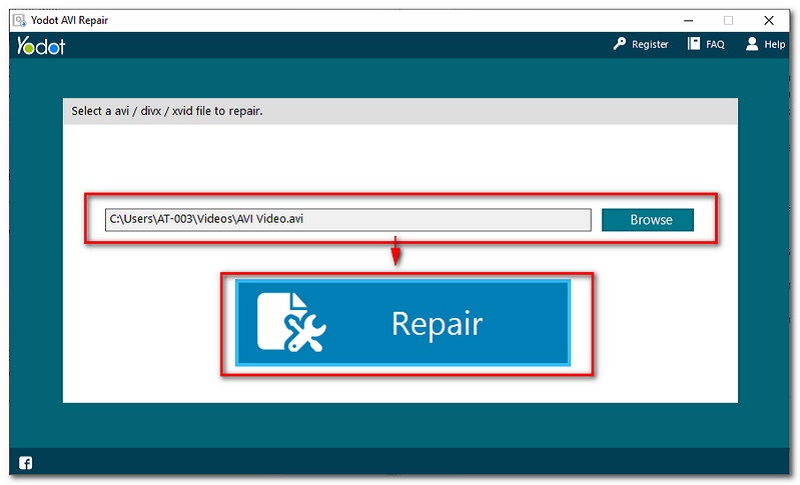
Na kraju, spremite svoju fiksnu AVI datoteku i pokušajte je reproducirati. Zatim ponovno pokrenite CamStudio da provjerite snima li bez greške.
XVID je kodek kompresor video datoteka koji se također može vidjeti u CamStudiju. Ovaj najnoviji kodek zasigurno vam može pomoći u komprimiranju vaših datoteka. Međutim, postoje izvješća korisnika da ovaj najnoviji kodek ne reagira ispravno. Ne radi svoj posao kompresije vaše datoteke. U skladu s tim, evo glavnih razloga zašto vaš XVID ne reagira, a koji također mogu oštetiti videozapise na CamStudiju.
● Prvi na popisu, vaš XVID kodek nije ispravno instaliran na vašem računalu ili je vaš kodek zastario za reprodukciju AVI videozapisa u vašem CamStudiju. Ako je to slučaj, to bi sigurno moglo ozbiljno oštetiti vaše AVI datoteke.
● Na vašem računalu nije instaliran XVID kodek zbog pogrešne instalacije.
Kako bismo vas vodili u instalaciji najnovijeg kodeka u CamStudio, evo nekoliko koraka koje trebate slijediti da popravite CamStudio AVI videozapise koji ne reagiraju na XviD kodek.
Preuzmite XVID Codec Compressor s weba na svoje Windows računalo.
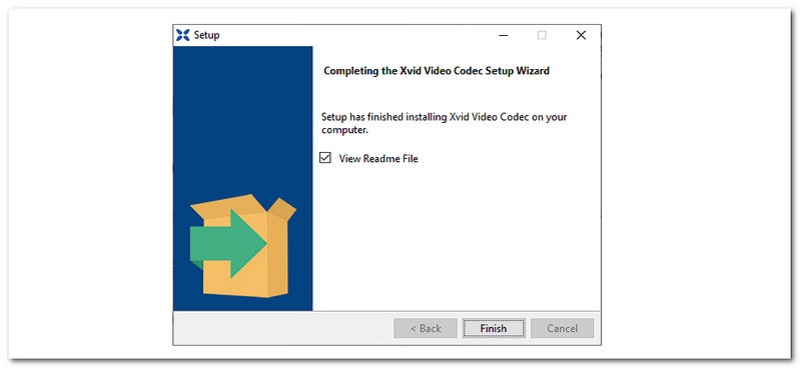
Pokrenite instaliranu aplikaciju. Ako se problem i dalje javlja. Pogledajte rješenje u 1. dijelu i slijedite korake.
U ovom dijelu ćemo vam pokazati kako ispraviti greške u snimanju AVI datoteka koristeći trenutni kompresor u CamStudiju. Do ovog problema može doći zbog neispravne postavke ili konfiguracije koju ste napravili s vašim CamStudio postavkama. S tim u vezi predstavit ćemo dva rješenja za rješavanje ovog specifičnog problema koji može donijeti toliko problema s vašim radom. Bez daljnjega, evo stvari koje trebate uzeti u obzir da biste popravili CamStudio jer ne snima AVI videozapise.
Prvo idite na svoju Početak bar i potražite CamStudio da ga otvorite.
Nakon što otvorite CamStudio, pronađite Mogućnosti smješten na gornjem dijelu sučelja.
Odatle će se pojaviti skup opcija. Sve što trebate pronaći je Video opcije.
Locirajte Kompresor i promijenite ga u Microsoft Video 1. Zatim kliknite u redu kako biste dovršili proces.
Ponovi CamStudio i ponovite snimanje.
Bilješka: Ako ste isprobali sva rješenja, ali se problem i dalje pojavljuje, preporučujemo da odmah odete u korisničku službu CamStudio kako biste odmah riješili određeni problem.
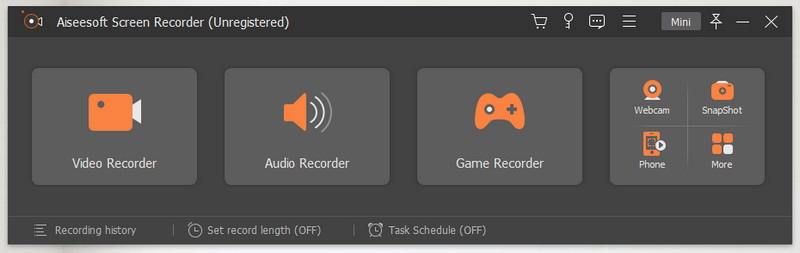
Jedan od sjajnih videorekordera koji ima ugrađene alate za uređivanje videa na tržištu je Aiseesoft Screen Recorder. Ovaj nevjerojatan softver nudi niz alata koje možete koristiti za snimanje svojih videozapisa. Omogućuje vam snimanje zaslona u bilo kojoj situaciji kao što je vaša online predavanja kako biste spremili sve informacije koje trebate naučiti ili svoju igru kako biste ih podijelili s različitim platformama društvenih medija. Sve se to može učiniti s lakoćom i sa super visokokvalitetnim izlazima i spremiti svoje izlaze uz brojne podržane formate video datoteka.
Nadalje, Aiseesoft Screen Recorder je također jedan od rijetkih video snimača koji mogu snimiti zaslon vašeg MAC-a s različitim načinima snimanja poput cijelog zaslona ili odabrati određeno područje ili regiju. Također, jedna od nevjerojatnih stvari u vezi s tim je da će sva vaša snimka ostati u originalnom videu bez ikakvog vodenog žiga na njemu. Štoviše, ovo je uistinu izvrsna alternativa CamStudiju koja može učiniti vaše iskustvo snimanja prekrasnim i učinkovitim.
Kako bismo vam pokazali koliko je Aiseesoft Screen Recorder jednostavan, evo nekoliko koraka koji će vas naučiti kako snimati pomoću njega.
Otvorite Aiseesoft Screen Recorder da vidite njegove pune funkcije i značajke. Odatle kliknite na Video snimač postavljeno na prvu funkciju okvira na sučelju.
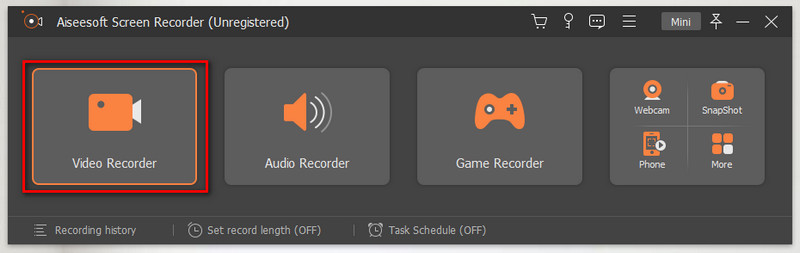
Nakon toga, prije početka snimanja možete odabrati način snimanja na prvoj funkciji okvira sučelja. Možete ga postaviti Puni zaslon ili prilagoditi određeni ekran za snimanje.
Uključi Zvuk sustava da biste uključili zvuk u svoj video.
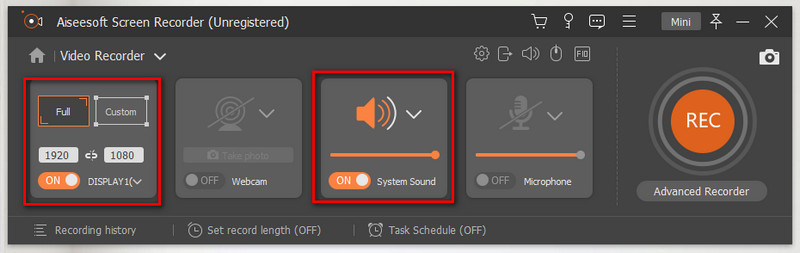
Nakon toga, sada možete kliknuti na REC gumb za početak snimanja videozapisa.
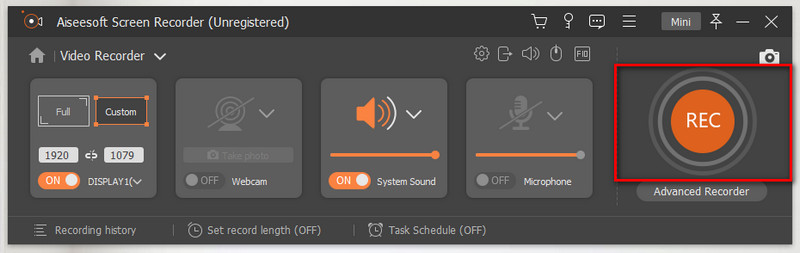
Zatim, ako završite sa snimanjem, sada možete kliknuti na Stop gumb postavljen na plutajuću karticu.

Kliknite na Uštedjeti gumb za završetak snimanja i osiguranje datoteke.
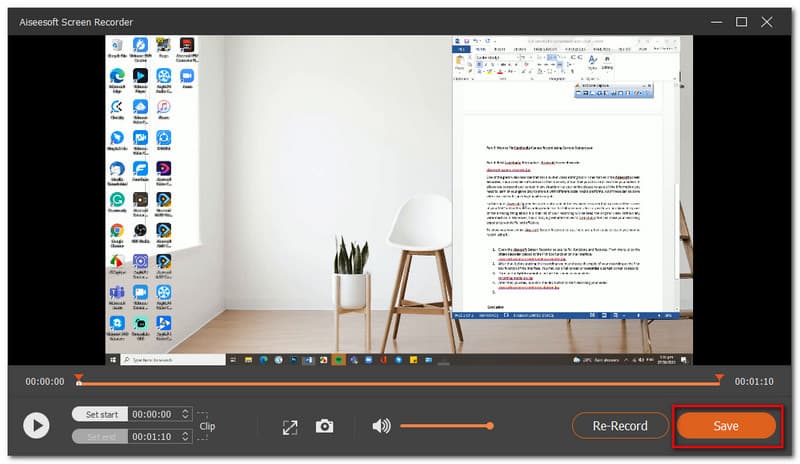
Zaključak
Stoga zaključujemo da probleme i probleme ne možemo spriječiti. Možda zvuči kao klišej, ali za nas ne postoji savršen softver. Svaki softver na tržištu ima svoje nedostatke, pa tako i CamStudio. Problemi koji uključuju kompresor koji pokazuje pogrešku, CamStudio ne reagira ili ne može snimati. Međutim, ovi se problemi mogu riješiti konfiguriranjem nekih postavki CamStudija ili vašeg sustava. Ali ako želite koristiti novi alat u svom grindu, Aiseesoft Screen Recorder je najbolja alternativa za njega. Jer nudi nevjerojatne značajke za vas. Također, podijelite ove informacije kako biste pomogli prijatelju.
Je li vam ovo pomoglo?
195 Glasovi
Snimite svaki trenutak na radnoj površini, preglednicima, programima i web kameri.
