Reflektor: AI chat, igre poput Retro, mjenjač lokacije, Roblox deblokiran
Reflektor: AI chat, igre poput Retro, mjenjač lokacije, Roblox deblokiran
S obzirom na prednosti koje korisnici mogu dobiti od GIF-ova, naime kompatibilnost i animacija, brojna pitanja lutaju po webu je li moguće pretvoriti HEIC u GIF. Iako postoji jednostavna metoda za pretvaranje HEIC-a u statični GIF, ona još uvijek ograničava iskustvo za korisnike koji žele u potpunosti koristiti GIF. Pretpostavimo da tražite način da to učinite. Ovaj vodič će vas naučiti kako pretvoriti više HEIC slika na svojim računima u animirani GIF.
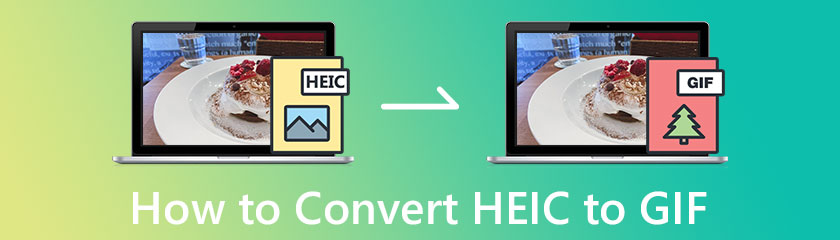
Aiseesoft Video Converter Ultimate ima dodatne značajke koje možete koristiti za izradu nevjerojatnog GIF-a s MV i GIF Makerom. Ove značajke vam omogućuju pretvaranje HEIC-a u animirani GIF, pa ako ih želite koristiti, morat ćete preuzeti i instalirati pretvarač na svoj Windows ili Mac klikom na gumb za preuzimanje u nastavku.
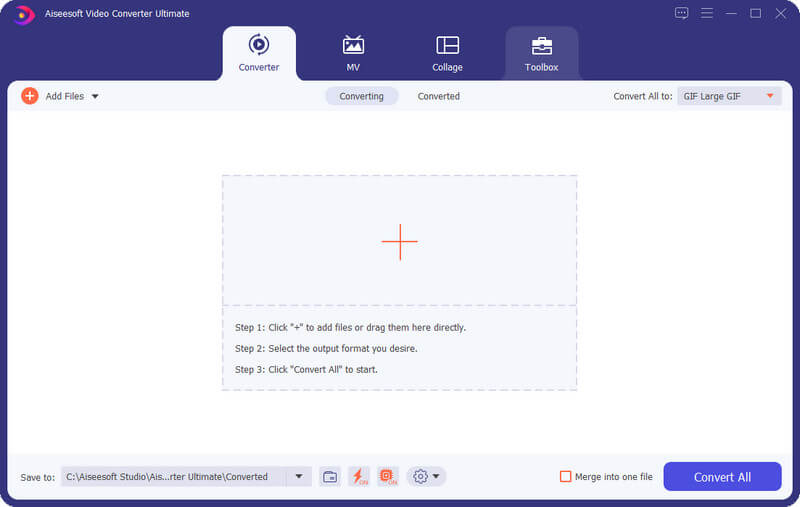
Osim stvaranja GIF-a, također možete promijeniti veličinu GIF-a i napraviti neke prilagodbe. Sve u svemu, ovaj je softver jedino potrebno rješenje za probleme s videozapisima i GIF-ovima s kojima se najvjerojatnije susrećete u svakodnevnom životu.
GIF Maker omogućuje vam učitavanje više slika na vaš lokalni pogon i njihovo pretvaranje u animirani GIF. Pomoću ove značajke možete napraviti petlju slike i promijeniti postavke GIF-a prema vašim željama. Npr. promijenite rezoluciju, broj sličica u sekundi i način zumiranja. Međutim, ne podržava dodavanje efekata na izlaz; čini samo običan pokretni GIF. Dakle, da biste znali kako pretvoriti HEIC datoteke u GIF-ove, možete slijediti korake u nastavku.
Nakon preuzimanja pretvarača otvorite Kutija s alatima, i kliknite GIF Maker.
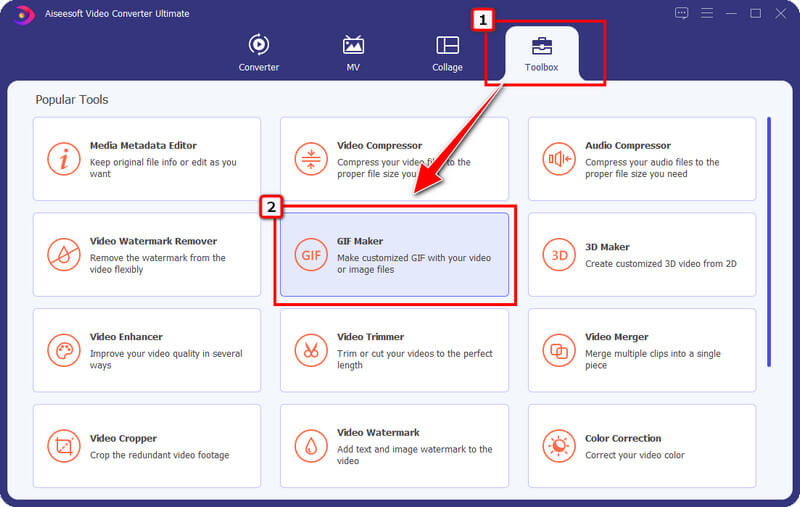
Prozor kao što je ovaj pojavit će se na vašem ekranu; budući da je HEIC naveden kao format slike, kliknite Fotografija u GIF. Prenesite HEIC datoteke koje želite pretvoriti u jednu GIF datoteku.
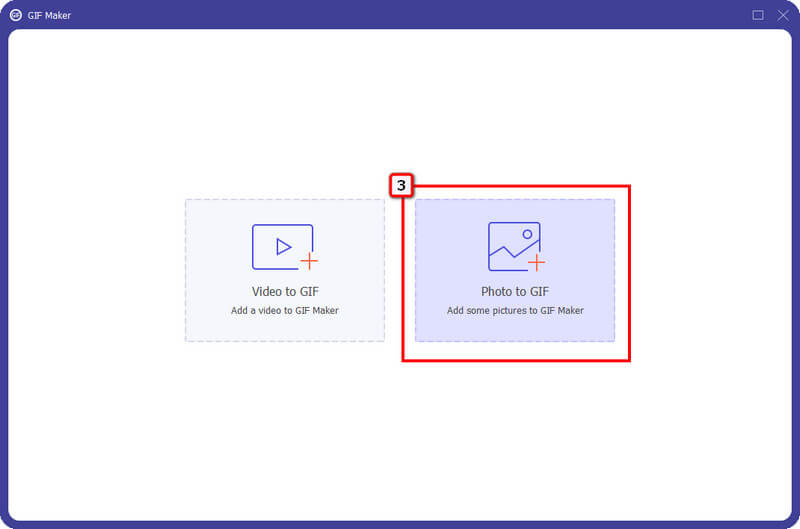
Na zaslonu će se pojaviti dijaloški okvir; promijenite postavke GIF-a prema svojim željama. Ako želite da konačni izlaz ide petljom, označite okvir za Loop Animation i pritisnite u redu za spremanje promjena.
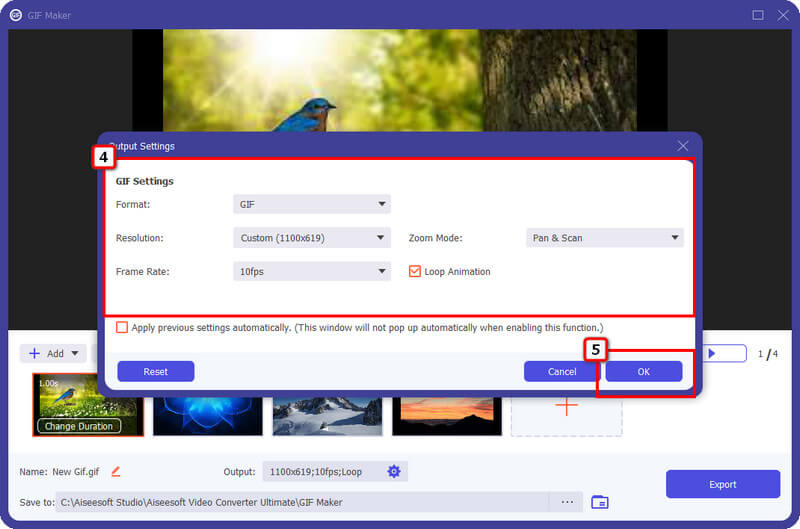
Možete učitati više slika klikom na + ikonu i ponovno ih rasporedite klikom na Naprijed i iza. Kada ste zadovoljni konačnim rezultatom, kliknite Izvoz za spremanje slike kao GIF.
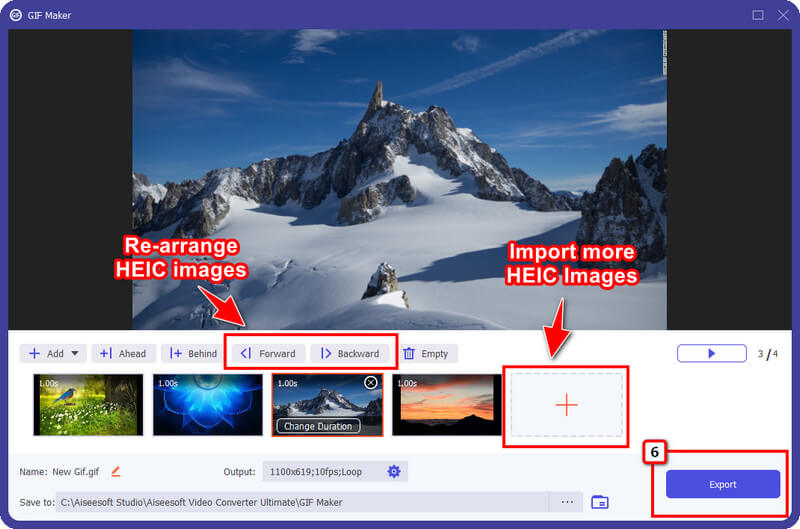
MV značajka omogućuje svakom korisniku da postane kreativan u stvaranju GIF-a. Ova značajka dodaje više detalja izvezenim GIF-ovima nego GIF Maker, jer može dodati animaciju za prijelaz i temu. Iako ova značajka omogućuje detaljno uređivanje, još uvijek možete stvoriti fantastičan GIF u nekoliko klikova. Želite li znati kako ga koristiti? Ako je tako, možete izravno slijediti korake.
Sada kada je pretvarač pokrenut u vašem sustavu, kliknite MV na gornjem dijelu i pritisnite + ikona za prijenos slika spremljenih na vašem lokalnom disku.
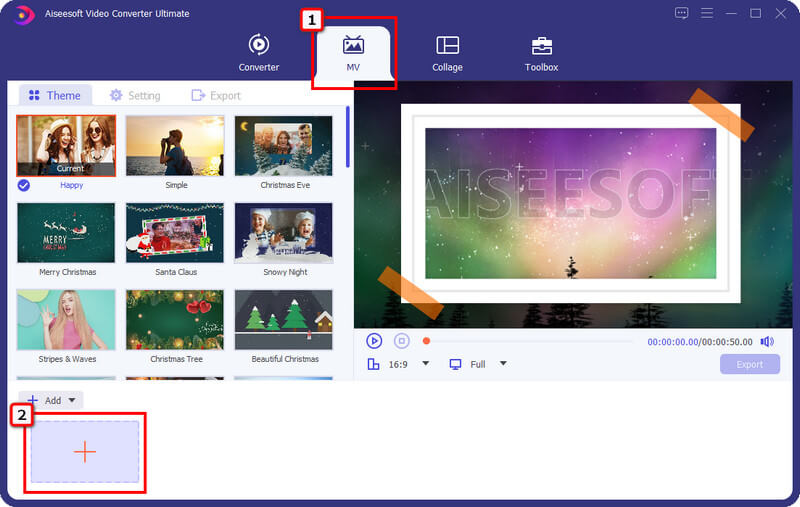
Možete unijeti više slika i pretvoriti ih u animirane klikom na znak +. Odaberite Tema želite primijeniti na svoj GIF kako bi konačni rezultat bio još impresivniji.
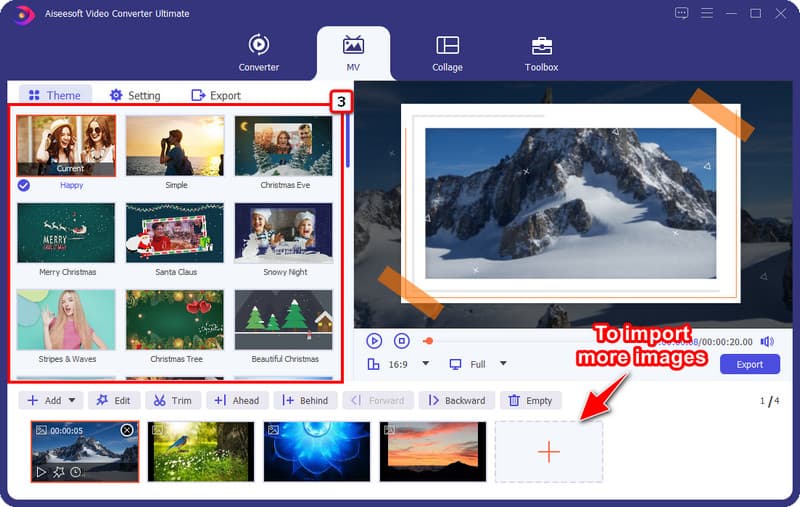
Ići Izvoz i promijenite format u a GIF. Možete promijeniti druge postavke, kao što su razlučivost, kvaliteta, naziv i broj sličica u sekundi. Ovdje možete kliknuti Loop Animation da aktivirate i učinite da se slika ponavlja; ako vam se ne sviđa, poništite to.
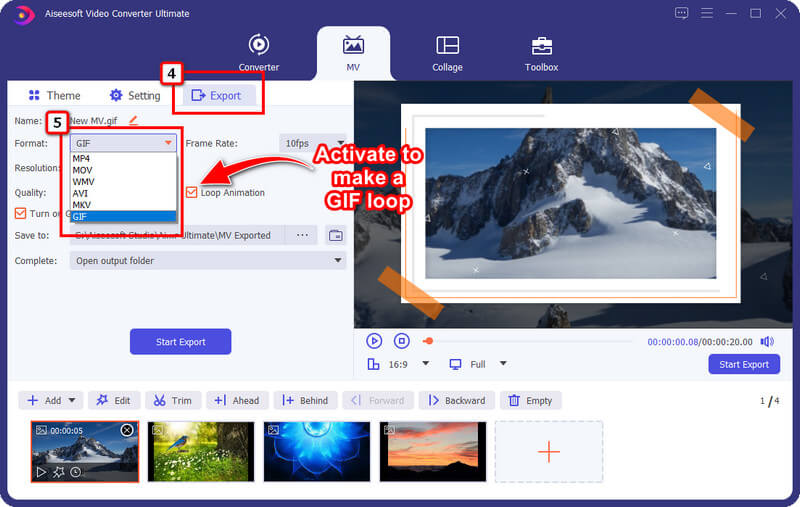
Kada je podešavanje parametara gotovo, kliknite Pokrenite izvoz da biste spremili konačni rezultat na radnu površinu. Jednostavno, sada imate animirani GIF na radnoj površini.
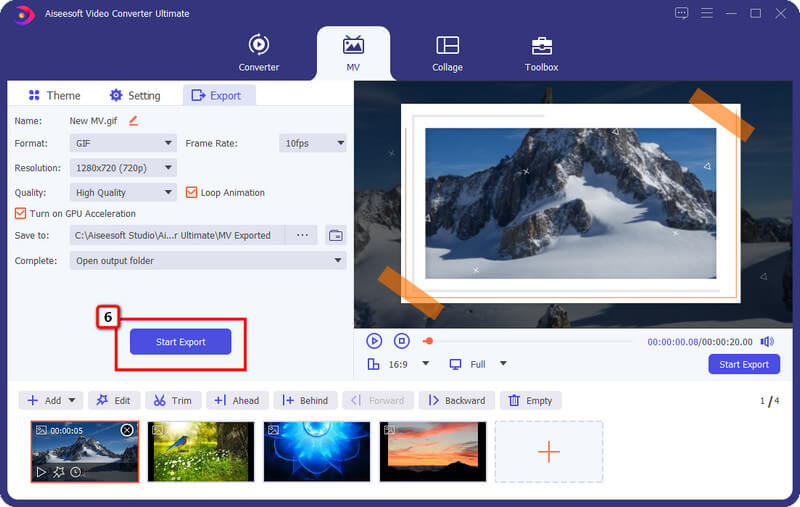
Iako se pretvaranje HEIC-a u JPG ili PNG može obaviti na mreži, rezultat koji oni pružaju nije ničije očekivanje i ima mnoga ograničenja. Ako ste tip korisnika koji želi profesionalne rezultate, čak i ako vještine nisu na profesionalnoj razini, možete pokušati pretvoriti HEIC datoteke pomoću Aiseesoft HEIC pretvarač.
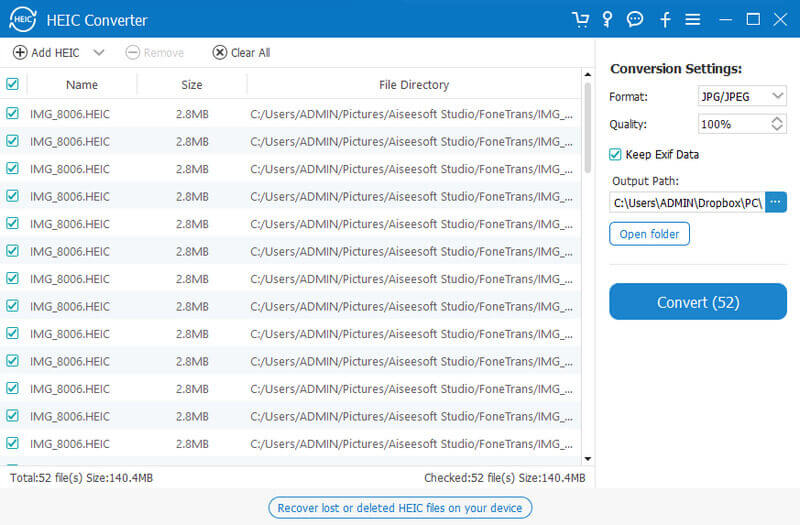
Možete preuzeti ovaj pretvarač na svoj Windows i Mac kako biste započeli obradu HEIC-a u kompatibilni format tako da možete nativno pregledavati sliku bez pomoći softvera ili proširenja trećih strana. Nakon što pretvorite sliku u JPEG ili PNG, imat ćete najkompatibilniji format pri ruci. Želite li imati ovaj pretvarač? Molimo vas da brzo preuzmete ovaj pretvarač na svoj uređaj pretvoriti HEIC u JPG ili drugi standardni format.
Što je GIF?
GIF je klasificiran kao slikovni format za pohranu i prijenos animiranih ili statičnih datoteka. Kao i PNG, ovaj format podržava 1-bitnu prozirnost. Ipak, podaci o boji koje podržava nisu tako široki kao JPG i PNG, jer ima samo 256 različitih boja. Unatoč tome što je jedan od najstarijih formata, još uvijek se smatra jednim od najpopularnijih formata za sadržavanje najbolje animiranih slika koje JPG i PNG ne mogu.
Što je HEIC?
HEIC je sljedeći standardni format zbog svoje kvalitete i napredne metode kompresije koju čak ni JPG/JPEG nema. Apple Inc. formalno je prihvatio ovaj format jer je predstavljen na otvaranju nove verzije iOS 11. Kasnije je format postao standard za nove iOS uređaje i druge Appleove proizvode. Iako HEIC ne može pohraniti animaciju, može pohraniti žive fotografije. Dakle, ako imate kompilaciju HEIC-a i želite ih pretvoriti u GIF, možete slijediti gornji softver. A možete koristiti i neke alate za pretvaranje žive fotografije u GIF.
Je li kvaliteta HEIC-a bolja od GIF-a?
Što se tiče kvalitete, HEIC podržava širok izbor podataka o boji za pohranu najviše kvalitete slika koje format obrađuje, čak i datoteke. Budući da HEIC ima 16-bitni, to znači da je boja koju proizvodi iznimno oštra i duboka, dok GIF podržava samo 8-bitni.
Zaključak
Kako pretvoriti HEIC datoteke u GIF-ove? Zapravo, postoje dva načina kako to učiniti, a to je korištenje omiljenog pretvarača svih vremena na Windowsima i Macu. Aiseesoft Video Converter Ultimate omogućuje vam da izradite GIF sa svojim videozapisom i slika koristeći MV i GIF Maker; u svakom slučaju, njegov rezultat je eksponencijalno izvrstan. Performanse, brzina i sveukupni rezultati pri stvaranju GIF-a čine ovaj pretvarač najboljim od ostalih kreatora GIF-ova koje možete preuzeti ili koristiti na webu. Je li vam ovaj članak bio od pomoći? Ako je tako, ocijenite nas s 5 zvjezdica ako ste zadovoljni ovdje uključenim informacijama.
Je li vam ovo pomoglo?
369 Glasovi