Reflektor: AI chat, igre poput Retro, mjenjač lokacije, Roblox deblokiran
Reflektor: AI chat, igre poput Retro, mjenjač lokacije, Roblox deblokiran
Lozinka za WiFi jedna je od bitnih informacija koju ne bismo trebali objavljivati. To je vrata koja nam omogućuju povezivanje s digitalnim svijetom putem interneta. Stoga ovo moramo držati privatnim kako bismo spriječili usporavanje interneta i uklonili parazite koji se povezuju na internet bez plaćanja. Međutim, ponekad smo skloni zaboraviti lozinku za WiFi zbog previše znakova ili previše kompliciranih riječi. Za tu situaciju ne brinite i paničarite jer za to imamo rješenje. Ovaj post će vam dati različite odgovore na kako vratiti WiFi lozinke bez previše komplikacija. Sve što trebate učiniti je pogledati i slijediti korake koje ćemo adekvatno pružiti. Bez daljnje rasprave, evo nekoliko praktičnih načina za oporavak WiFi lozinki. Neka vam ovaj članak pomogne oporaviti lozinku za WiFi.
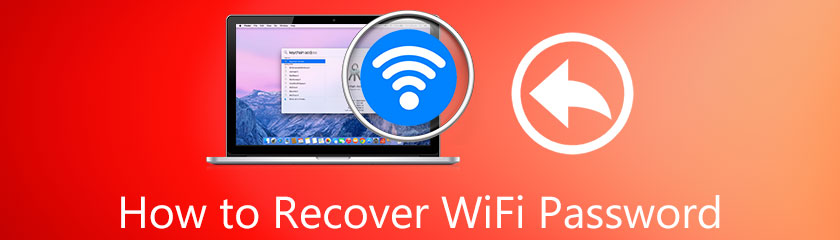
Sadržaj
Ovo je nekoliko metoda koje možemo slijediti za oporavak WiFi lozinki s iPhonea.
1. Idite na svoju Safari i upišite IP adresa vašeg usmjerivača. Ove informacije možete vidjeti u stražnjem kutu usmjerivača.
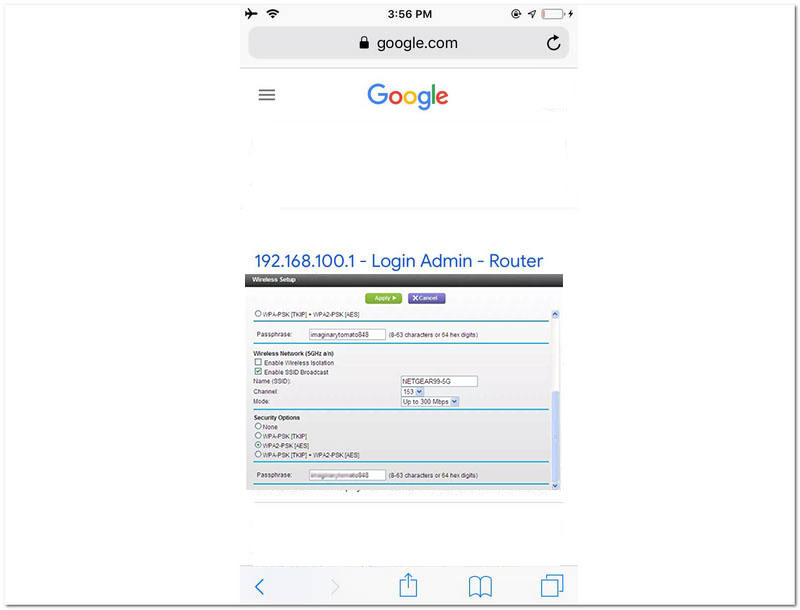
2. Umetnite Korisničko ime i Zaporka za pristup Admin vaše lozinke za Wi-Fi.
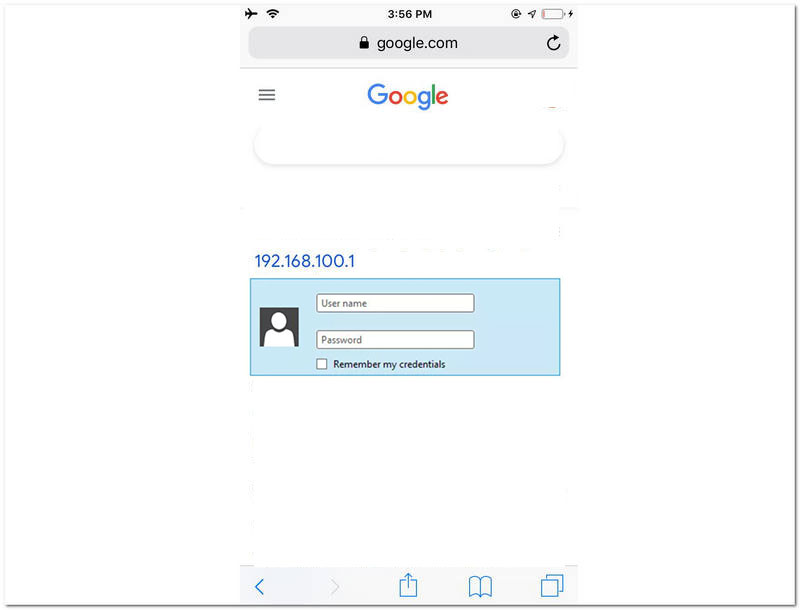
3. Nakon što unesete Admin vaše mreže, pronađite Bežični ili WiFi dio i kliknite na njega.
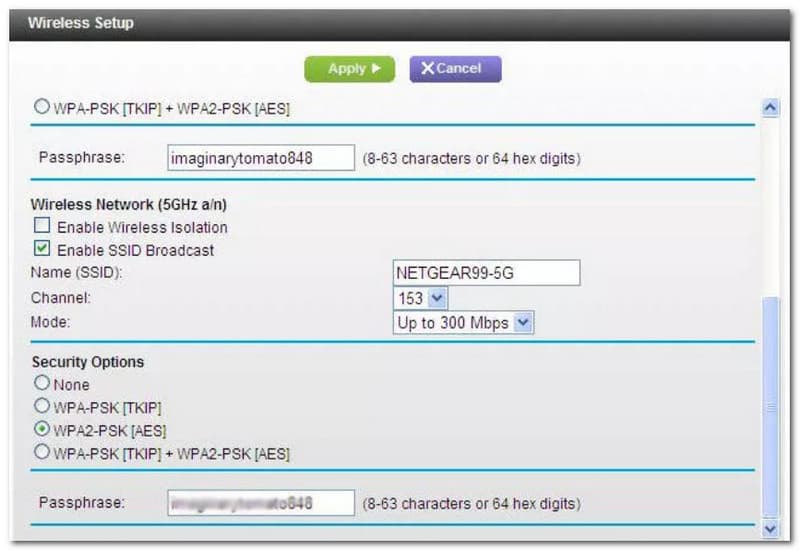
4. Iz Bežični dio, vidjet ćete neke informacije o vašem WiFi-ju uključujući lozinku. U ovom dijelu također možete promijeniti i oporaviti svoju WiFI lozinku.
1. Locirajte Resetiraj rupu na stražnjem ili bočnom kutu vašeg usmjerivača. Zatim ga štipajte metalnim štapićem oko 3-5 sekundi. Vaš bi usmjerivač sada trebao početi treptati kao znak ponovnog pokretanja.
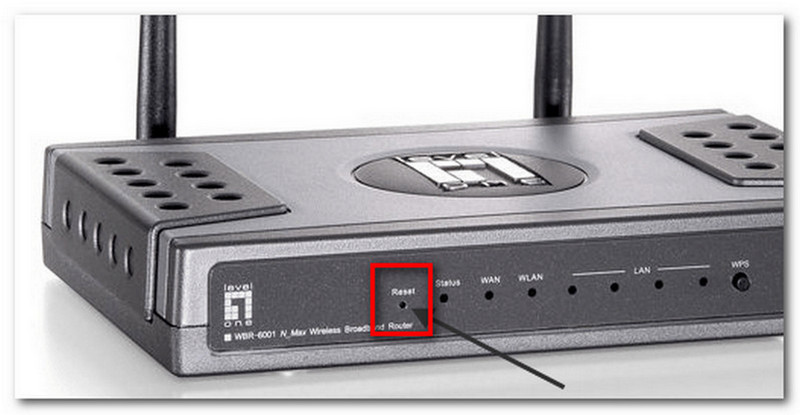
2. Nakon resetiranja, slijedite Metoda 1 gore i ponovno postavite svoju WiFi lozinku.
Možemo koristiti različite aplikacije za oporavak WiFi lozinke za oporavak naše WiFi lozinke na Androidu. Možemo ih nabaviti na Google Playstoreu. Jedan od njih je Oporavak WiFi lozinke. Ova je aplikacija jedno od rješenja mnogih korisnika u oporavku njihovih WiFi lozinki. To je učinkovit alat koji je također jednostavan za korištenje.
Iz tog razloga, pokazat ćemo vam ispravan korak za vraćanje vaše lozinke bez problema. Provjerite dolje navedene korake i pazite da ih ispravno slijedite. Sada, vratimo WiFI lozinku na Android pomoću aplikacije WiFi Password Recovery bez daljnjih objašnjenja.
1. Otvorite WiFi Oporavak lozinke na svom Android telefonu. Zatim dopustite dopuštenje koje zahtijeva da imate. Uglavnom će omogućiti aplikaciju za skladištenje i mjesto.
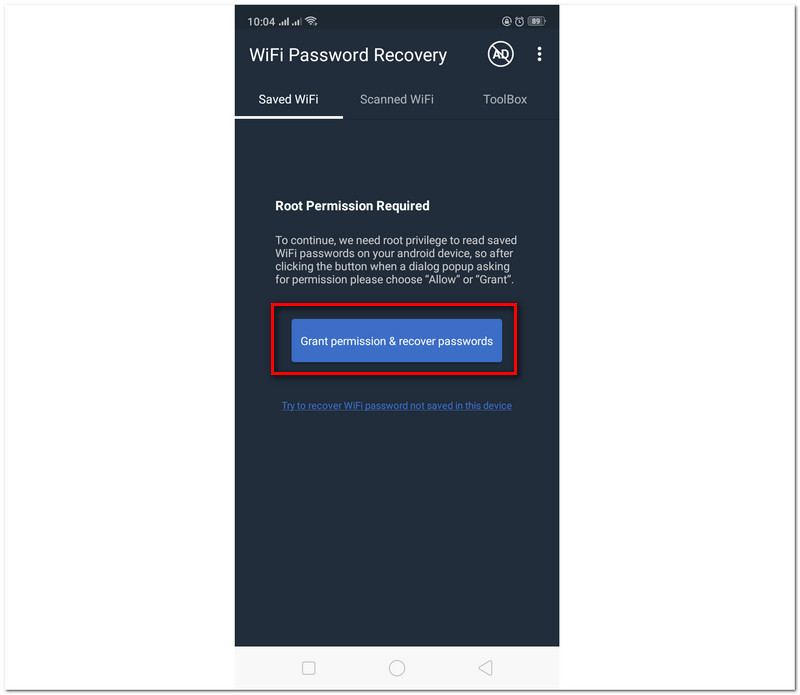
2. Nakon dopuštanja dopuštenja za mjesto i skladištenje, idite na Skeniran WiFi. Odatle ćete vidjeti dostupne WiFi mreže u blizini.
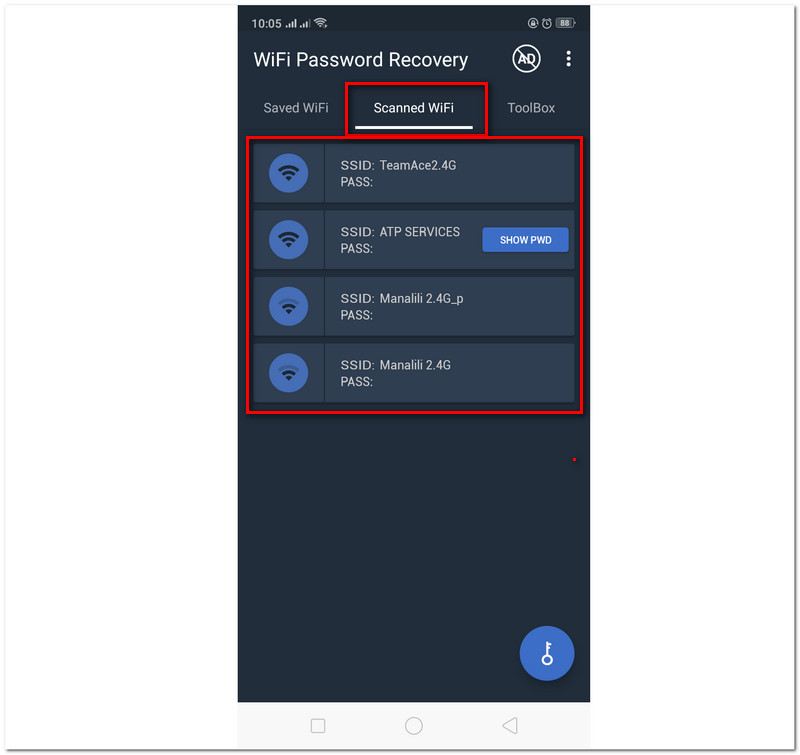
3. Na desnoj strani naziva mreže nalazi se gumb koji kaže POKAŽI PWD da biste vidjeli svoju lozinku. Taj će vam gumb omogućiti da vidite svoju mrežnu lozinku.
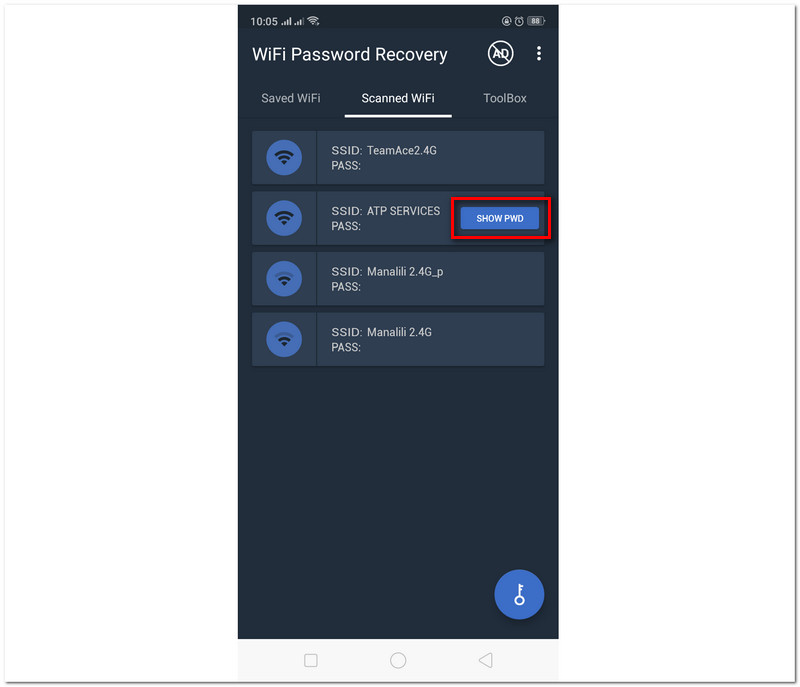
4. S druge strane, možete vidjeti a ključ gumb ispod. Kliknite da biste pokrenuli proces oporavka.
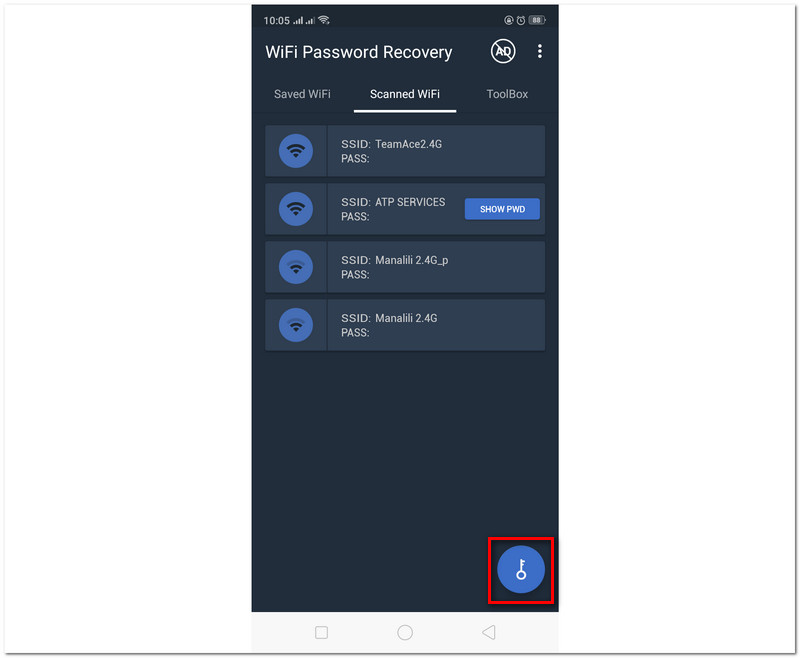
5. Na kraju, trebate pričekati nekoliko sekundi za proces oporavka. Zatim nakon toga, proces oporavka vaše WiFi lozinke je sada uspješno.
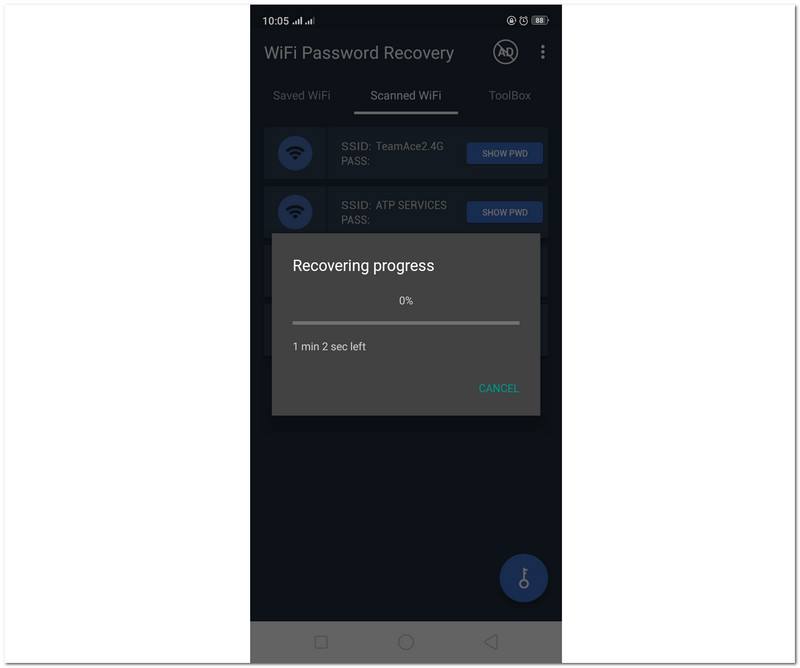
1. Idite na Prijave. Naći Komunalne usluge, i kliknite na KeyChain pristup.
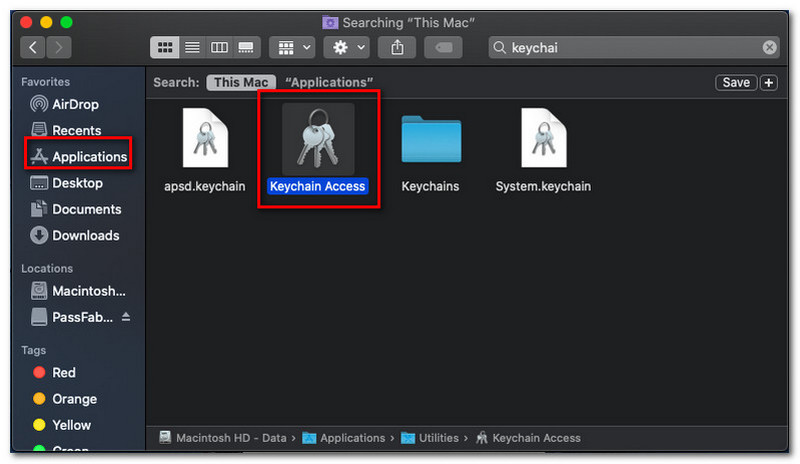
2. Od Pristup privjescima za ključeve, idite na Prijaviti se dio na desnoj strani sučelja i locirajte Lokalne stavke koje možemo vidjeti pod prijavom.
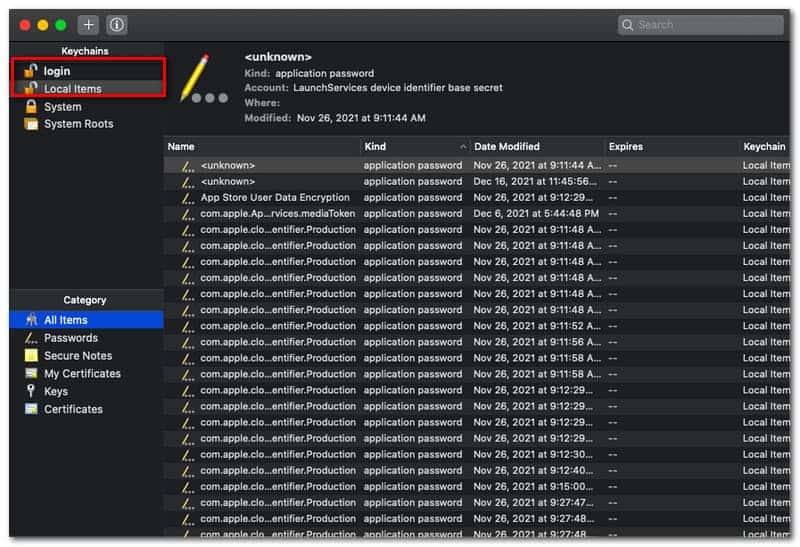
3. Zatim kliknite Vrsta i ona će vam donijeti Mrežna lozinka zračne luke. Dvaput kliknite na mrežu i sada ćete vidjeti svoju WIFI lozinku.
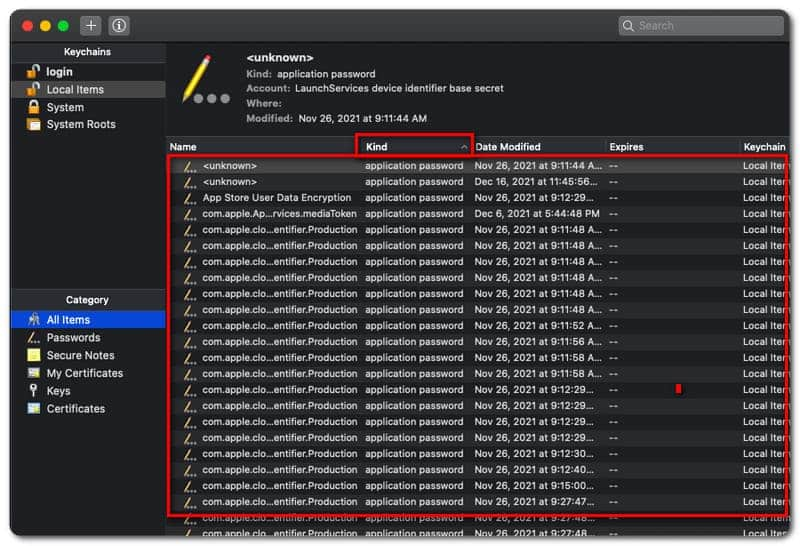
Proces oporavka WiFi lozinke u sustavu Windows može biti trenutni proces uz korištenje a. Proces oporavka WiFi lozinke u sustavu Windows može biti trenutni proces pomoću fantastičnog alata. Stoga je odabir sjajnog alata ključan za vas upravo sada, npr PassFab WiFi ključ, koji će vam pomoći da povratite svoju WiFi lozinku. Kao pregled onoga što ovaj alat može učiniti, ovaj alat vam može pokazati vašu WiFi lozinku bez komplikacija.
Na primjer, većinu vremena vraćamo određenu lozinku za WiFi jer smo je jednostavno zaboravili. Iz tog razloga, u ovom dijelu ćemo oporaviti lozinku za WiFi tako što ćemo je samo pregledati kroz PassFab na Windows računalu. Zvuči uzbudljivo, zar ne? Za to, evo jednostavnih uputa koje moramo slijediti o tome kako oporaviti WiFI lozinke na Windows 10, 8 i više.
1. Otvorite PassFab WiFi ključ. Odatle ćete vidjeti različite informacije o vašoj WiFi mreži. Uključuje naziv WiFi mreže, vrstu šifriranja i metodu provjere autentičnosti.

2. Zatim nakon što napravite prvi korak, sada možete locirati ili pronaći WiFi vezu za koju želite vidjeti lozinku. Samo kliknite i idite na Zaporka napitak.
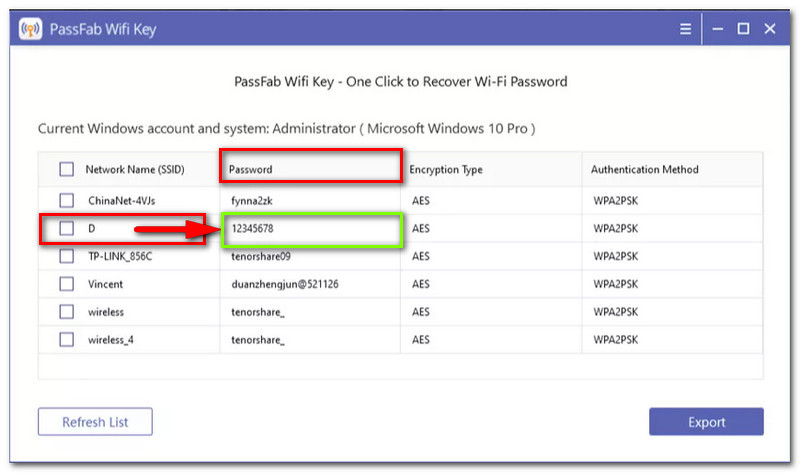
3. Kao dodatni korak, izvezite podatke o svojoj WIiFi lozinci popunjavanjem polja Potvrdni okvir na lijevoj strani imena svake mreže. Sada možete kliknuti na Izvoz gumb, koji možemo vidjeti na dnu sučelja. Nakon toga, sada možete odabrati lokaciju datoteke iz svog sustava i spremiti je.

Koji je najbolji alat za promjenu moje WiFi lozinke nakon oporavka?
Doista, postoje brojni alati koje možemo koristiti u bilo kojem trenutku za promjenu naše WiFi lozinke. Promjena naše lozinke za WiFi također je važna stvar koju moramo učiniti, osobito nakon oporavka zaboravljene šifre. U skladu s tim, PassFab WiFi Key jedan je od vodećih alata za promjenu naše šifre. Nudi sigurnu uslugu i nesmetan proces.
Mogu li povratiti svoju WiFi lozinku na mreži?
Da. Međutim, trebat će vam IP adresa vašeg usmjerivača te korisničko ime i šifra administratora. Sve ove informacije nalaze se na stražnjoj strani vašeg usmjerivača. Prvo upišite IP adresa na vašem pregledniku. Uđi Korisničko ime i Zaporka. Odatle idite na Bežični dio i izmijenite svoju WiFi lozinku sada.
Kako vratiti Wifi lozinku s Google poslužitelja?
Idi na svoju WiFi postavka i kliknite na WiFi mreža vidjeti svoje QR kod. Nakon što vidite kod, otvorite Google objektiv i skenirajte kod. Odatle će Google poslužitelj sada prikazati informacije o vašem WiFI-ju, uključujući vašu zaporku.
Zaključak
To je nekoliko, ali učinkovitih metoda koje možemo učiniti da povratimo svoju WiFI lozinku. Provjerite jeste li ispravno slijedili korake kako biste zajamčili uspješne postupke. Zapamtite da je šifra za WiFi ključna informacija koju moramo zadržati ili zaboraviti. Srećom, imamo brojne alate koji bi nam mogli pomoći da ublažimo problem. Nadamo se da će vam ovaj uzbudljiv članak pomoći da oporavite zaporku. Nemojte zaboraviti podijeliti ovaj članak s drugim ljudima ako je potvrdan. Ovaj bi im post također mogao pomoći u rješavanju njihovog problema. S druge strane, naša bi vam web stranica također mogla pomoći u rješavanju različitih problema. Molimo provjerite ostale članke u nastavku.
Je li vam ovo pomoglo?
391 Glasovi