Reflektor: AI chat, igre poput Retro, mjenjač lokacije, Roblox deblokiran
Reflektor: AI chat, igre poput Retro, mjenjač lokacije, Roblox deblokiran
Vaš iCloud ponekad može biti siv ili gumb Sigurnosno kopiraj sada unutar njega možda neće raditi. To se obično događa kada Appleov poslužitelj ne radi ispravno. Svaki prekid internetske veze može uzrokovati probleme tijekom sigurnosnog kopiranja podataka na iCloud. Kao rezultat toga, osigurajte pouzdanu internetsku vezu za kontinuirano sigurnosno kopiranje. Uključili smo nekoliko razloga zašto je iCloud zasivljen u ovom postu i nekoliko jednostavnih popravaka koje možete isprobati. Ovo uključuje izvrstan alat koji možete koristiti kako biste proces učinili mogućim i uspješnim.
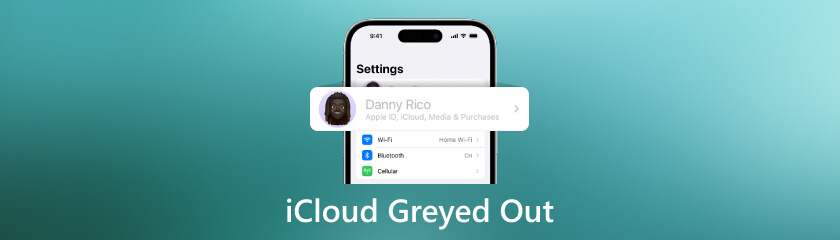
Evo nekih od najčešćih razloga zašto vaš iCloud ne radi. Možda nećete moći koristiti iCloud iz sljedećih razloga. Prvi i najčešći razlog je pogreška u iOS-u. Problemi s iCloudom ponekad mogu biti uzrokovani pogreškama u samom iOS programu. Mogu se pojaviti pogreške, nedostaci ili nekompatibilnost softvera, što može dovesti do kvara iClouda. U takvim okolnostima, nadogradnja na najnoviju verziju iOS-a ili istraživanje određenih softverskih problema može pomoći u rješavanju ovih poteškoća.
S druge strane, iCloud se za pravilan rad oslanja na Appleove poslužitelje. Ako Appleovi poslužitelji imaju prekide ili tehničke probleme, iCloud usluge možda neće funkcionirati kako je predviđeno. U takvim slučajevima potrošači bi trebali provjeriti Appleovu statusnu stranicu za ažuriranja poslužitelja i pričekati da Apple riješi problem. Moreve
Postoji više razloga zašto problem postoji. Evo nekoliko točaka.
◆ Nema internetske veze.
◆ Apple ID i lozinka su promijenjeni.
◆ Verzija iOS-a je zastarjela.
◆ Profili su konfigurirani.
Ako se na našem iOS-u dogodi zasivljen problem, potreban je alat za oporavak za iCloud sigurnosnu kopiju na našem iPhoneu. Dobra stvar, imamo Aiseesoft iPhone oporavak podataka riješiti problem. Ovaj je alat vrlo prikladan za korištenje i jednostavan za izvođenje. S ovim možemo osigurati da će problem za naš sivi iCloud biti riješen. Slijedite ove smjernice kako biste dovršili postupak.
Pokrenite program i kliknite Oporavak iz iCloud sigurnosne kopije. Nakon toga morate Prijavite se na svoj Apple ID.
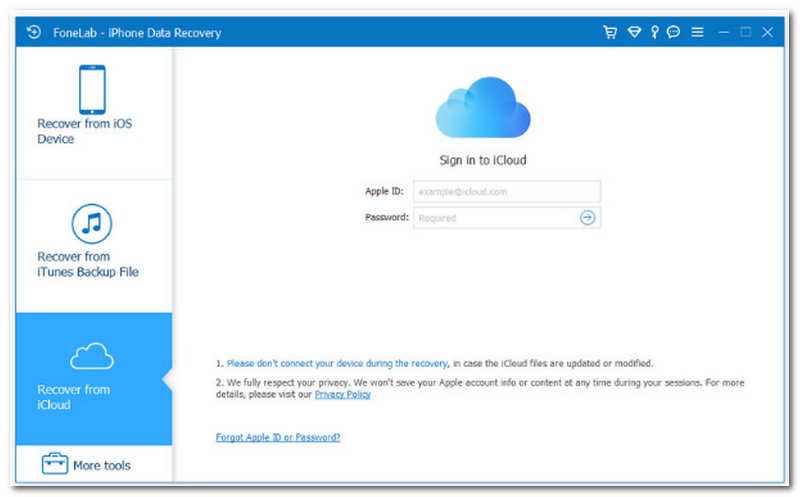
Nakon toga moramo odabrati podatke koje želimo oporaviti s iClouda. Zatim moramo odabrati Početak gumb za početak skeniranja iCloud podataka.
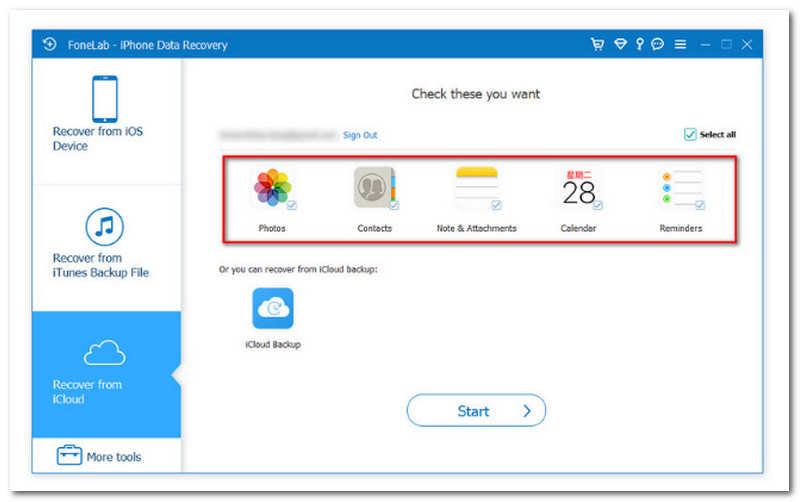
Proces skeniranja će potrajati neko vrijeme. Nakon skeniranja kliknite na Tip podataka, a detalji će se pojaviti s desne strane. Sada odaberite podatke koje želite vratiti i kliknite Oporavak mogućnost spremanja izbrisanih datoteka na vaše računalo.
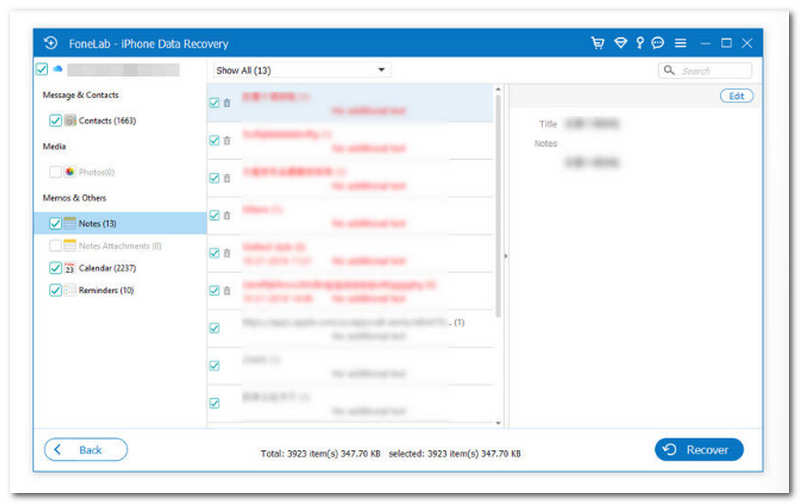
Sve datoteke sigurnosne kopije povezane s iCloud računom bit će prikazane kada kliknete na nju. Možete odabrati jedan na temelju naziva uređaja i datuma sigurnosne kopije. Nastavite klikom preuzimanje datoteka.
Sve vrste podataka sigurnosne kopije iCloud bit će prikazane u skočnom prozoru. Odaberite stavke tako da potvrdite okvire pored njih i zatim kliknete Sljedeći. Aplikacija će zatim skenirati iCloud datoteku sigurnosne kopije.
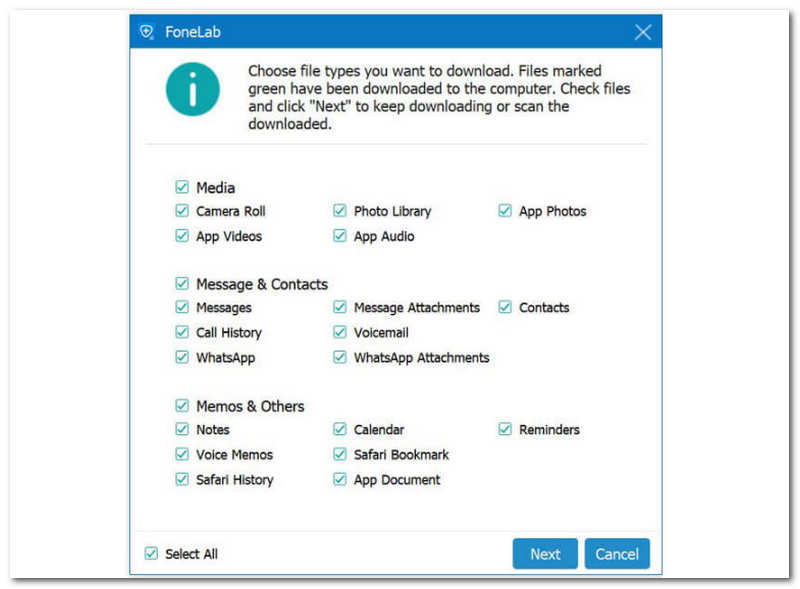
Na kraju kliknite tip podataka u lijevom oknu da biste ga detaljnije ispitali na desnoj strani. Odaberite izbrisane datoteke koje želite vratiti i kliknite Oporavak gumb za izvoz izbrisanih podataka iz iCloud sigurnosne kopije na vaše računalo.
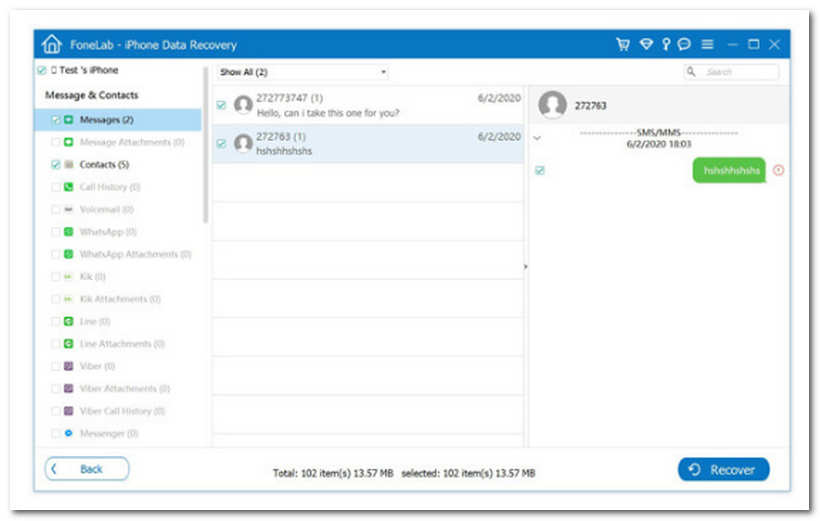
Moramo poduzeti te korake za oporavak iCloud datoteka koje bismo mogli izgubiti zbog zasivljene. Vidimo da je i on vrlo profesionalan u rješavanju situacije. Možda će biti potrebni neki koraci, ali možemo jamčiti da je sve najbolje i najučinkovitije.
Kada gumb Sigurnosna kopija sada na vašem iCloudu postane siv, više nećete moći sigurnosno kopirati niti preuzeti fotografije i mape. U takvim okolnostima sada možemo dopustiti našem uređaju da se ponovno poveže s internetom i uključiti opciju sigurnosne kopije. Česta softverska pogreška može uzrokovati prestanak rada gumba Sigurnosna kopija. Pogledajte kako to možemo olakšati jednostavnim koracima.
Moramo navigirati do Postavke Jelovnik. Zatim, nakon toga, odaberite svoj Apple ID.
Moramo odabrati iCloud opciju dok nastavljamo s postupkom.
Nakon toga, na Sigurnosne kopije uređaja, ljubazno odaberite iCloud sigurnosna kopija. Odatle moramo onemogućiti i ponovno omogućiti Sigurnosno kopirajte ovaj iPhone/iPad opcija dok završavamo proces.
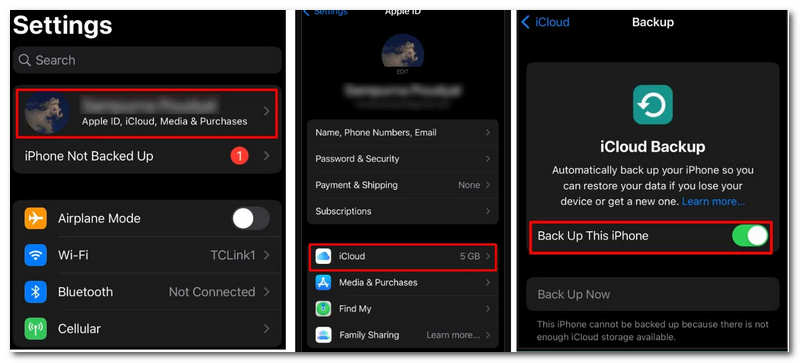
Bilješka: Ponovno pokrenite uređaj i pričekajte nekoliko minuta prije ponovnog aktiviranja sigurnosne opcije. Osim toga, postupak bi mogao biti jednostavan za izvođenje i praćenje, ali mnogi korisnici kažu da je ovo samo minimum postupka. Ponekad je to nedovoljno ili pravo rješenje, pogotovo kada je problem unutarnji.
Neke funkcije mogu pokvariti ako vaš iPhone ili iPad radi na starijem softveru. Kako biste izbjegli ovu anomaliju, slijedite korake u nastavku kako biste instalirali najnoviji softver za svoj uređaj, a zatim nastavite sa sljedećim tehnikama.
Idite do Postavke Jelovnik. Nakon toga nastavljamo s navigacijom do Općenito Sada odaberite Ažuriranje softvera iz izbornika.
Zatim odaberite ažuriranje koje želite instalirati i kliknite Preuzmite i instalirajte gumb dok prelazimo na sljedeći korak.
U tom slučaju unesite svoje Lozinka i kliknite gumb za Sada instalirati za početak ažuriranja. Zatim pričekajte da se verzija iOS-a potpuno ažurira.
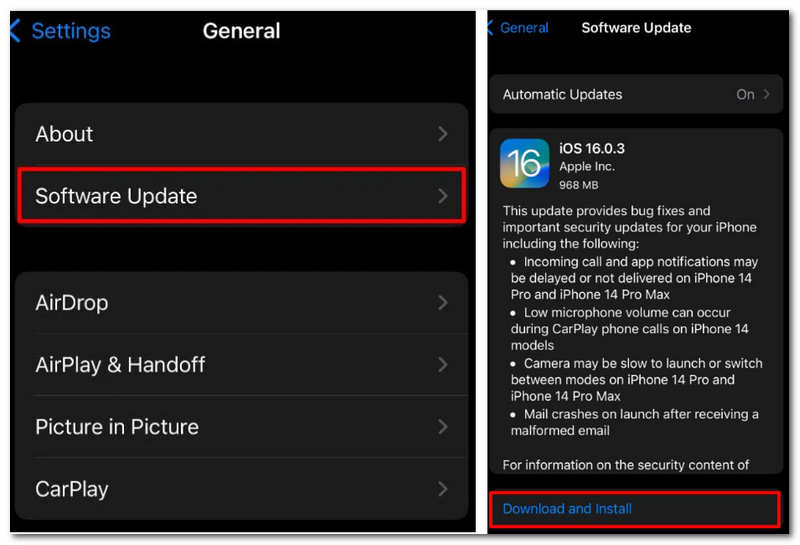
U ovom trenutku sada možete ponovno pokušati otvoriti iCloud nakon ažuriranja. Zatim provjerite je li zasivljeni problem nestao. Upamtite da će ovaj proces ažuriranja potrajati neko vrijeme.
Zašto ne mogu uključiti iCloud na svom iPhoneu?
Ovo su tri uobičajena razloga zašto ne možete uključiti svoj iCloud. Prvo, nema pristupa internetu: Moramo provjeriti je li vaš iPhone povezan na internet putem Wi-Fi ili mobilnih podataka. Za ispravan rad iCloud zahtijeva aktivnu internetsku vezu. Drugo, problemi s Apple ID-om i lozinkom: Provjerite koristite li ispravan Apple ID i lozinku. Netočne vjerodajnice mogu spriječiti pokretanje iClouda. Također, ako ste upravo ažurirali lozinku za Apple ID, ažurirajte je na svom uređaju. Također, prostor za pohranu: ako vaš iCloud račun nema dovoljno prostora za pohranu, možda ga nećete moći uključiti. Ako je vaš trenutni plan popunjen, možda ćete morati osloboditi prostor ili kupiti dodatnu iCloud pohranu.
Zašto ne mogu ponovno uključiti iCloud?
Mnogo je razloga zašto ne možete ponovno uključiti iCloud. Međutim, problem uglavnom postoji zbog nepotpune odjave. Ako ste se prethodno odjavili s iClouda na svom uređaju, ali niste dovršili postupak odjave, možda nećete moći ponovno aktivirati iCloud. Ponovno se prijavite na iCloud pomoću svog Apple ID-a i lozinke kako biste to popravili.
Zašto ne mogu pristupiti svom iCloudu?
Provjerite je li vaš iPhone, iPad ili računalo povezano s internetom i jeste li omogućili mobilne podatke na svom iPhoneu ili iPadu tako što ćete otići na Postavke, zatim idite na Stanični ili Mobilni podaci. Ako onemogućite ovu postavku, možda nećete moći pristupiti svom Apple ID i iCloud kada nije spojen na Wi-Fi mrežu.
Kako mogu znati je li iCloud uključen nakon što je zasivljen?
Provjerite je li iCloud omogućen. Trebali biste provjeriti svoje iCloud postavke ako na statusnom zaslonu piše Niste prijavljeni na iCloud. Uđi Postavke aplikaciju i provjerite je li vaš račun na vrhu. Sada odaberite svoj račun, a zatim iCloud. Provjerite jesu li iCloud Drive i Structured uključeni.
Kako mogu ponovno pokrenuti iCloud da olakšam zasivljivanje?
Držite pritisnuto Vlast i Dom tipke dok se uređaj ne ugasi i dok se ne prikaže Apple logo za izvođenje tvrdog resetiranja na iOS uređajima. Uređaj će se ponovno pokrenuti, a procesi sustava će se ažurirati, što povremeno može riješiti probleme sa sinkronizacijom iCloud.
Zaključak
To je sve što trebamo znati o problemu zasivljenog iClouda na iOS-u, uglavnom za iPhone 13 i 14. Možemo vidjeti što to znači i koja rješenja možemo učiniti da to popravimo. Na vrhu ovog posta, svi se možemo složiti da je nevjerojatan alat Aiseesoft iPhone Data Recovery izvrstan u procesu. Svi ga možemo koristiti s lakoćom i bez komplikacija.
Je li vam ovo pomoglo?
394 Glasovi