Reflektor: AI chat, igre poput Retro, mjenjač lokacije, Roblox deblokiran
Reflektor: AI chat, igre poput Retro, mjenjač lokacije, Roblox deblokiran
OBS je jedan od vodećih softvera za video rekorder zbog svojih nevjerojatnih funkcija, značajki, postavki prilagodbe, izvrsne korisničke usluge, kompatibilnosti s platformom i moćnih alata za uređivanje videa. Najbolja stvar u tome je što u svim tim stvarima možete uživati besplatno. Međutim, mogu se pojaviti i problemi, osobito ako ne prilagodite ispravno postavke. Jedan od uobičajenih problema koji možete iskusiti je Preopterećenje OBS kodera. To se obično događa kada korisnik struji svoju igru. Većinu vremena postoji poruka o pogrešci koja se pojavljuje na donjem dijelu programa koja kaže da je kodiranje preopterećeno. Ovo može biti problem za korisnika. Stoga to moramo brzo popraviti.
U skladu s tim prikupljamo različita rješenja u popravljanju vašeg kodiranje preopterećeno OBS-om. Bez daljnjega, pogledajmo što bismo trebali učiniti da sve bude kako treba.
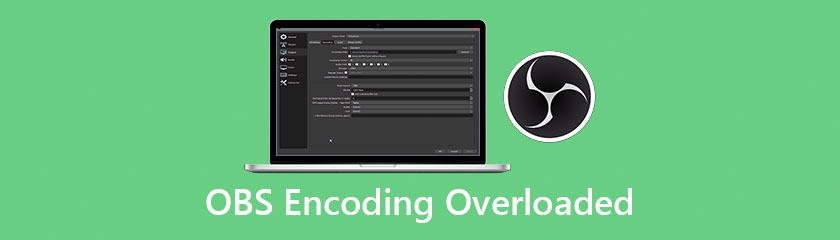
Smanjenje vašeg izlaza je odlučujući faktor korištenja CPU-a. Što visoku rezoluciju imate, to vaš procesor mora podnijeti više piksela. Smanjenje vaše razlučivosti znači da dopuštate OBS-u da smanji vaš video prije nego što se pošalje u koder, stoga također stavljate manji pritisak na svoj CPU. Da biste smanjili svoju rezoluciju, evo stvari koje trebate učiniti.
Klik Postavke smješten u donjem desnom kutu sučelja.
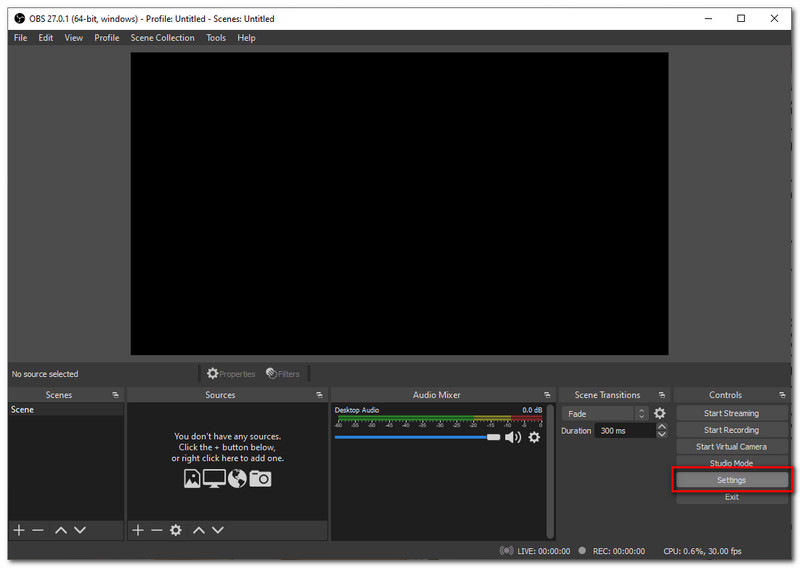
Idite na Video karticu, a zatim kliknite Izlaz (skalirana rezolucija).
Smanjite parametar od 1920x1080 do 1280x720, kliknite Prijavite se. Zatim ponovno pokrenite svoj stream i provjerite je li problem nestao.
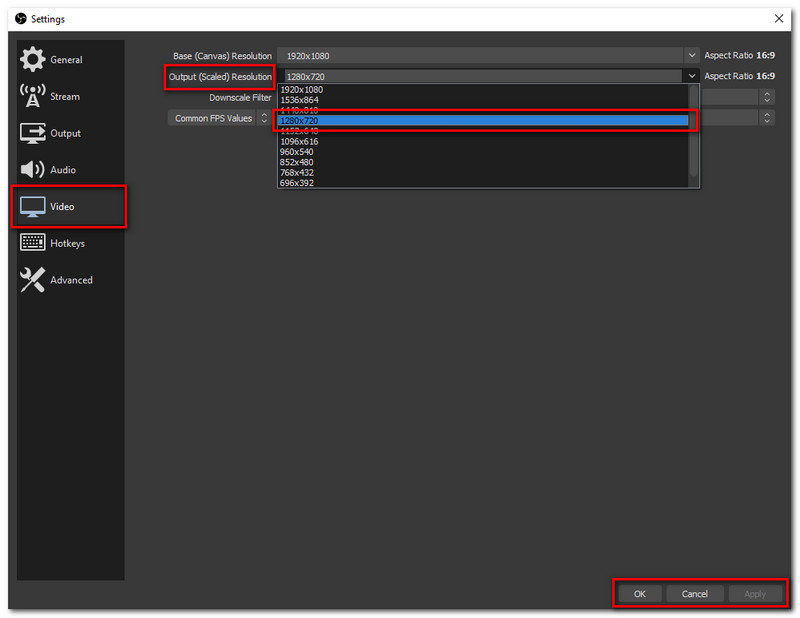
Parametar brzine kadrova je onaj kojem se dodjeljuje broj okvira koje snimite unutar svake sekunde izvornog videa igre. Što je vaša brzina kadrova veća, to je veći pritisak na GPU. Snimanje s velikom brzinom kadrova kao što je 48 do 60, dovest će do kašnjenja jer će vaš GPU renderirati samu igru i istovremeno video koji strujite. Zato se preporuča postaviti parametar frame rate na 30 ili čak 24 FPS, to ne bi smanjilo kvalitetu. Da biste smanjili parametar brzine kadrova vašeg OBS-a prilikom strujanja, evo jednostavnih koraka koji će vam pomoći u tome.
Idite na Postavljanje smješteno u donjem desnom kutu sučelja ispod kartice Control.
Locirajte Video ikonu, odatle idite na Uobičajene FPS vrijednosti na posljednjoj opciji.
Smanjite svoj parametar brzine kadrova na 30 ili čak 24.
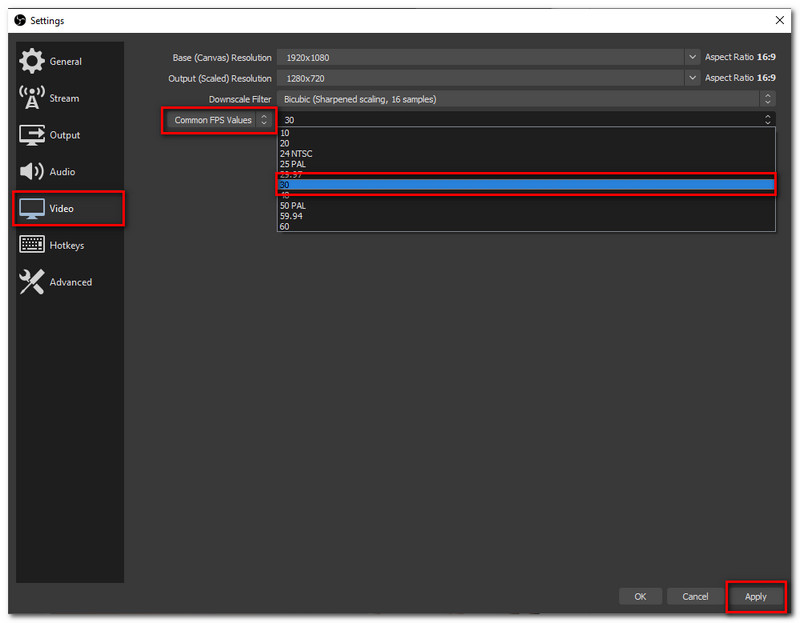
Ponovno pokrenite stream i provjerite je li problem već nestao.
Kao što znamo, OBS koristi najbolju biblioteku za kodiranje videa otvorenog koda - x264. Nudi brojne unaprijed postavljene postavke koje optimalno izbalansiraju korištenje CPU-a i kvalitetu vašeg videa. Razlika u unaprijed postavljenim vrijednostima ukazuje na radnu brzinu kodera. U ovom slučaju, izraz brzo zapravo nije brz kao vrlo brz i ultra-brz. Stoga, ako imate zaostajanja vrlo velikom brzinom, trebali biste isprobati još bržu. Kako biste postavili vrlo brzu predpostavku kodera, evo stvari koje trebate konfigurirati sa svojim postavkama OBS-a.
Idite na Postavke smješteno ispod kartice Control na donjem dijelu sučelja.
Drugo, otvorite Izlaz tab. U gornjem dijelu postavke, locirajte Izlazni način rada i omogućiti Napredna način rada.
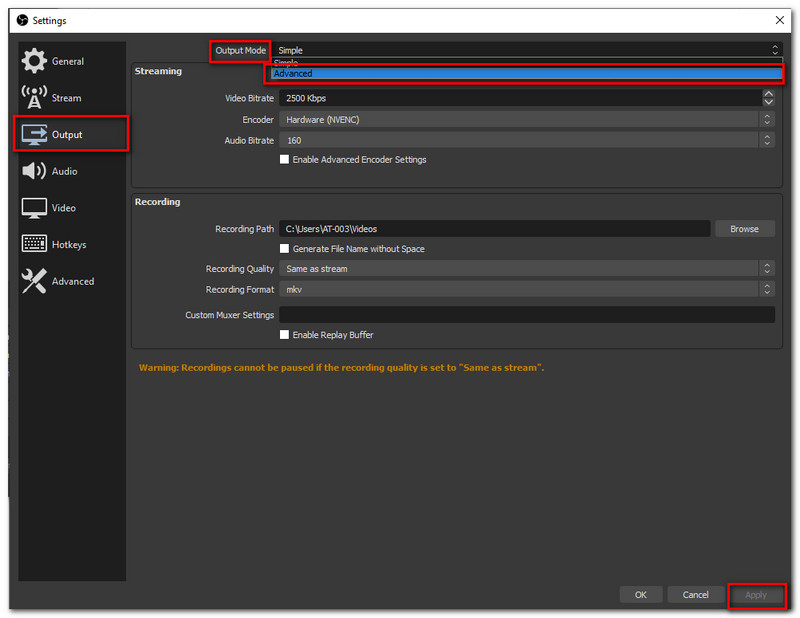
Također je važno provjeriti je li odabrani koder Softver (x264) i postavite Unaprijed postavljena upotreba CPU-a u Ultrabrza.
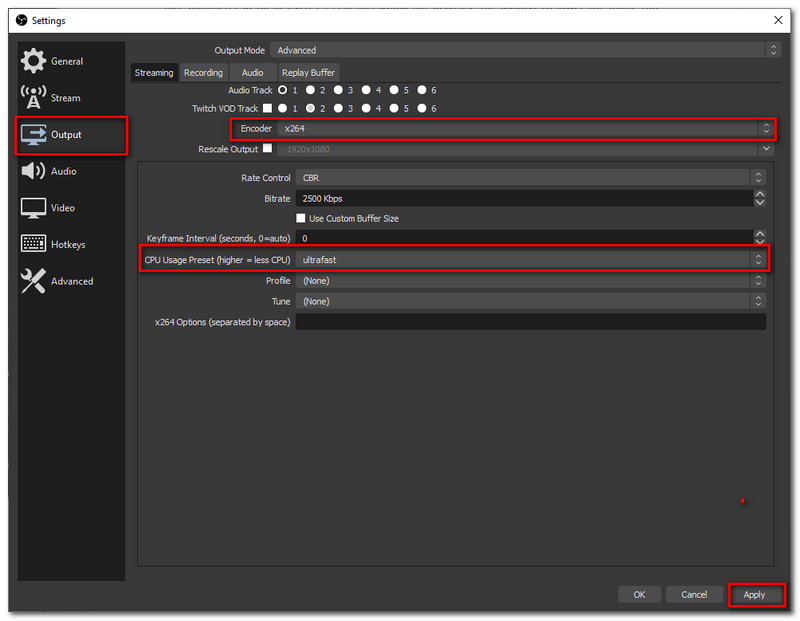
Zatim kliknite Primijeni u donjem desnom kutu sučelja. Također, ne zaboravite ponovno pokušati snimati i provjeriti je li problem riješen.
Ako još uvijek ne znate, OBS će vam omogućiti korištenje alternativa x264 kao što su MF, Quicksync ili NVENC. Ako je nešto od toga dostupno na vašem računalu, možete ga pokušati upotrijebiti. Kako biste vidjeli postoji li alternativa, evo koraka koje morate slijediti da biste to učinili.
Idite na Postavke i locirati Izlaz. Provjerite jeste li ispod kartice za strujanje da biste locirali Enkoder.
Kliknite na Enkoder da vidite postoje li dostupni GPU-ovi koje možete koristiti. U ovom slučaju, NVIDIA NVENC H, 264 dostupan. Kliknite na Prijavite se gumb na dnu.
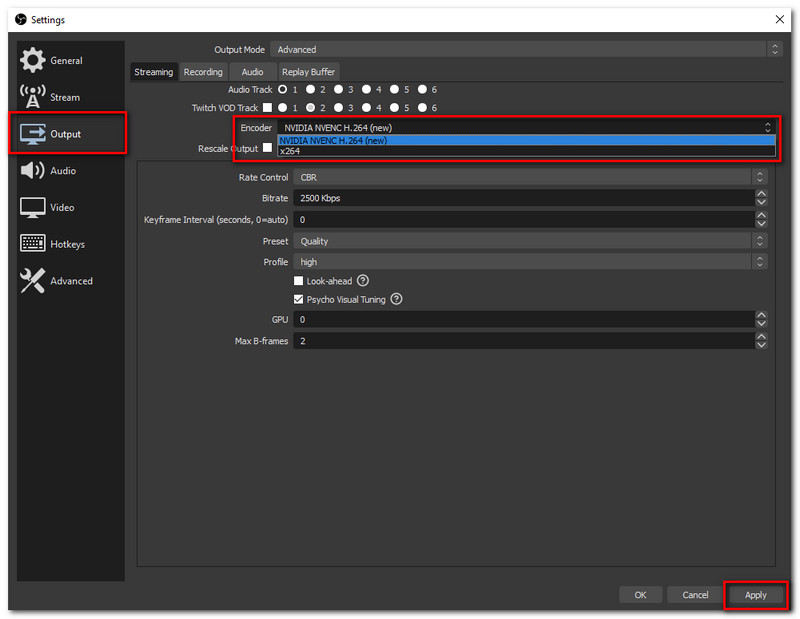
Pokušajte ponovno streaming ili snimanje da vidite je li problem riješen.
Previše prioriteta CPU-a može biti jedan od razloga zašto OBS prikazuje Overload Encoder. Stoga, postavljanje drugih programa ispod prioriteta može riješiti problem. Da biste to učinili, evo stvari koje trebate učiniti kako biste postavili prioritete procesa.
Idi na svoju Upravitelj zadataka pritiskom Windows + R, tip taskmgr u dijaloškom okviru i pritisnite Unesi.
Ako ste sada u upravitelju zadataka, desnom tipkom miša kliknite odabrane programe i pronađite ih Idi na detalje.
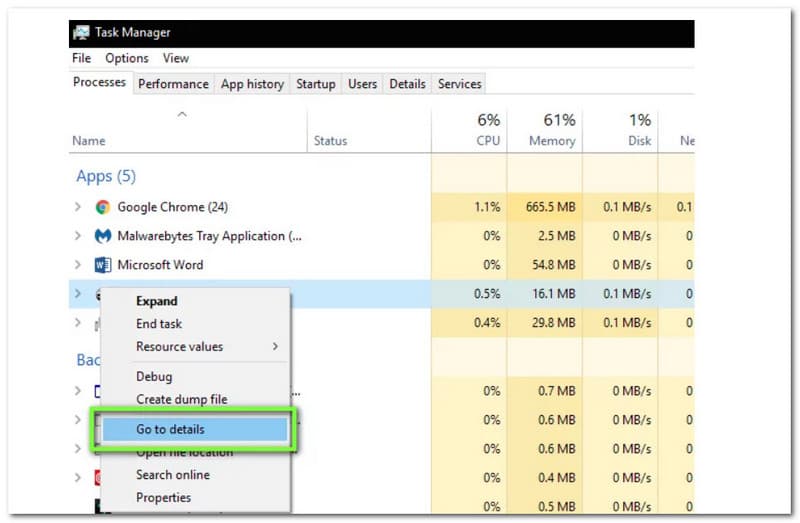
Desnom tipkom miša kliknite određeni program i kliknite Postavite prioritet, onda Ispod normale.
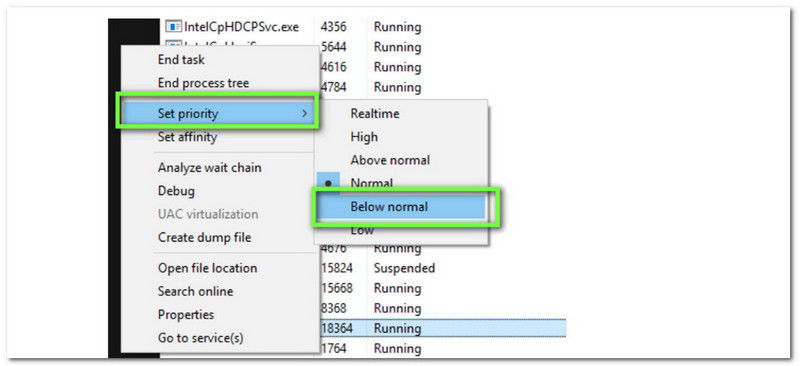
Nastavite svoj stream i provjerite jesu li problemi nestali.
Problemi se javljaju baš kao kodiranje preopterećeno OBS-om kada vaš hardver jednostavno ne može podnijeti simultani proces strujanja i igranja. Ako je vaš hardver zastario, proces može kasniti ili smanjiti kvalitetu vaših izlaza.
Ako želite imati bolje performanse za bolji izlaz svojih streamova, morate imati solidan procesor sa 6 ili 8 jezgri koje uključuju Intel i5 ili i7 od 7. do 9. generacije ili AMD srednjeg ranga.
Bilješka: Ako isprobate sva gornja rješenja, a problem se i dalje pojavljuje, preporuča se da se obratite korisničkoj službi OBS-a kako biste odmah riješili problem.
Pokušavamo dati nekoliko najučinkovitijih rješenja o tome kako zaustaviti kodiranje preopterećeno OBS-om. Međutim, problem još uvijek nije riješen. Možete koristiti alternative kao Aiseesoft Screen Recorder. Ovaj nevjerojatan snimač zaslona omogućit će vam snimanje zaslona i igranja igrica dok imate problema i problema. Recite zbogom preopterećenju kodera Aiseesoft Screen Recorder, jer ovaj snimač zaslona posjeduje super napredni procesor koji može učiniti snimanje što glatkijim.
Ključne značajke:
● Nekoliko uređaja za snimanje zaslona koji mogu snimati zaslon i zvuk vaših MAC računala.
● Dolazi bez vodenog žiga, stoga možete održavati svoj izvorni video čistim kakav bi trebao biti.
● Ovdje je također dopušten odabir područja. Ovo je savršena značajka pogotovo ako ne želite snimiti cijeli zaslon radi privatnosti.
● Ovdje je također dopušten odabir područja. Ovo je savršena značajka pogotovo ako ne želite snimiti cijeli zaslon radi privatnosti.
● Snimač zaslona prilagođen korisniku, jer vam omogućuje obradu svega jednim klikom.
Zaključak
Da zaključimo, iskusiti probleme s korištenjem OBS-a, posebno kada strujite, baš kao što je preopterećenje kodera uistinu gnjavaža za sve. Zato smo vam predstavili različita rješenja koja možete slijediti kako biste riješili problem. Međutim, ako problem još uvijek nije riješen, postoji alternativa za vas - Aiseesoft Screen Recorder. Također, ne zaboravite pomoći prijatelju dijeljenjem veze na ovaj članak.
Je li vam ovo pomoglo?
243 Glasovi
Snimite svaki trenutak na radnoj površini, preglednicima, programima i web kameri.
