Reflektor: AI chat, igre poput Retro, mjenjač lokacije, Roblox deblokiran
Reflektor: AI chat, igre poput Retro, mjenjač lokacije, Roblox deblokiran
Bez sumnje, OBS Screen Recorder jedna je od najpopularnijih aplikacija za snimanje zaslona na tržištu. Njegove briljantne značajke razlog su zašto je bio zloglasan kao jedan od najboljih softvera. Doista, posjeduje izvrsnu kvalitetu u aspektima snimanja i streaminga. Međutim, OBS ne snima uvijek ekran i zvuk. Ponekad ne uspije u procesu snimanja. Ovaj problem može uzrokovati širok raspon neugodnosti tijekom vremena, posebno za ljude koji se oslanjaju na ovu aplikaciju u svom radu. S druge strane, ovaj bi problem mogao biti kamen spoticanja na putu do kvalitetne proizvodnje. Stoga, evo rješenja koja možete popraviti jer se mnogi korisnici žale na njih OBS ne snima zvuk, zaslon, i više problema.
U ovom članku ćemo vidjeti različite razloge za probleme. Za to ćemo također riješiti neke probleme u rješavanju problema. Osim toga, ovaj post dolazi s izvrsnom alternativom OBS studiju ako odlučite odabrati neki drugi alat za snimanje.

Neki korisnici imaju problema sa snimanjem zaslona pomoću OBS. Ponekad snimka samo postaje crna. U tom slučaju, postoje različiti razlozi zašto se problem pojavljuje. Neki od njih su pogrešna konfiguracija grafičkih postavki za vaš OBS. Chrome hardversko ubrzanje može zaustaviti vaš proces, osobito ako nije kompatibilno s vašom verzijom OBS-a. To je nekoliko i najvjerojatnije zašto OBS ne snima ekran ispravno.
Postoje i trenuci kada OBS ne radi dobro u snimanju vašeg audio zapisa. U skladu s tim, iza tog problema stoje različiti razlozi. Međutim, najčešći uzroci su sukobi softvera Nahimic Audio Manager ili morate konfigurirati audio sustav vašeg računala.
Još jedan problem s kojim se mnogi korisnici još uvijek susreću je iznenadno zaustavljanje procesa snimanja. Neki korisnici kažu da je to proces snimanja OBS kašnjenja. Međutim, dublje je od toga. Ovaj problem kada se OBS snimanje zaustavi zbog preopterećenja OBS kodiranja. Taj problem možda treba ozbiljno rješenje. Ali ne brinite jer ćemo to dati u drugom dijelu ovog članka.
Evo nekoliko koraka koje možete učiniti kako biste olakšali svoj problem s OBS-om koji ne snima ekrane.
Popravak 1: Podešavanje postavki OBS grafike
Koristite li dvije grafičke kartice istovremeno jer mislite da će vam to pomoći u glatkom procesu snimanja? To je prijevara jer, najvjerojatnije, može uzrokovati probleme s OBS-om, kao što je problem sa snimanjem zaslona. Stoga je izmjena vašeg GPU-a neophodna.
1. Desnom tipkom miša kliknite radnu površinu da biste vidjeli Postavke zaslona ispod padajućeg popisa. Odatle pronađite Postavke grafike.
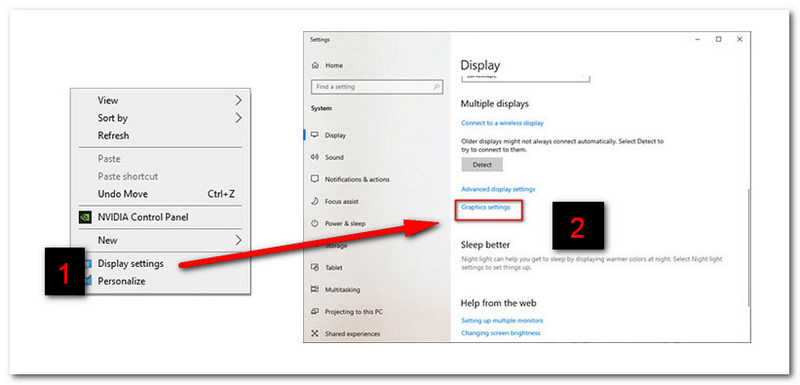
2. Nakon toga kliknite pretraživati. Zatim idite na Ovo računalo, pronađite C:// Programske datoteke za odabir OBS Studio Bin 64-bit. Zatim kliknite na dodati dugme
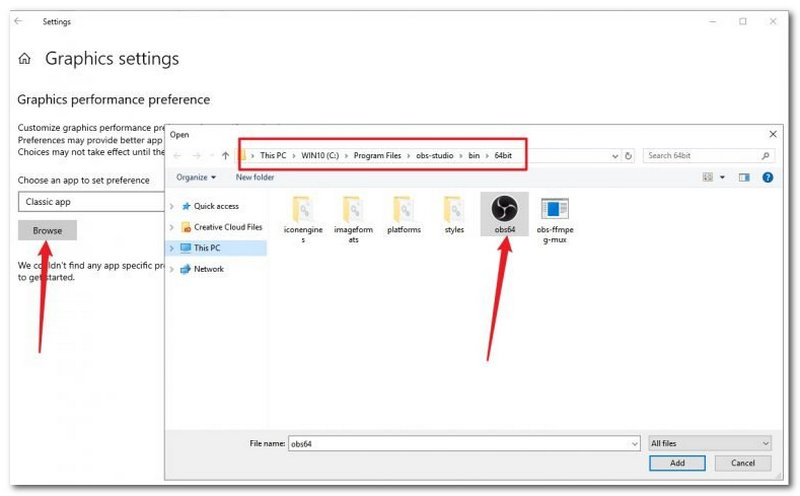
3. Sljedeće što trebate učiniti je kliknuti na Mogućnosti i potražiti Visoke performanse. Zadnje, kliknite u redu da završi proces.
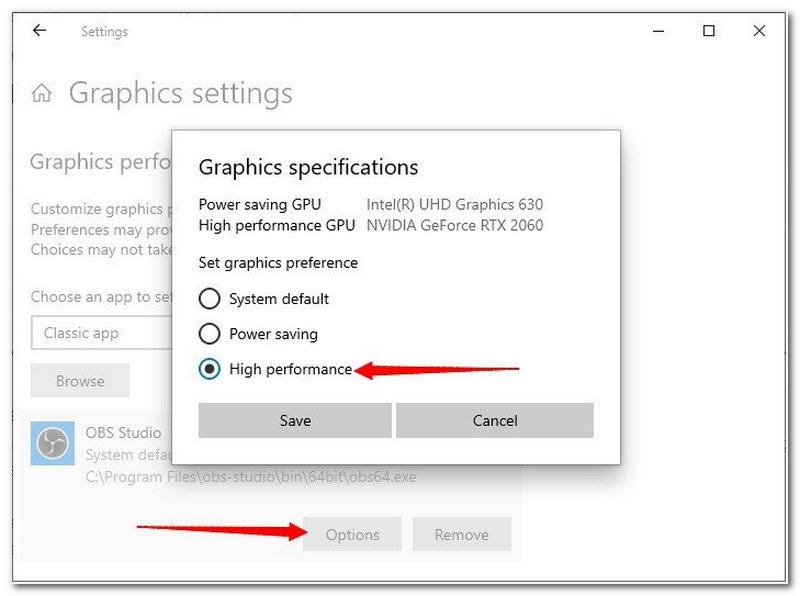
Popravak 2: Onemogućavanje hardverskih ubrzanja putem Chromea
1. Idite na postavke Chromea i pronađite Napredna ispod Postavke tab.
2. Odatle poništite kvačicu Koristite hardversko ubrzanje.

Popravak 3: Pokretanje OBS-a kao administratora
Desnom tipkom miša kliknite na OBS ikonu na radnoj površini i kliknite na Pokreni kao administrator s padajućeg popisa.
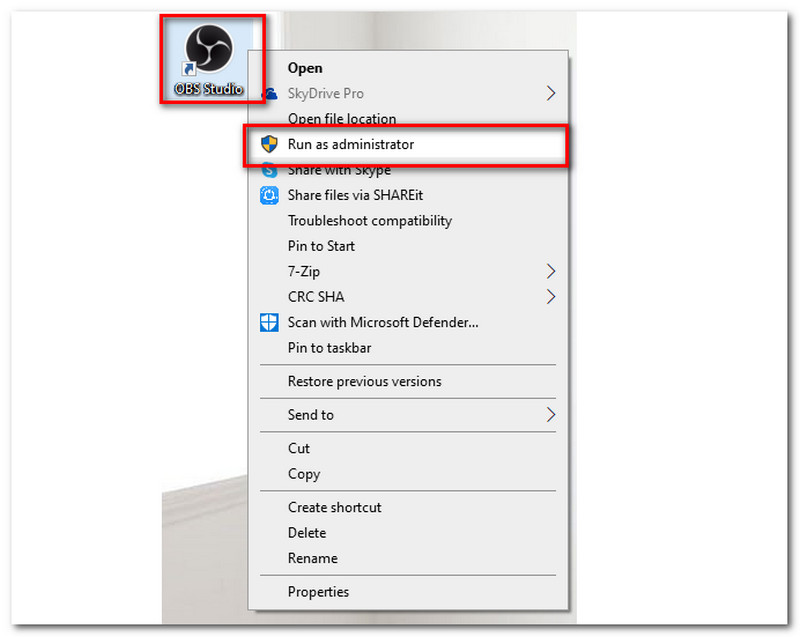
Ovaj dio će dati nekoliko rješenja za rješavanje problema sa zvukom s OBS Studijom.
Popravak 1: Provjera OBS audio postavki
1. Pokrenite OBS studio, i idite na Postavke prozor.
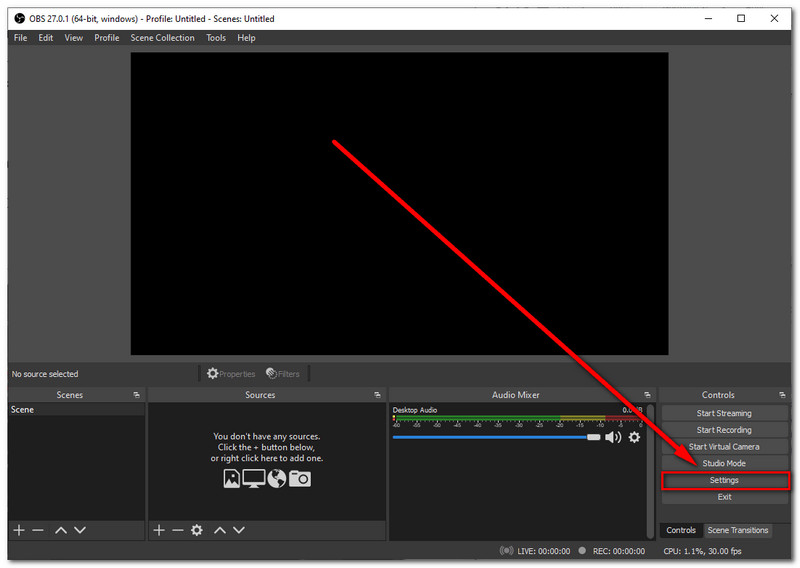
2. Locirajte Audioi odaberite Mikrofon/pomoćni uređaj. Okrenite ga Zadano.
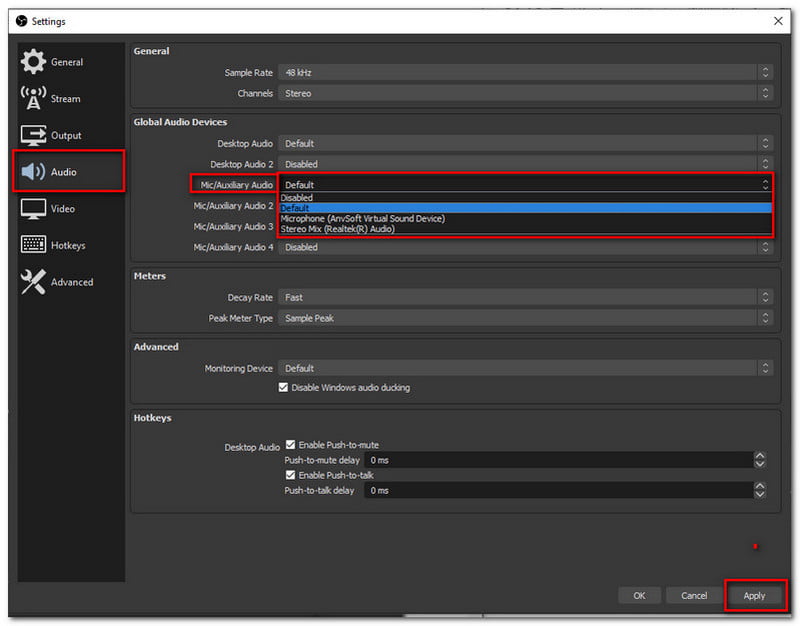
3. Kliknite na Prijavite se dugme. Zatim pritisnite u redu za izlazak iz prozora.
Za više rješenja za popraviti OBS koji ne snima zvuk, možete pogledati ovaj članak.
Popravak 2: Onemogućavanje Nahimic uređaja
Drugi uređaji, kao što je Nahimic, imaju predinstalirane audio uslužne programe treće strane u sustav. Ova treća strana može vas spriječiti u dodavanju zvuka u proces snimanja. Moramo onemogućiti ovaj uređaj da bismo ublažili svoj problem. Kao rješenje, slijedite ove korake:
1. Pritiskom Windows+R na tipkovnici možete pristupiti prozoru Pokreni.
2. Pronađite i dvaput kliknite na Nahimska služba.
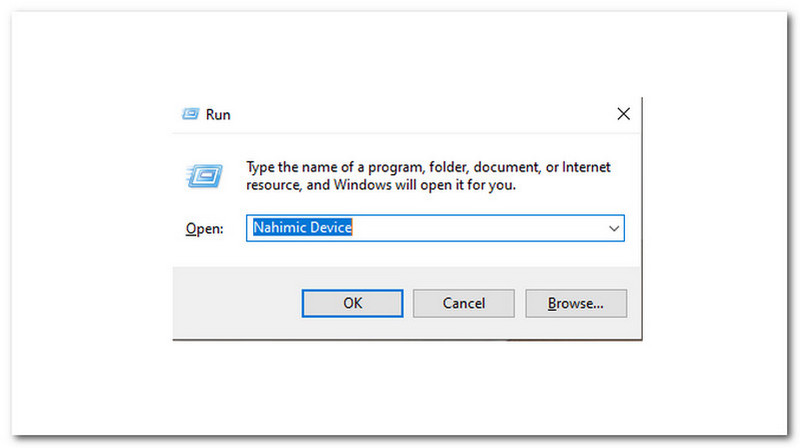
3. Odaberite Onemogućeno s padajućeg izbornika Vrsta pokretanja.
4. Pri dnu kartice kliknite na Prijavite se dugme.
5. Za ostale, ponovno pokrenite računalo ili upotrijebite Root i ponovno pokušajte OBS Studio.
Popravak 1: Umanjivanje postavki videa
Idite na postavke OBS Studija i pronađite Izlaz. Odatle morate postaviti izlazni način na Napredno.
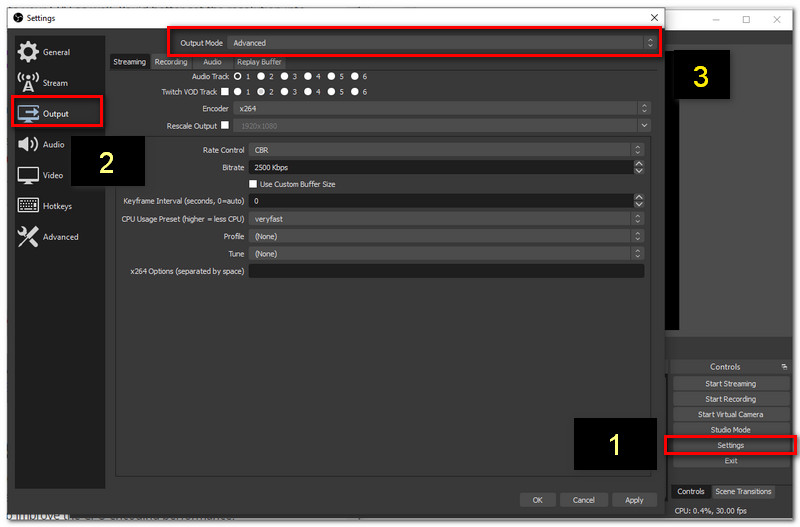
Popravak 2: Promjena unaprijed postavljene upotrebe CPU-a
1. Locirajte Postavka OBS-a, idite na Izlazni način rada. Prati Popravi 1 koje možete vidjeti gore.
2. Odatle idite dolje i vidjet ćete CPU Unaprijed postavljena upotreba. Sada možete postaviti vrijednost kao Ultrabrza ili Super brzo.

Dodatno rješenje: Oslobodite CPU prostor
Gašenjem nepotrebnih programa smanjujete svoj CPU prostor. Taj će vam čin omogućiti da ublažite probleme s OBS-om, kao što su problemi kada se snimanje zaustavi.
Koja je svrha Nahimic uređaja s OBS Studijom?
Nahimic Devices može ponuditi tehnologiju zvuka visoke razlučivosti. Ovaj uređaj može poboljšati kvalitetu zvuka i glasa. Međutim, neki Nahimic uređaji dolaze s trećom stranom koja može donijeti probleme sa snimanjem u OBS-u.
Nudi li OBS značajke uređivanja?
OBS Studio nudi funkciju za uređivanje videa u stvarnom vremenu. Pruža više od samo video rekordera. Kroz OBS Studio možete imati i kontrolnu sobu za svoj prijenos uživo. Zato je to jedna od primjenjivih definicija alata sve u jednom.
Koji je preporučeni FPS s OBS-om?
Preporučeni FPS s OBS-om je 30fps ili 60fps. Ovi FPS standardi omogućit će vam glatkiju, ali usporenu snimku. Međutim, ako ste stream igranja, 60 fps je najbolja opcija.
Razumijemo ako ćete tražiti alternativa OBS-u. Studio za učinkovitiji proces. Zato ćemo vam dati jednu od najboljih alternativa OBS-u. Želimo vas upoznati na AnyMP4 Screen Recorder. Ovaj softver je rješenje mnogih korisnika za jednostavan, ali moćan proces snimanja. Nudi impresivne značajke koje će vam pomoći s vašim zaostatkom bez stresa.
Najjednostavniji softver za snimanje videa na današnjem tržištu.
Zaključak
Pomoću OBS Studija možemo vidjeti različite probleme na koje možemo naići u procesu snimanja. U skladu s tim, neka rješenja mogu vam pomoći da riješite svoj problem. Nadamo se da će ovaj članak donijeti veliku pomoć u rješavanju problema s kojima se susrećete. Također, ne zaboravite ga podijeliti s drugim korisnicima OBS-a koji su u istoj situaciji kao i vi. Zbog toga bismo, nadamo se, mogli imati više korisnika u problemima.
Je li vam ovo pomoglo?
382 Glasovi
Snimite svaki trenutak na radnoj površini, preglednicima, programima i web kameri.
