Reflektor: AI chat, igre poput Retro, mjenjač lokacije, Roblox deblokiran
Reflektor: AI chat, igre poput Retro, mjenjač lokacije, Roblox deblokiran
Općenito, nedodijeljeni prostor ne može se koristiti za izravno pohranjivanje podataka prije nego što se particioniraju, stoga će većina korisnika Windowsa podijeliti svoj tvrdi disk na različite particije za pohranu različitih podataka. Particija se može stvoriti tijekom ili nakon instalacije sustava Windows putem upravljanja diskom, naredbe DiskPart ili alata treće strane.
particije u Windows File Exploreru. Zatim se particije predstavljaju kao dodatni nedodijeljeni prostor u Upravljanju diskovima. Odnosno, vaša je particija izgubljena ili izbrisana, nakon čega se obično brišu svi datumi na njoj. Jednom kad se pojavi, morate to željeti oporavi izgubljenu particiju u sustavu Windows 10 da biste dobili svoje podatke natrag.
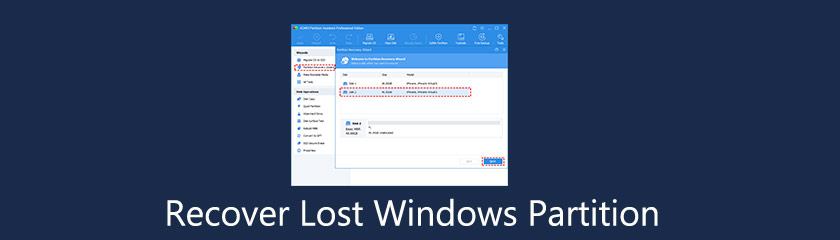
Prije vraćanja particije u sustavu Windows 10, shvatimo zašto će se particija izgubiti? Evo popisa najmogućijih uzroka:
◆ Neispravan rad. Možete upisati pogrešne DiskPart naredbe ili kliknuti neke nepoznate gumbe tako da se particija slučajno izbriše.
◆ Oštećena particijska tablica. Tablica particija čini razliku u bilježenju svih informacija o volumenima. Nakon što se particijska tablica pokvari ili ošteti nekim pogreškama, lako je uzrokovati gubitak particije.
◆ Loši sektori. Vaše računalo možda neće prepoznati particiju s lošim sektorom, stoga će biti prikazana kao nedodijeljeni prostor.
◆ Virusi i malware. Ako je vaše računalo zaraženo virusima ili zlonamjernim softverom, vaša će particija vjerojatno biti pogođena, što će rezultirati brisanjem particije.
◆ Reparticija tvrdog diska. Sve postojeće particije na vašem disku bit će izbrisane prilikom ponovnog particioniranja tvrdog diska.
U trenutku kada shvatite da se vaša particija gubi, nemojte djelovati brzopleto jer bilo kakve nepravilne operacije mogu uzrokovati trajni gubitak podataka. Iako je vraćanje izbrisane particije jednostavno, svejedno trebate obratiti veliku pozornost na sljedeće obavijesti kako biste povećali šanse za uspješan oporavak particije.
◆ Nemojte dodavati nove podatke na tvrdi disk. Ako nastavite spremati podatke na njega, izgubljeni podaci mogu biti uništeni ili prebrisani, a zatim se nikada neće moći vratiti.
◆ Nemojte mijenjati trenutnu particijsku tablicu. Kao što smo gore spomenuli, particijska tablica igra ključnu ulogu, tako da mijenjanje trenutne postavke ima rizik zabrljanja drugih dobrih particija.
◆ Nemojte ponovno formatirati tvrdi disk. Ovo bi trebao biti vaš posljednji izbor jer formatiranje tvrdog diska znači da ćete zauvijek izgubiti sve podatke na izgubljenoj particiji.
◆ Nemojte stvarati novu particiju. Stvaranje nove particije na izgubljenoj particiji uzrokovat će prepisivanje podataka koje je nemoguće vratiti.
Dakle, kako vratiti izbrisanu particiju u sustavu Windows 10? Prema gornjem opisu, kada se particija izgubi, morate biti oprezni kako biste smanjili vjerojatnost nepovrata podataka. Stoga odabir profesionalnog alata za oporavak particije koji je jednostavan za korištenje može djelovati učinkovito i učinkovito. Ovdje vam se toplo preporučuje upravitelj particija pod nazivom AOMEI Partition Assistant Professional. Uz korisničko sučelje i jednostavan radni postupak, ovaj softver uživa dobar ugled u upravljanje diskom za windows 10, 8, 7, XP, Vista i najnoviji Windows 11, čak i vraćanje izbrisanih particija. Ako ste stručnjak za računalo, možete slijediti vodič u nastavku da sami isprobate.
Instalirajte i pokrenite AOMEI Partition Assistant Professional. Odaberite 'Čarobnjak za oporavak particije' u 'Čarobnjacima' na lijevoj ploči. Kada uđete u novi prozor, odaberite disk (ovdje uzmite Disk 2 kao primjer) koji želite oporaviti i zatim kliknite 'Dalje'.
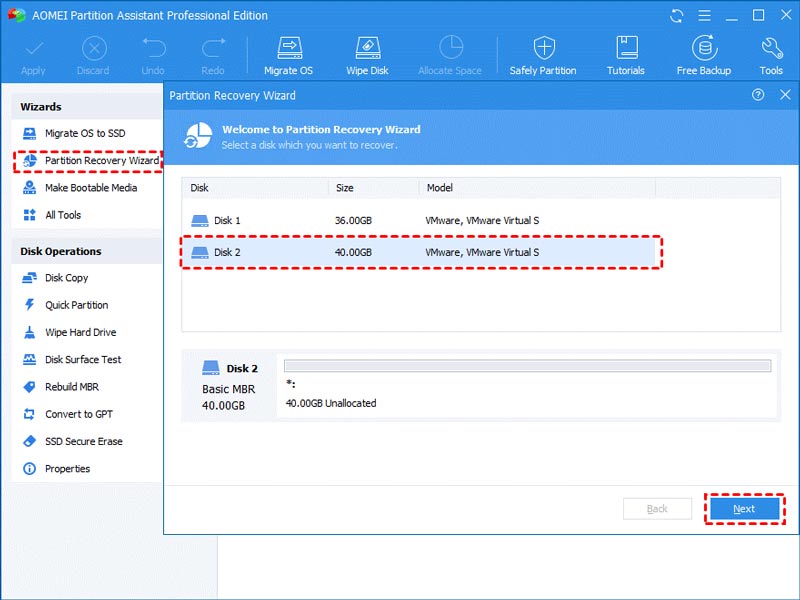
Tada ćete vidjeti dva načina pretraživanja. Preporuča se da prvi put odaberete Brzo pretraživanje. Ako ne uspije, možete se obratiti na Full Search.
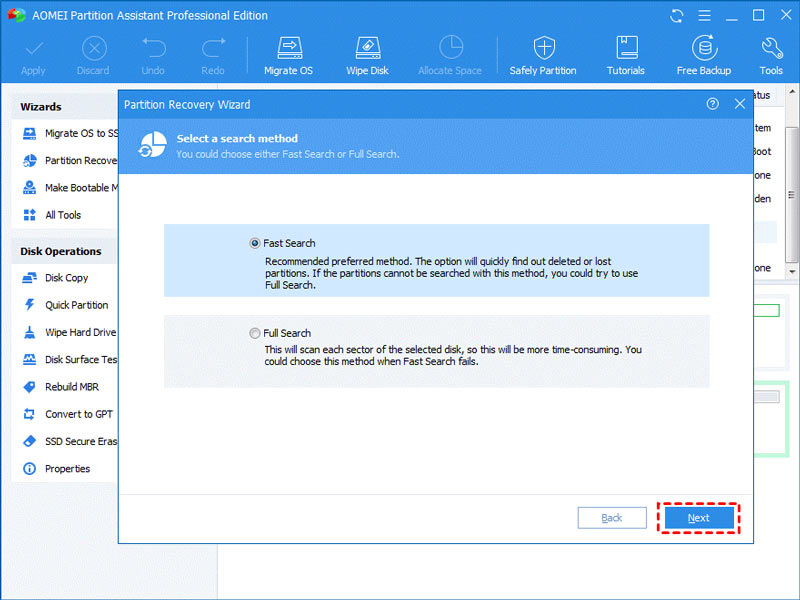
Kada se izbrisana ili izgubljena particija pronađe, bit će navedena na sljedeći način, zatim odaberite onu koju želite vratiti i kliknite "Nastavi" za nastavak.
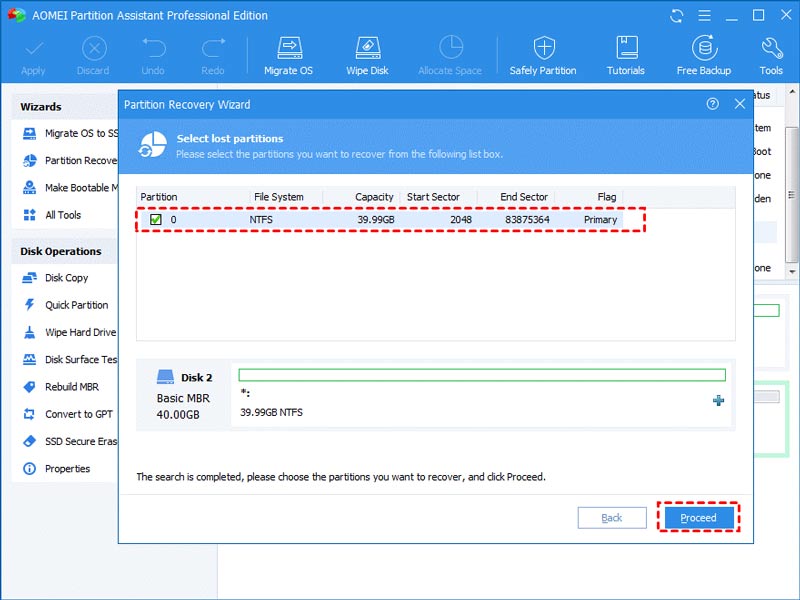
Ako su vaše particije uspješno oporavljene, primit ćete poruku s čestitkama. Pritisnite 'Završi' za izlaz.
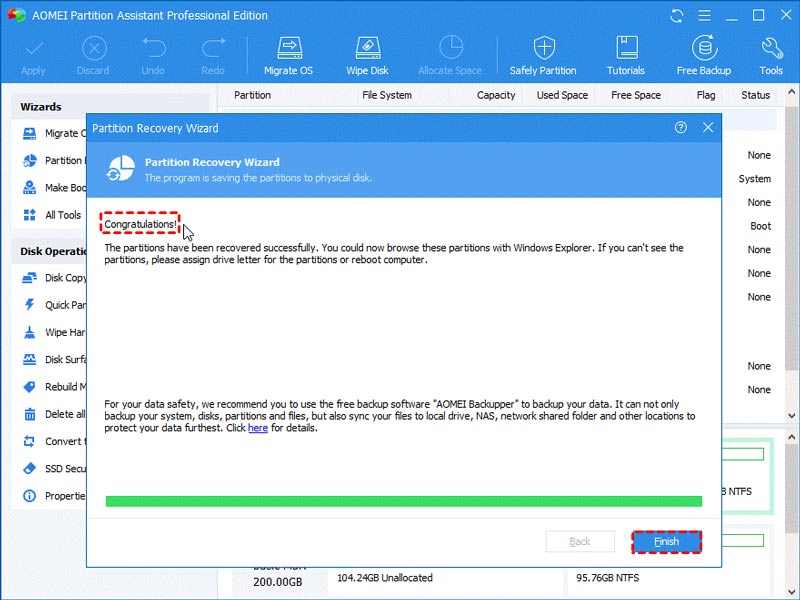
Zatim možete pregledavati Windows File Explorer kako biste provjerili je li izgubljena particija oporavljena ili ne. Ako su na particiji ranije bile pohranjene datoteke, vidjet ćete da se datoteke automatski vraćaju nakon vraćanja particije.
Zaključak
Kako vratiti izgubljenu particiju u sustavu Windows 10? Kao što vidimo, nije ga teško napraviti uz pomoć AOMEI Partition Assistant Professional. Ako imate problema s brisanjem particije, preuzmite softver AOMEI kako biste odmah vratili izbrisanu particiju s podacima. Štoviše, nije loša navika redovito sigurnosno kopirati svoje podatke, npr. klonirajte HDD u SSD besplatno kako biste dobili duplikat cijelog sadržaja na izvornom disku ili samo klonirali particiju na kojoj pohranjujete svoje najvažnije podatke.
Je li vam ovo pomoglo?
231 Glasovi