Reflektor: AI chat, igre poput Retro, mjenjač lokacije, Roblox deblokiran
Reflektor: AI chat, igre poput Retro, mjenjač lokacije, Roblox deblokiran
Kada trebate osloboditi više prostora brisanjem particije na Macu, Disk Utility nije dovoljan za vraćanje prostora za pohranu. Neke bezvrijedne datoteke još uvijek mogu ostati u macOS-u. Što biste trebali učiniti da ponovno zauzmete sve veličine pohrane i optimizirate svoj macOS? Ovdje je detaljan vodič o kako ukloniti particiju na vašem Macu.
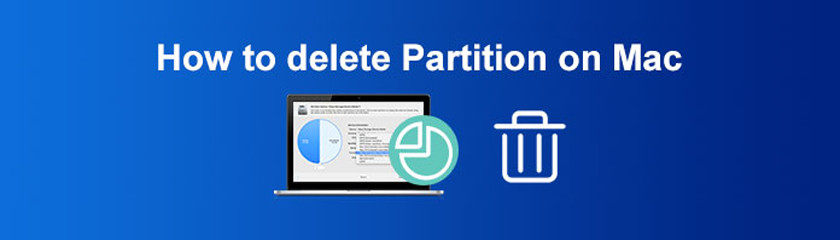
Kao što je gore spomenuto, Disk Utility je zadani izbor za brisanje particija na Macu. Bilo da trebate stvoriti novu particiju ili ukloniti prethodnu, Disk Utility je najbolji izbor za rukovanje tvrdim diskom na Macu. Evo detaljnog postupka koji biste trebali znati.
Idite na Prijave mapu za odabir Disk Utility aplikacija od Komunalne usluge. Nakon toga možete pronaći pogone i sveske koji će se pojaviti u Disk Utility bočna traka.
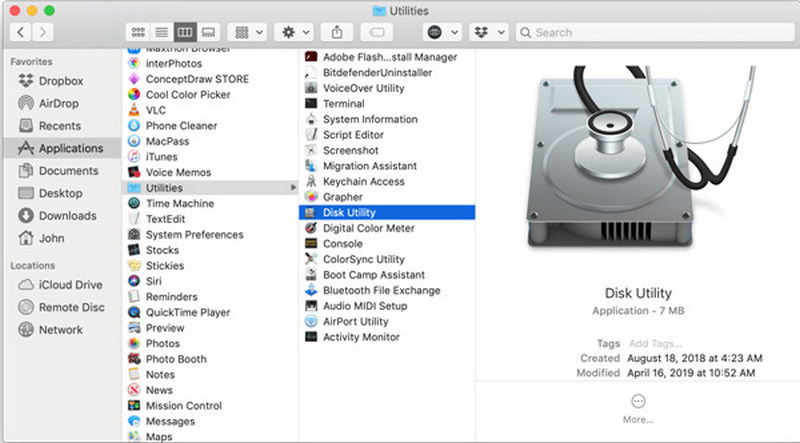
Odaberite particiju koju želite izbrisati. Kliknite na Pregrada gumb iz skočnog prozora. Prikazat će naziv, format, veličinu i druge informacije o particiji koju želite izbrisati.
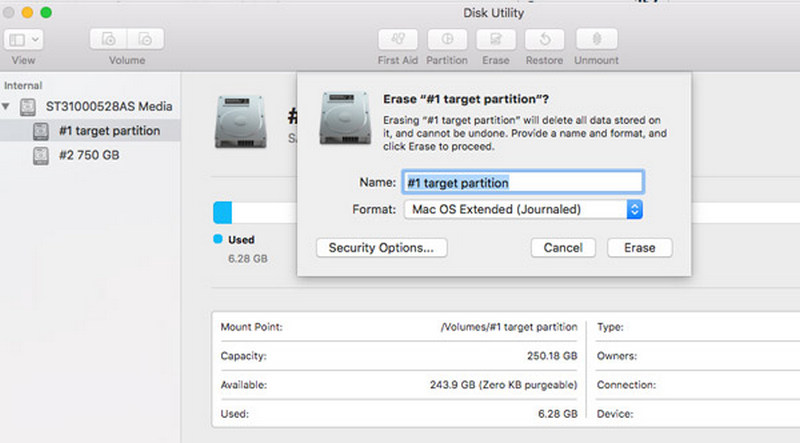
Kliknite na minus (-) gumb, a ako je gumb siv, to znači da ne možete izravno ukloniti particiju s vašeg Maca. Nakon toga kliknite na Prijavite se gumb za dovršetak postupka.
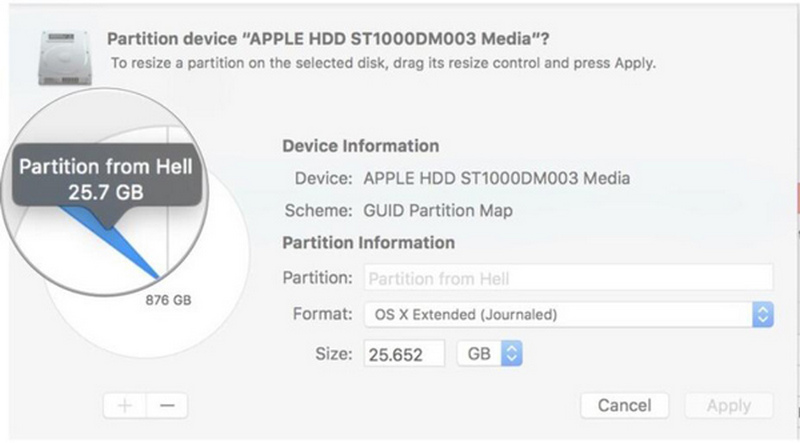
Što trebate učiniti kada je gumb minus na Disk Utility siv? Ako ne možete izravno izbrisati particije na Macu pomoću Disk Utility-a, Terminal je najbolja alternativa za postizanje cilja. Ali trebali biste biti upoznati s naredbenim redkom ili slijedite detaljan postupak u nastavku.
Pokrenite Terminal na vašem Macu i upišite naredbeni redak diskutil list u prozor terminala za prikaz svih particija, uključujući HDD i SSD na vašem MacBooku.
Unesite sljedeću naredbenu liniju diskutil eraseVolume jhfs+ pogon /dev/diskname u terminalu. Trebali biste u skladu s tim zamijeniti naziv svoje particije u naredbenom retku.
Na sučelju terminala bit će prikazana traka napretka. Kada vidite upit Završeno brisanje naziva diska, što znači da ste već izbrisali particiju na Macu.
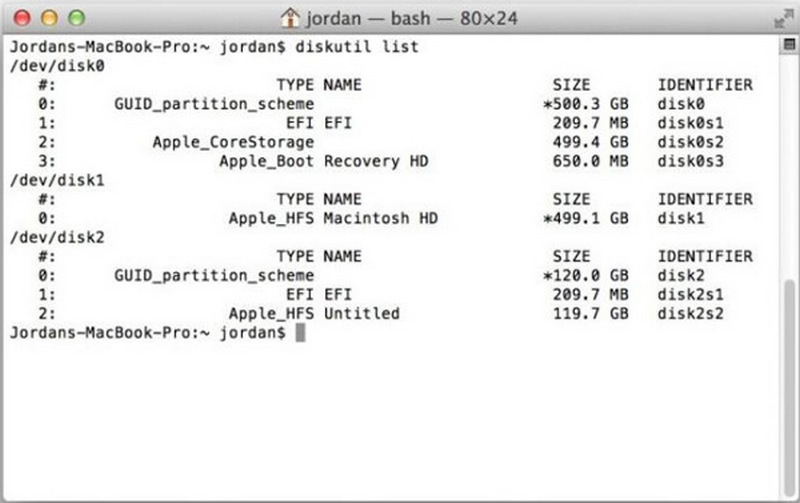
Bilješka: Da biste u potpunosti izbrisali particiju, prijeđite na Disk Utility kako biste uklonili particiju prema navedenom postupku.
Ako ste instalirali Parallels ili druge programe, stvorena je bootcamp particija za Windows OS. Postoje neke minimalne razlike između brisanja particije i brisanja Bootcamp particije na Macu. U nastavku biste trebali pronaći detaljan postupak.
Nakon što ste otvorili Launchpad na vašem MacBooku, možete kliknuti na Bootcamp pomoćnik aplikacija Usmjerit će vas na popis Boot Camp opcija za upravljanje particijama.
Kliknite na Vratiti gumb za brisanje Bootcamp particije na Macu. Također možete označiti Uklonite Windows 10 ili noviju verziju potvrdni okvir i kliknite na Nastaviti gumb za uklanjanje Windows particije.
Vratit će se na jednu macOS particiju, unesite lozinku kada se to od vas zatraži. Možete kliknuti na u redu gumb za dovršetak procesa i provjerite ga u Disk Utility.
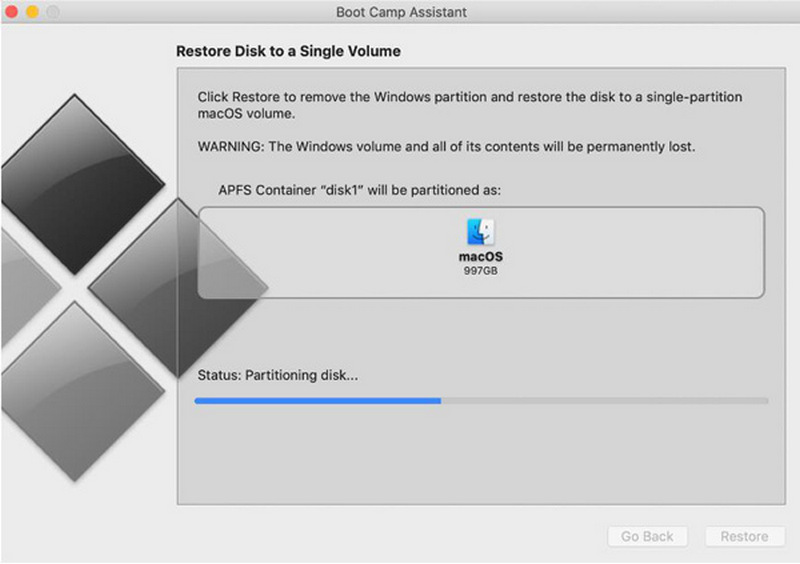
Čak i ako ste izbrisali particiju na Macu, još uvijek ima mnogo neželjenih datoteka i predmemorija. Morate ukloniti neželjene datoteke s particije na Macu kako biste ponovno zauzeli prostor. Apeaksoft Mac Cleaner željeni je softver za praćenje performansi macOS-a, uklanjanje neželjenih/starih/velikih datoteka, ubrzavanje vašeg Mac sustava i još mnogo toga.
1. Brzo skeniranje jednim klikom za lociranje i prepoznavanje smeća, velikih datoteka i više.
2. Očistite e-poštu, iTunes sigurnosne kopije, duplicirane fotografije i rijetko korištene aplikacije.
3. Provjerite korištenje diska, korištenje memorije, status baterije i korištenje CPU-a.
4. Isključite neke nepotrebne postavke kako biste poboljšali performanse Maca.

Preuzmite i instalirajte Apeaksoft Mac Cleaner i pokrenite program na svom Macu. Klik Status u glavnom sučelju i možete provjeriti korištenje CPU-a, korištenje memorije i korištenje diska.
Za brisanje bezvrijednih datoteka za izbrisanu particiju na Macu, možete kliknuti Čistač i odaberite vrstu datoteke koju želite očistiti, npr System Junk. Kliknite na Skenirati gumb za dohvaćanje bezvrijednih datoteka sustava.
Kada je gotovo, možete kliknuti Pogled gumb za provjeru muha s izbrisanih particija. Naravno, možete ponovno skenirati i izbrisati neželjene datoteke klikom na Čist dugme.
Daljnje čitanje:
Kako oporaviti izgubljenu particiju u sustavu Windows 10/11
Deinstalirajte iTunes – Uklonite iTunes i povezani Apple softver
Hoće li se datoteke izbrisati kada izbrišete particiju na Macu?
Da. Nakon što izbrišete particiju na Macu, ona će također ukloniti sve podatke pohranjene na njoj i osloboditi prostor na disku. Ako imate neke važne datoteke na neželjenoj particiji, morate napraviti sigurnosnu kopiju podataka pomoću Time Machinea ili srodnih programa.
Možete li izbrisati vanjsku particiju na Macu pomoću Disk Utility-a?
Da. Disk Utility radi i za unutarnje i za vanjske particije. Ali ako uklanjate particiju s vanjskog diska, provjerite je li ispravno spojen na Mac računalo tijekom cijelog postupka.
Je li moguće izbrisati oštećenu particiju na Macu?
Da. Ako je cijeli tvrdi disk ugrožen ili oštećen, radije upotrijebite značajku prve pomoći u aplikaciji Disk Utility za popravak eventualne štete. Zatim možete koristiti isti postupak za brisanje particije na Macu.
Zaključak
Evo jednostavnog vodiča za uklanjanje particije na Macu, možete odabrati prikladan način brisanja particije. Disk Utility i Terminal su ugrađene značajke za dovršetak procesa. Ali kada trebate osloboditi više prostora i očistiti predmemoriju za izbrisanu particiju, Apeaksoft Mac Cleaner je najbolji izbor koji trebate isprobati.
Je li vam ovo pomoglo?
456 Glasovi