Reflektorfény: AI chat, játékok, mint a Retro, helyváltó, Roblox feloldva
Reflektorfény: AI chat, játékok, mint a Retro, helyváltó, Roblox feloldva
OBS Stúdió a legnépszerűbb játékrögzítő, amely közvetíti játékadatfolyamait a YouTube-ra, a Twitch-re és a Facebookra. Természetesen képernyőrögzítőnek is viheted. Az OBS-rögzítés többképernyős játékmóddal rendelkezik, amely lehetővé teszi az OBS megfigyelését az egyik képernyőn, és a játék lejátszását a másikon. Csak tudjon meg többet az OBS áttekintéséből származó többi kiváló szolgáltatásról, és keresse meg a cikkben a legjobb alternatívákat.
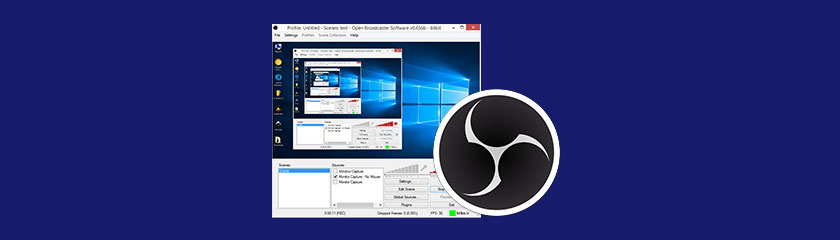
Könnyen kezelhető4.0
Vevőszolgálat4.0
A pénz értéke5.0
Funkcionalitás4.5
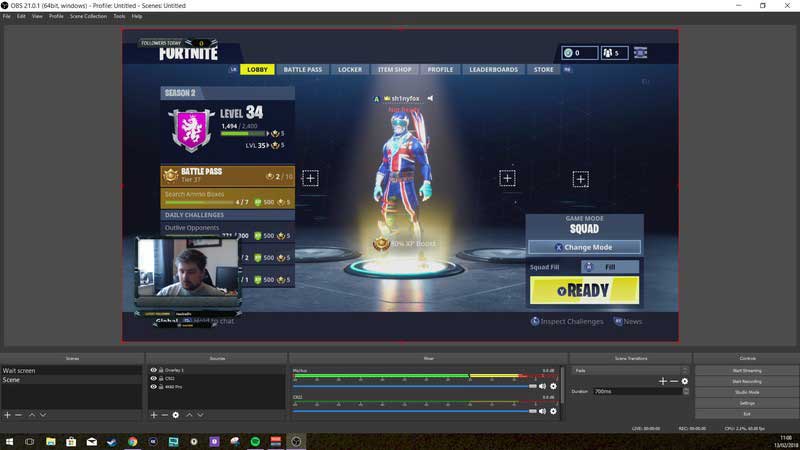
Ez több, mint egy játékrögzítés, de lehetővé teszi a Windows Capture, Monitor Capture, Image, Image Slide Show, Global Source, Text és Video Capture Device hozzáadását is. Ezenkívül az OBS lehetővé teszi az egérkurzor rögzítését, a kép képernyőre való kinyújtását, a kurzor megfordítását kattintásra stb.
Lehetővé teszi a számítógép hangkártyájának és a beépített mikrofonnak a rögzítését is. Extra funkciók állnak rendelkezésre a push-to-talk, a mikrofon némítása/némításának feloldása, az asztali boost, a MIC/AUX boost és a MIC szinkronizálási eltolás használatához. Tetszés szerint bármikor hozzáadhat megjegyzéseket vagy hangot. Jó kombinálni több erőforrást, de kicsit nehéz nekem mindent helyesen elrendezni.
A többi játékrögzítőtől eltérően az OBS nem rögzít videót játékon belüli átfedéssel. Ehelyett az összes munkát a háttérben végzi. Az OBS rögzítés kiváló tulajdonságai miatt az egyik legnépszerűbb játékrögzítő.
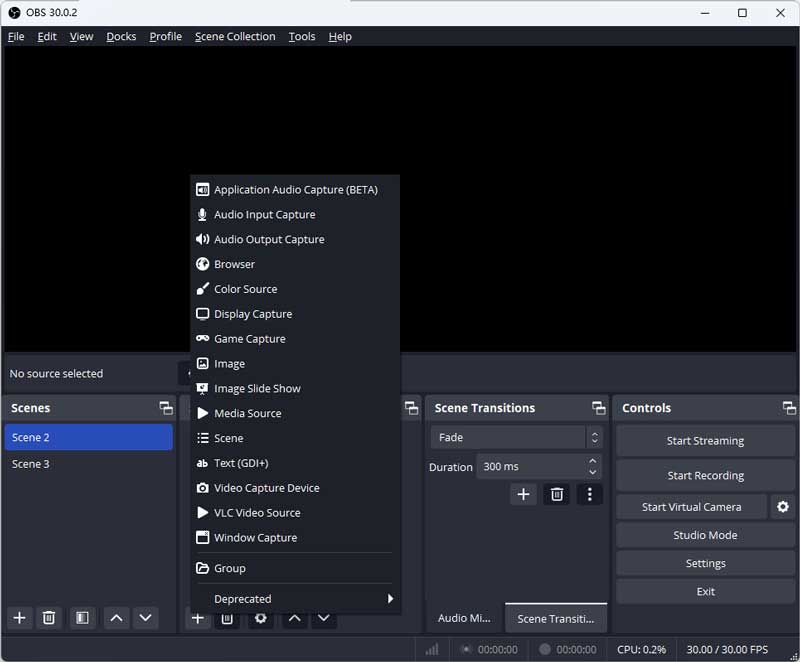
Ha rögzítenie kell a kívánt videókat és audiofájlokat, kiválaszthatja a kívánt videoadaptert, testreszabhatja a videó felbontását és képarányát, kiválaszthatja a monitorok számát, és beállíthatja a kívánt FPS-t. Beállíthatja a számítógép monitorának felbontását és a kimeneti felbontást. Lehetővé teszi az FPS módosítását 60-ig. De módosítania kell a beállításokat a hardvernek megfelelően, különben nem fog működni.
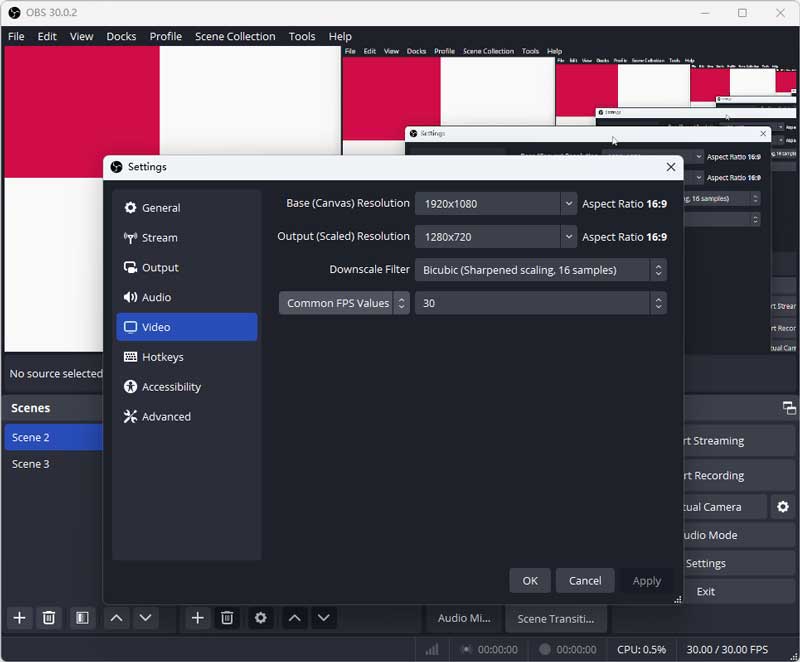
Lehetővé teszi az élő közvetítést a Twitch, YouTube, Facebook, Huya, Douyu, VK és bármely más RTMP szerverre. Más elemeket is hozzáadhat adatfolyamához vagy felvételéhez, beleértve a kép a képben webkamerás felvételt, személyre szabott vízjeleket stb. Ezenkívül beállíthatja a Zoom bemutatót, vagy streamelheti a Microsoft Teamet.
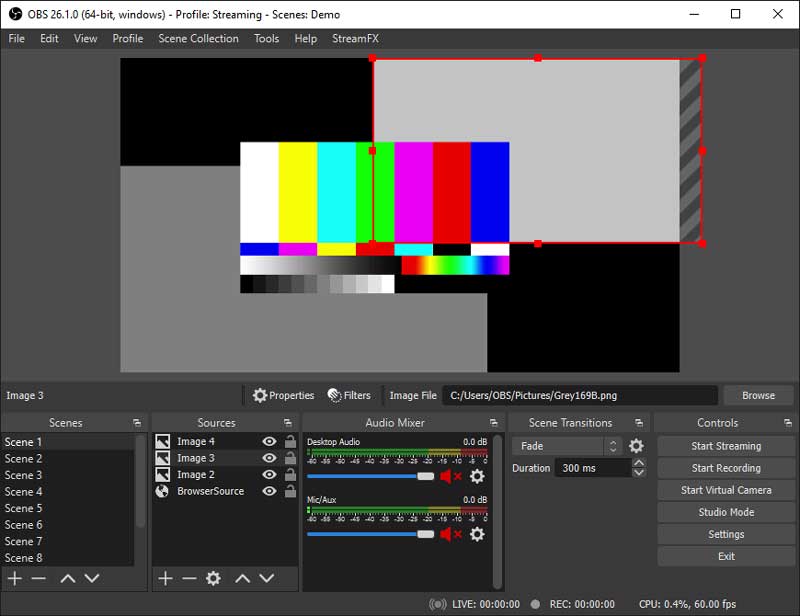
Ha meg kell változtatnia a színt, hogy a kép jobban nézzen ki, vagy megpróbálja lefedni az adott tartalmat. Használhat szűrőket az OBS-ben. Nemcsak az alapvető paramétereket állíthatja be, mint a fényerő, élesség, gamma stb., hanem kiválaszthatja a kívánt szűrőket a kívánt játékmenethez, például az OBS zöld képernyőjét a videó hátterének testreszabásához. Ez nagyon hasznos, amikor megpróbálom lefedni a nem megfelelő játéktartalmakat, például a vért.
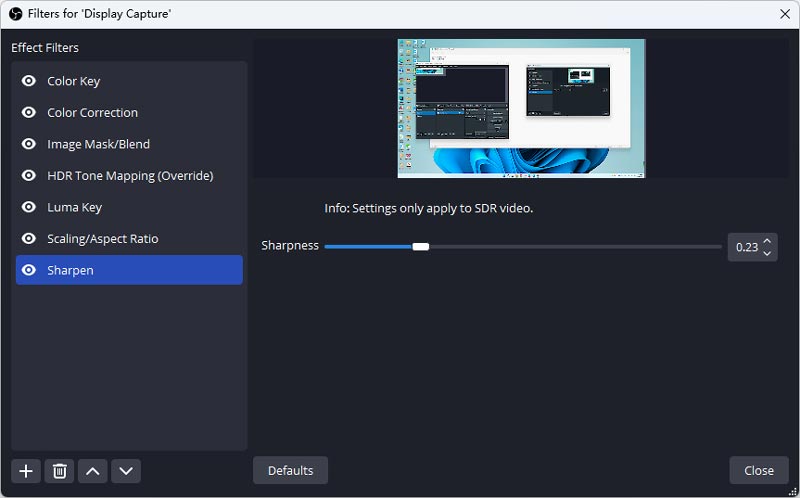
Ingyenes az Open Broadcaster szoftver?
Az OBS szoftver egy ingyenes és nyílt forráskódú szoftver videorögzítéshez és élő közvetítéshez. Nem kínál ingyenes próbaverziót, és nem tartalmaz vállalati árazási terveket, amelyek közül választhatnak a felhasználók. A képernyőrögzítő több nyelven is elérhető, és a Beállítások közül kiválaszthatja a kívántat, vagy telepíthet további bővítményeket.
Hogyan lehet megoldani az OBS késést a használat során?
Az OBS lemaradási probléma elsősorban a hardverproblémák és a rendszerbeállítások miatt. A számítógép teljesítményének növelése érdekében frissítheti a CPU-t és a GPU-t. Ezenkívül megpróbálhatja csökkenteni a felvételi minőséget és az FPS-t, és bezárhatja az extra előrehaladást az OBS teljesítményének javítása érdekében.
Hogyan lehet megoldani a hirtelen hatalmas adatfolyam-problémákat az OBS-en?
Az OBS-nek ebben a hónapban van egy frissítése, és sok felhasználó számol be a streamelés során tapasztalt hatalmas képkocka-kiesésről. Megpróbálhatja átállítani a kimeneti módot és mindent az alapértelmezett beállításokra. Vagy használhatja az OBS régebbi verzióját.
Miért nem működik az OBS játékrögzítés?
Az OBS játékrögzítés valószínűleg a játék forrásprobléma miatt nem működik. Lehet, hogy a játékod nem alkalmas az OBS játék rögzítésére. Próbálja meg újra hozzáadni a játék forrását, vagy használja az ablakrögzítést a játékrögzítés helyett.
Miért nem hallok semmit, amikor az OBS nyitva van?
Ha headsetet használ, azt a Bluetooth mögöttes kialakításnak kell okoznia. Az OBS felvétel a teljes headsetet headset üzemmódba kapcsolja. Mivel a hang az eszközön van sztereó hangmódhoz, nem kap semmit, mivel a headset üzemmód kölcsönösen kizárja a sztereó hangmódot, és elsőbbséget élvez.
Hogyan lehet a legjobb minőséget elérni az OBS felvétellel?
A legjobb videóminőség rögzítéséhez az OBS-rögzítéssel egyensúlyba kell hoznia a beállításokat, be kell állítania a videórögzítési paramétereket, például 30 FPS-t a legtöbb igényhez, válassza az egyszerű videórögzítési módot, módosítsa a bitrátát 12000-re, a CPU-használatot ultragyorsra, és győződjön meg arról, hogy az x264 kódoló.
Valóban biztonságos és megbízható az OBS?
Csak feltétlenül töltse le az OBS élő közvetítést a hivatalos webhelyről. Ez egy biztonságos és megbízható nyílt forráskódú videorögzítő Windows, Mac és Linux operációs rendszerre, külön díj nélkül. Ezenkívül több platformon is találhat ajánlásokat a programhoz.
Ha egy egyszerű játékrögzítőre van szüksége a játékmenet videók rögzítéséhez, Aiseesoft Screen Recorder a legjobb OBS képernyőrögzítési alternatíva, amely rögzíti az összes képernyőn megjelenő tevékenységet, a webkamerás felvételeket, a mikrofon hangját és a rendszerhangot. A tiszta és intuitív kezelőfelületnek köszönhetően még új felhasználóként is könnyedén használhatja. Emellett az Aiseesoft Screen Recorder több megjegyzés eszközt is kínál felvétel közben, ami jobb oktatóvideók és előadások készítéséhez. Ami engem illet, elsősorban az egyszerű működés, a hatékony szerkesztőeszközök és az alacsonyabb hardverigény miatt választom.
Ha jó minőségű játékvideókat szeretne rögzíteni, Camtasia egy másik képernyőrögzítő, amellyel professzionális videoklipeket hozhat létre OBS alternatívaként Windows PC-jén. Ez egy többfunkciós képernyőrögzítő és videószerkesztő, amellyel professzionális megjelenésű videókat készíthet.
Mi a helyzet a képernyőrögzítő játékmódjával? Bandicam egy másik lehetőség játékvideók rögzítésére. Lehetővé teszi egy bizonyos terület rögzítését a számítógép képernyőjén, vagy egy játék rögzítését, amely a DirectX/OpenGL/Vulkan grafikus technológiát használja.
Következtetés
Az OBS szoftvert kiváló minőségű játékvideók rögzítésére tervezték. De kiváló funkciókat biztosít a képernyőrögzítéshez és a hangrögzítéshez is. Ha megvannak a kívánt videók, megoszthatod őket több játékcsatornával vagy közösségi oldallal is. De ha szüksége van néhány OBS-alternatívára a képernyőn megjelenő tevékenységek rögzítéséhez, egyszerűen letöltheti az ajánlott képernyőrögzítőket a cikkből.
Hasznosnak találta ezt?
133 Szavazatok
Rögzítse meg minden pillanatát az asztalon, a böngészőkben, a programokban és a webkamerában.
