Reflektorfény: AI chat, játékok, mint a Retro, helyváltó, Roblox feloldva
Reflektorfény: AI chat, játékok, mint a Retro, helyváltó, Roblox feloldva
Kétségtelenül az OBS Screen Recorder az egyik legnépszerűbb képernyőrögzítő alkalmazás a piacon. Ragyogó tulajdonságai miatt volt az egyik legjobb szoftver hírhedtje. Valójában kiváló minőségű felvételi és streamelési szempontból. Az OBS azonban nem mindig rögzíti a képernyőt és a hangot. Vannak esetek, amikor ez meghiúsul a felvételi folyamat során. Ez a probléma idővel sokféle bosszúságot okozhat, különösen azok számára, akik munkájuk során erre az alkalmazásra támaszkodnak. Másrészt ez a probléma buktató lehet a minőségi kimenet felé vezető úton. Ezért itt vannak a javítható megoldások, mivel sok felhasználó panaszkodik Az OBS nem rögzít hangot, képernyőt, és további problémák.
Ebben a cikkben különböző okokat fogunk látni a bajok mögött. Ehhez néhány hibaelhárítást is végzünk a probléma megoldása során. Ettől eltekintve, ez a bejegyzés nagyszerű alternatívát kínál az OBS stúdió számára, ha úgy dönt, hogy másik eszközt választ a rögzítéshez.

Egyes felhasználók problémákba ütköznek a képernyők rögzítésekor OBS. Néha a felvétel éppen elfeketedik. Ebben az esetben a probléma különböző okai lehetnek. Ezek közül néhány az OBS grafikus beállításainak rossz konfigurációja. A Chrome hardveres gyorsítás leállíthatja a folyamatot, különösen, ha nem kompatibilis az Ön OBS-verziójával. Ez az a néhány és a legvalószínűbb, hogy az OBS nem rögzíti megfelelően a képernyőt.
Vannak olyan pillanatok is, amikor az OBS nem teljesít jól a hangfelvétel során. Ezzel összhangban a probléma mögött különböző okok állnak. A leggyakoribb okok azonban a Nahimic Audio Manager szoftver ütközése, vagy a számítógép audiorendszerének konfigurálása.
Egy másik probléma, amellyel sok felhasználó még mindig találkozik, a felvételi folyamat hirtelen leállása. Egyes felhasználók szerint ez egy OBS késleltetett rögzítési folyamat. Ez azonban ennél mélyebb. Ez a probléma, amikor az OBS-rögzítés leáll, az OBS-kódolás túlterhelése miatt van. Ez a probléma komoly megoldást igényelhet. De ne aggódjon, mert ezt a cikk utolsó részében közöljük.
Íme néhány lépés, amelyet megtehet annak érdekében, hogy az OBS nem rögzít képernyőket problémáját.
1. javítás: Az OBS grafikus beállításainak módosítása
Két grafikus kártyát használ egyszerre, mert úgy gondolja, hogy ez segít a zökkenőmentes rögzítési folyamatban? Ez álhír, mert valószínűleg problémákat okozhat az OBS-sel, például a képernyőrögzítés problémáját. Ezért a GPU módosítása kötelező.
1. Kattintson jobb gombbal az asztalra a megtekintéséhez Megjelenítési beállítások a legördülő lista alatt. Onnan keresse meg a Grafikai beállítások.
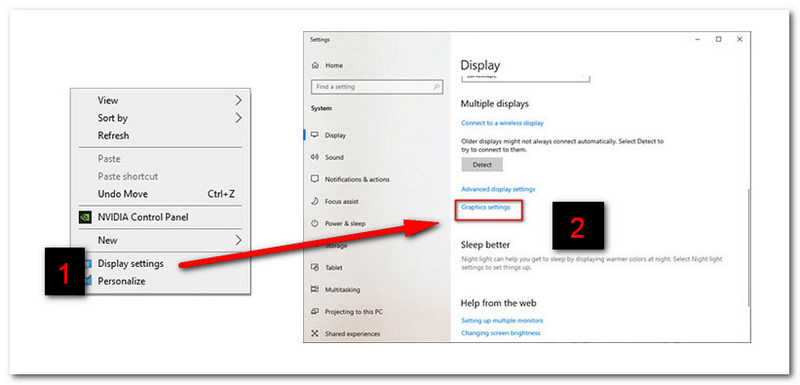
2. Ezt követően kattintson a gombra Tallózás. Akkor menj ide Ez a PC, keresse meg a C:// programfájlokat a kiválasztásához OBS Studio Bin 64 bit. Ezután kattintson a add hozzá gomb
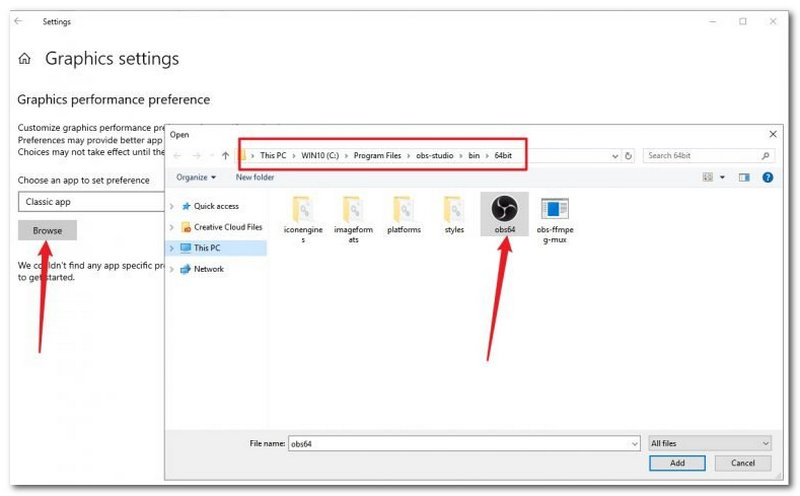
3. A következő lépésként kattintson a gombra Opciók és keresse meg a Nagy teljesítményű. Végül kattintson rendben hogy befejezze a folyamatot.
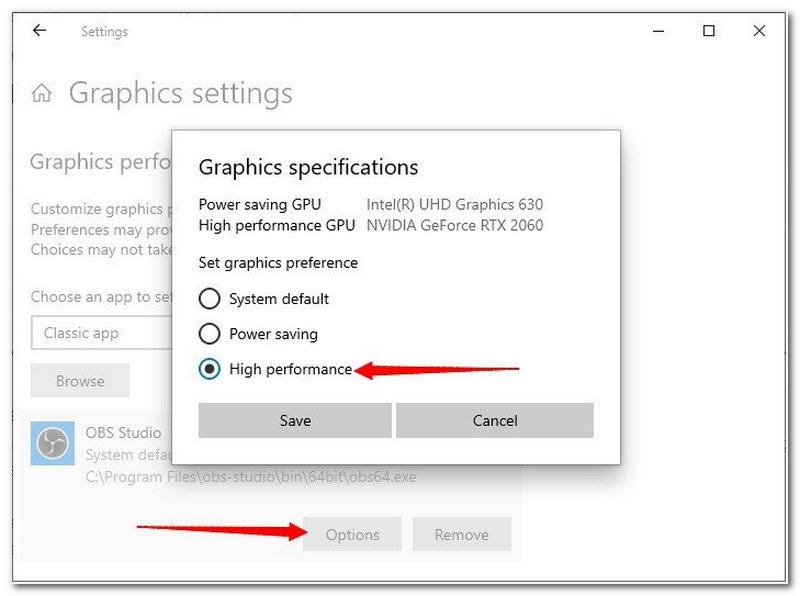
2. javítás: A hardveres gyorsítások letiltása Chrome-on keresztül
1. Nyissa meg a Chrome beállításait, és keresse meg a Fejlett alatt Beállítások lapon.
2. Innentől távolítsa el a jelet a Használja a hardveres gyorsítást.

3. javítás: Az OBS futtatása rendszergazdaként
Kattintson jobb gombbal a OBS ikonra az asztalon, és kattintson a Futtatás rendszergazdaként a legördülő listából.
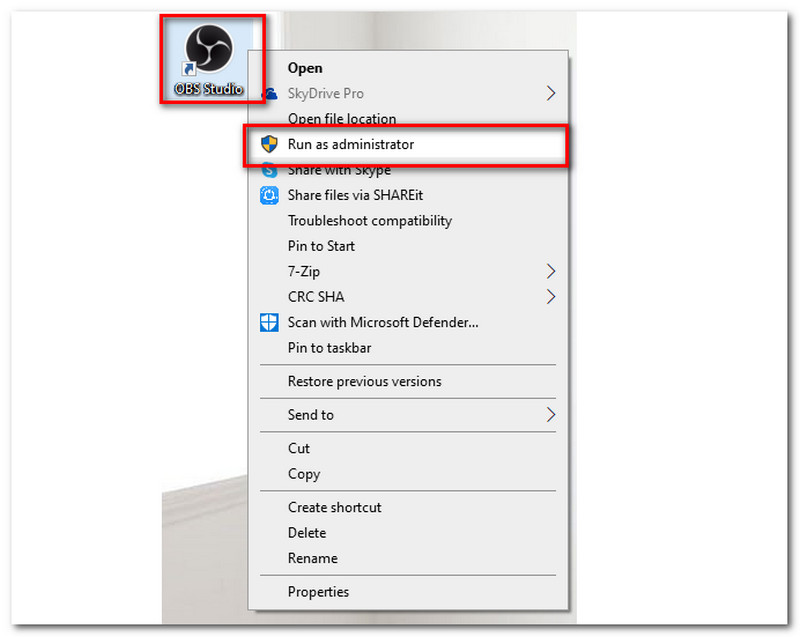
Ez a rész néhány megoldást kínál az OBS Studio hangproblémáinak megoldására.
1. javítás: Az OBS hangbeállításainak ellenőrzése
1. Indítsa el a OBS Stúdió, és menjen a Beállítások ablak.
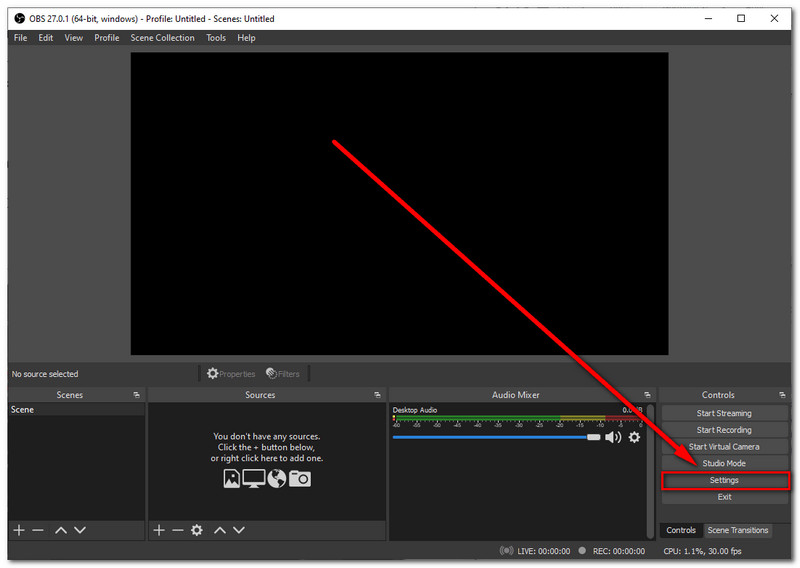
2. Keresse meg a Hang, és válassza ki a lehetőséget Mikrofon/kiegészítő eszköz. Fordítsa el Alapértelmezett.
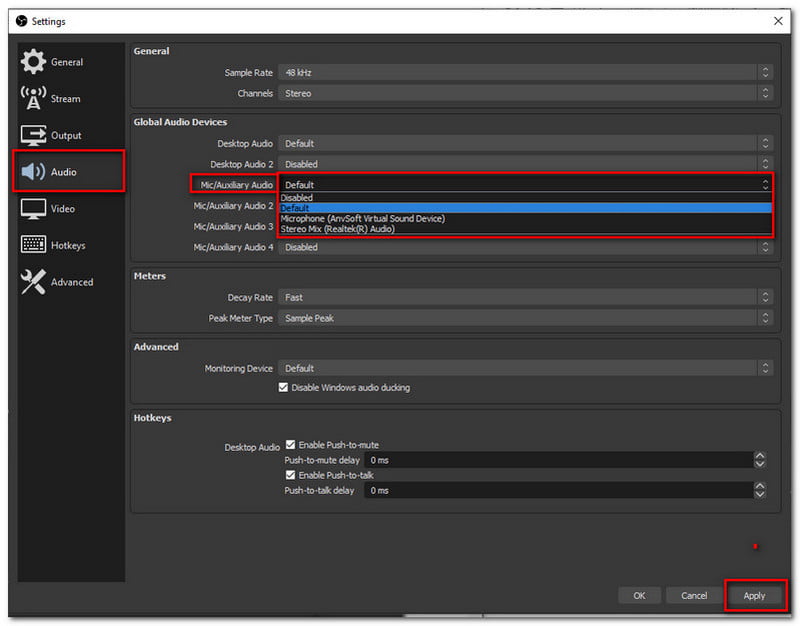
3. Kattintson a Alkalmaz gomb. Ezután nyomja meg a rendben hogy kilépjen az ablakon.
További megoldásokért javítsa ki az OBS-t, amely nem rögzít hangot, hivatkozhat erre a cikkre.
2. javítás: A Nahimic eszköz letiltása
Más eszközökön, mint például a Nahimic, harmadik féltől származó audio segédprogramok vannak előre telepítve a rendszerre. Ez a konkrét harmadik fél megakadályozhatja, hogy hangot adjon a felvételi folyamathoz. Le kell tiltanunk ezt az eszközt a probléma enyhítése érdekében. Megoldásként kövesse az alábbi lépéseket:
1. Megnyomásával Windows+R a billentyűzeten elérheti a Futtatás ablakot.
2. Keresse meg és kattintson duplán a Nahimic szolgáltatás.
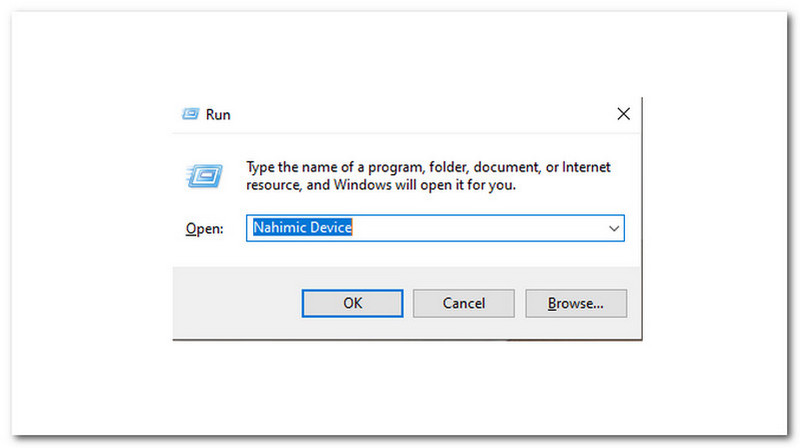
3. Válassza ki Tiltva az Indítási típus legördülő menüből.
4. A lap alján kattintson a Alkalmaz gomb.
5. A többieknél indítsa újra a számítógépet, vagy használja a Rootot, és próbálja meg újra az OBS Studio-t.
1. javítás: A videóbeállítások kikapcsolása
Nyissa meg az OBS Studio beállításait, és keresse meg a Kimenetet. Innentől kezdve a Kimeneti módot Advanced értékre kell állítania.
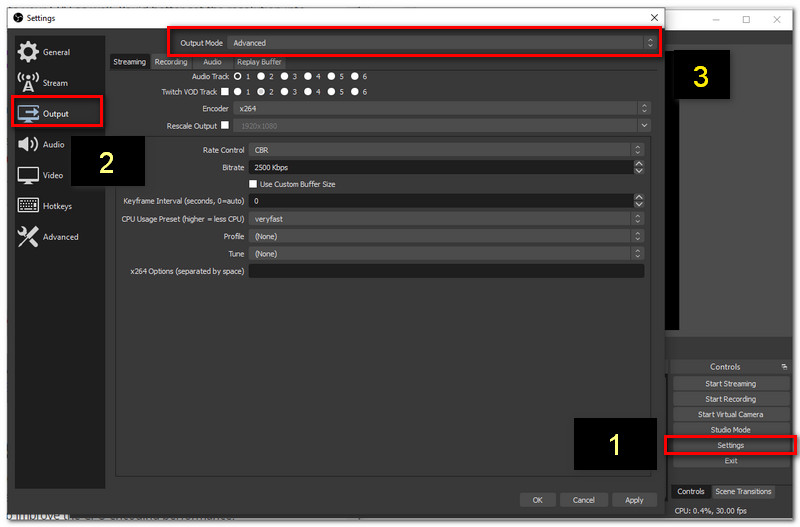
2. javítás: CPU-használati előbeállítás módosítása
1. Keresse meg a OBS beállítás, menj a Kimeneti mód. Kövesd a Javítás 1 amit fent láthat.
2. Onnan menjen le, és látni fogja a CPU-t Használat előre beállított. Most beállíthatja az értéket: Ultragyors vagy Szuper gyors.

Extra megoldás: szabadítson fel CPU-területet
A szükségtelen programok leállításával csökkenti a CPU-területet. Ez a művelet lehetővé teszi, hogy enyhítse az OBS-sel kapcsolatos problémákat, például a rögzítés leállásával kapcsolatos problémákat.
Mi a Nahimic Devices célja az OBS Stúdióval?
A Nahimic Devices nagyfelbontású hangtechnológiát kínál. Ez az eszköz képes javítani a hang- és hangminőséget. Néhány Nahimic Device azonban harmadik féllel érkezik, amely problémákat okozhat az OBS-ben történő rögzítés során.
Az OBS kínál szerkesztési funkciókat?
Az OBS Studio valós idejű videószerkesztési funkciót kínál. Többet biztosít, mint egy videórögzítőt. Az OBS Stúdión keresztül az élő közvetítés vezérlőterme is rendelkezhet. Ez az oka annak, hogy ez az egyik használható definíció a többfunkciós eszközökre vonatkozóan.
Mi az ajánlott FPS az OBS-sel?
Az ajánlott FPS OBS-szel 30 vagy 60 képkocka/mp. Ezek az FPS szabványok simább, de lassú mozgást biztosítanak. Ha azonban játékfolyamot folytat, a 60 fps a legjobb megoldás.
Megértjük, ha keresni fog az OBS alternatívája. Stúdió a hatékonyabb folyamatért. Ezért kínáljuk Önnek az egyik legjobb alternatívát az OBS-hez. Találkozni akarunk AnyMP4 Screen Recorder. Ez a szoftver sok felhasználó által használt megoldás az egyszerű, de hatékony rögzítési folyamathoz. Lenyűgöző funkciókat kínál, amelyek segítségével stresszmentesen kezelheti lemaradásait.
A legproblémamentesebb videórögzítő szoftver manapság a piacon.
Következtetés
Különféle problémákat láthatunk, amelyekkel az OBS Studio használatával találkozhatunk felvételi folyamatunk során. Ezzel összhangban néhány megoldás segíthet a probléma megoldásában. Reméljük, hogy ez a cikk hatalmas segítséget nyújt az Ön által tapasztalt problémákhoz. Ezenkívül ne felejtse el megosztani az OBS többi felhasználójával, akik ugyanabban a helyzetben vannak, mint Ön. Emiatt remélhetőleg több felhasználó kerülhet bajba.
Hasznosnak találta ezt?
382 Szavazatok
Rögzítse meg minden pillanatát az asztalon, a böngészőkben, a programokban és a webkamerában.
