Reflektorfény: AI chat, játékok, mint a Retro, helyváltó, Roblox feloldva
Reflektorfény: AI chat, játékok, mint a Retro, helyváltó, Roblox feloldva
Az OBS az egyik vezető videórögzítő szoftver hihetetlen funkcióinak, jellemzőinek, testreszabási beállításainak, kiváló ügyfélszolgálatának, platformkompatibilitásának és hatékony videószerkesztő eszközeinek köszönhetően. A legjobb az egészben, hogy mindezt ingyen élvezheti. Azonban problémák is előfordulhatnak, különösen akkor, ha nem szabja megfelelően testre a beállításokat. Az egyik gyakori probléma, amelyet tapasztalhat, az OBS kódoló túlterhelés. Ez általában akkor fordul elő, amikor a felhasználó a játékmenetét streameli. Legtöbbször egy hibaüzenet jelenik meg a program alsó részén, amely azt mondja, hogy a kódolás túlterhelt. Ez gondot okozhat a felhasználónak. Ezért gyorsan meg kell javítanunk.
Ennek megfelelően különböző megoldásokat gyűjtünk össze az Ön javítására a kódolás túlterhelt OBS-sel. Minden további nélkül nézzük meg, mit kell tennünk, hogy minden rendben legyen.
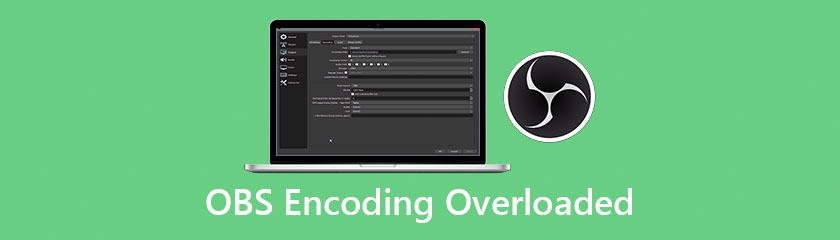
A kimenet csökkentése a CPU-használat meghatározó tényezője. Minél nagyobb a felbontása, annál több képpontot kell kezelnie a processzornak. A felbontás csökkentése azt jelenti, hogy megengedi az OBS-nek, hogy lecsökkentse a videót, mielőtt az elküldené a kódolónak, így Ön kevesebb nyomást is gyakorol a CPU-ra. A felbontás csökkentése érdekében a következőket kell tennie.
Kattintson Beállítások a felület jobb alsó sarkában található.
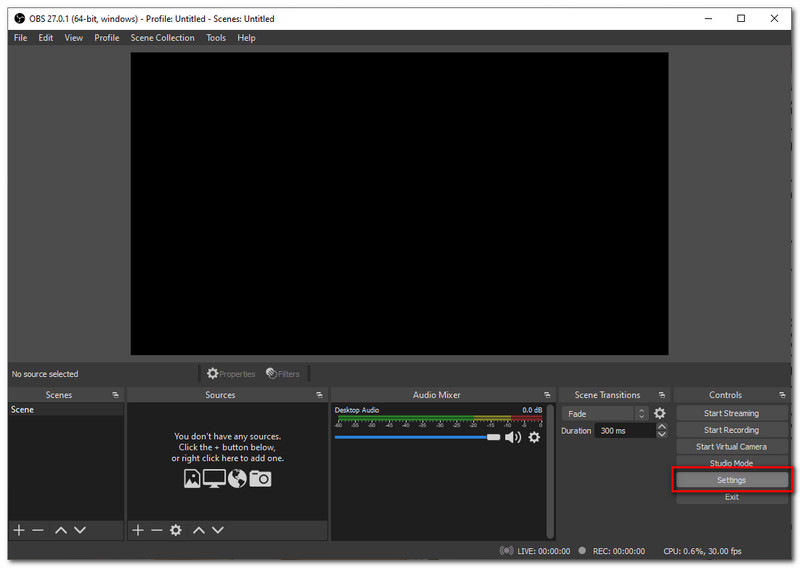
Menj a Videó fülre, majd kattintson Kimenet (skálázott felbontás).
Csökkentse a paramétert innen 1920x1080 nak nek 1280x720, kattintson Alkalmaz. Ezután indítsa újra az adatfolyamot, és ellenőrizze, hogy a probléma megszűnt-e.
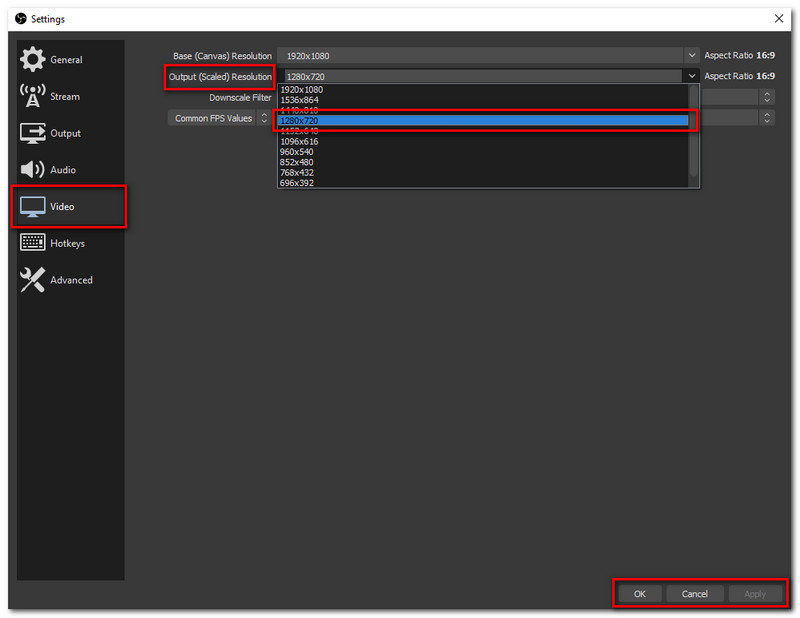
A képkockasebesség paraméter az, akihez hozzá van rendelve az eredeti játékvideó minden másodpercében rögzített képkockák száma. Minél nagyobb a képkockasebesség, annál nagyobb nyomás nehezedik a GPU-ra. A nagy, például 48-tól 60-ig terjedő képkockasebességgel történő rögzítés késleltetést okoz, mivel a GPU magát a játékot és egyben a streamelt videót is rendereli. Éppen ezért ajánlatos a képkockasebesség paraméterét 30 vagy akár 24 FPS-re állítani, ez nem rontaná a minőséget. Az alábbi egyszerű lépések segítségével csökkentheti az OBS képkockasebesség paraméterét streamelés közben.
Menj a Beállítás a kezelőfelület jobb alsó sarkában, a Vezérlés fül alatt található.
Keresse meg a Videó ikonra, onnan lépjen a Általános FPS értékek az utolsó lehetőségnél.
Csökkentse a képkockasebességet 30-ra vagy akár 24-re.
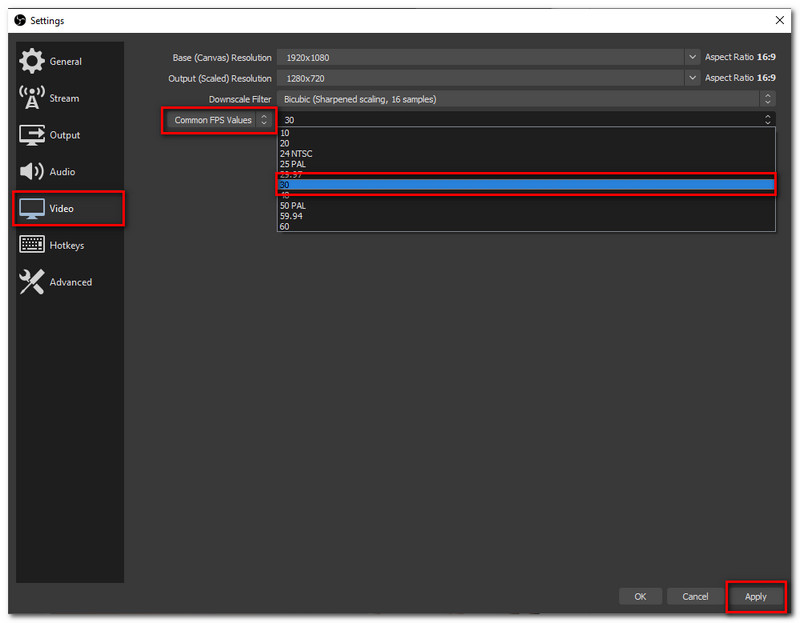
Futtassa újra az adatfolyamot, és ellenőrizze, hogy a probléma megszűnt-e.
Mint tudjuk, az OBS a legjobb nyílt forráskódú videókódoló könyvtárat használja, az x264-et. Számos előre beállított beállítást kínál, amelyek optimálisan kiegyensúlyozzák a CPU-használatot és a videó minőségét. Az előre beállított értékek különbsége a jeladó működési sebességét jelzi. Ebben az esetben a gyors kifejezés valójában nem gyors, hanem nagyon gyors és ultragyors. Ezért, ha nagyon gyors sebességnél késéseket tapasztal, próbáljon ki egy még gyorsabbat. Egy nagyon gyors Encoder-beállítás beállításához a következőket kell konfigurálnia az OBS-beállításokkal.
Menj a Beállítások a kezelőfelület alsó részén található Vezérlés fül alatt.
Másodszor nyissa meg a Kimenet lapon. Keresse meg a beállítás legfelső részén Kimeneti mód és engedélyezze a Fejlett mód.
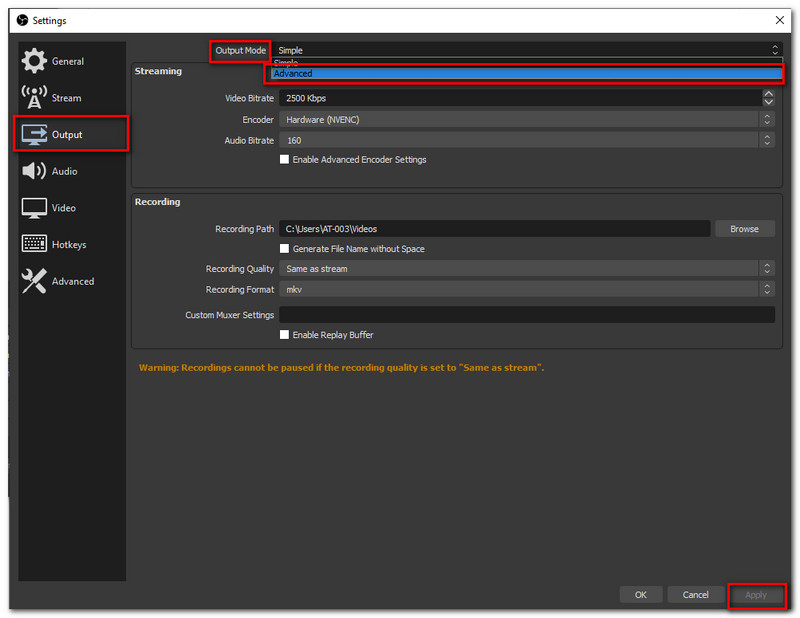
Azt is fontos ellenőrizni, hogy a választott kódoló helyes-e Szoftver (x264) és állítsa be a CPU-használat előre beállított -ba Ultragyors.
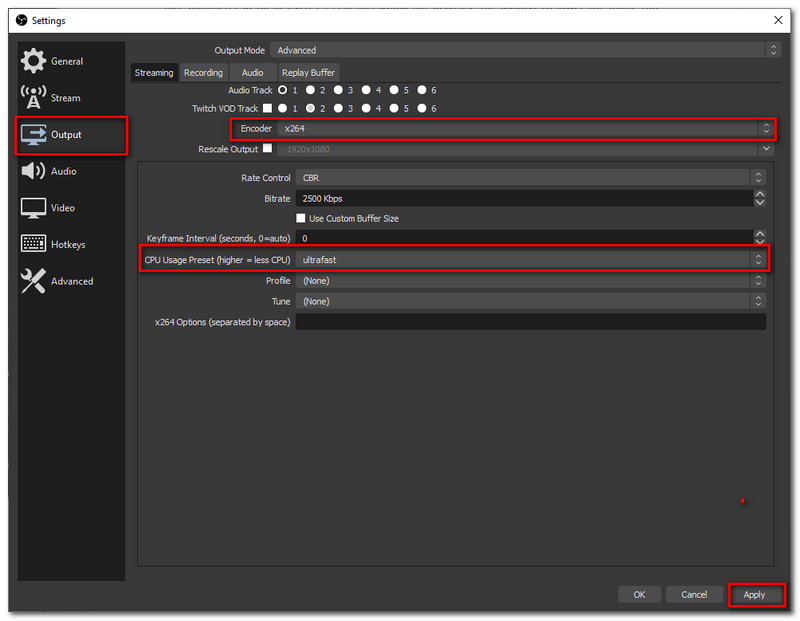
Ezután kattintson az Alkalmaz gombra a felület jobb alsó sarkában. Ne felejtse el újra megpróbálni a rögzítést, és ellenőrizze, hogy a probléma megoldódott-e.
Ha még mindig nem tudja, az OBS lehetővé teszi az x264 alternatíváinak használatát, mint például az MF, a Quicksync vagy az NVENC. Ha ezek közül bármelyik elérhető a számítógépén, megpróbálhatja használni őket. Ha meg szeretné tudni, van-e alternatíva, kövesse az alábbi lépéseket.
Menj a Beállítások és keresse meg Kimenet. Győződjön meg arról, hogy a streaming lap alatt van, hogy megkeresse a Kódoló.
Kattints a Kódoló hogy megtudja, vannak-e használható GPU-k. Ebben az esetben, NVIDIA NVENC H, 264 elérhető. Kattints a Alkalmaz gombot alul.
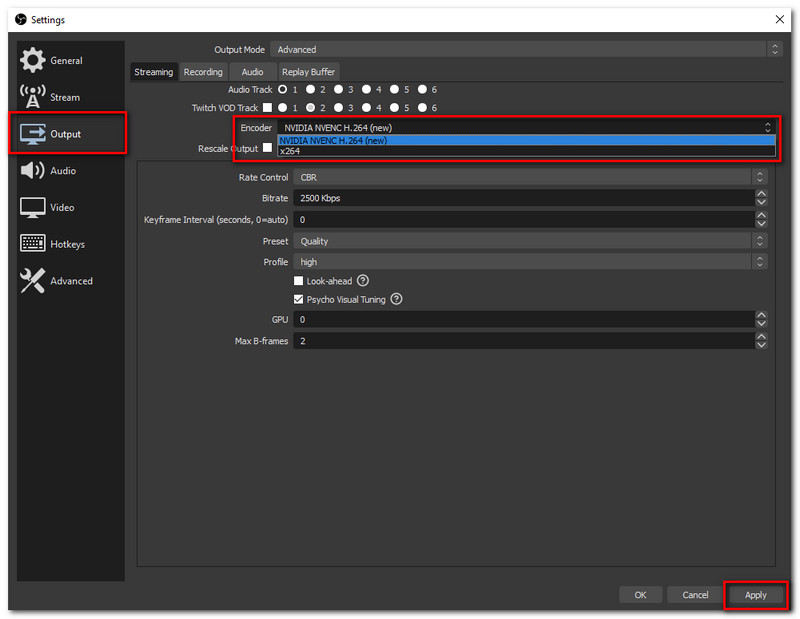
Próbálja újra a streamelést vagy a rögzítést, hogy ellenőrizze, megoldódott-e a probléma.
A CPU túl sok prioritása lehet az egyik oka annak, hogy az OBS az Overload Encodert jeleníti meg. Ezért más programok prioritás alá állítása megoldhatja a problémát. Ehhez a következőket kell tennie a folyamat prioritásainak beállításához.
Menj a tiédhez Feladatkezelő nyomással Windows + R, típus feladatmgr a párbeszédablakban, és nyomja meg a gombot Belép.
Ha most a feladatkezelőben van, kattintson a jobb gombbal a kiválasztott programokra, és keresse meg Tovább a részletekhez.
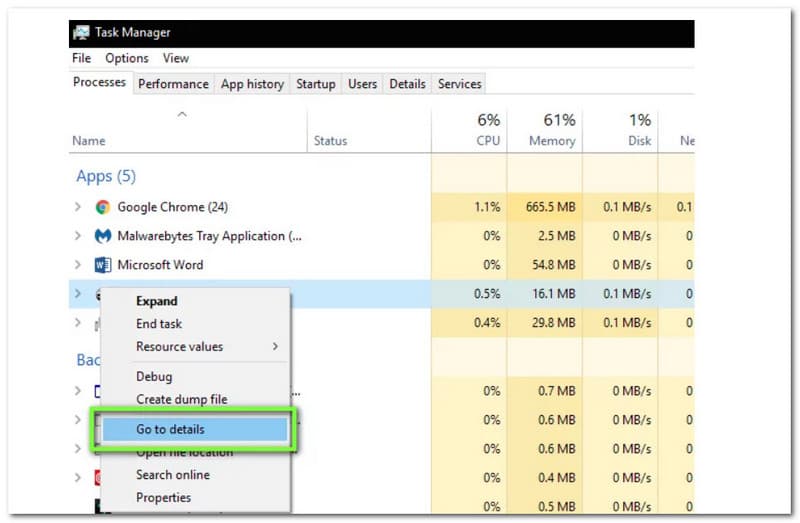
Kattintson a jobb gombbal az adott programra, és kattintson a gombra Állítsa be a prioritást, azután Normális alatt.
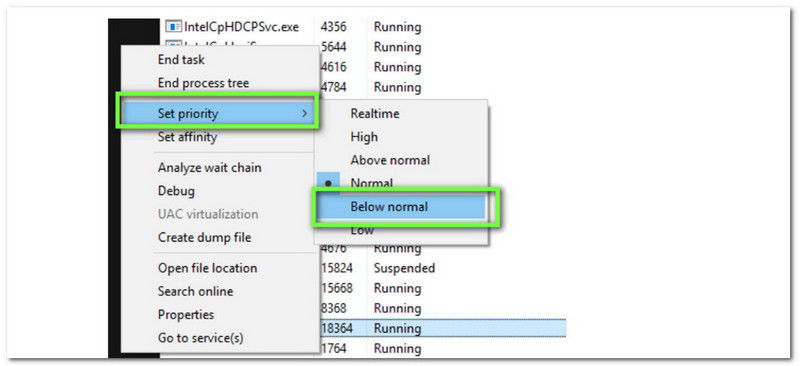
Folytassa az adatfolyamot, és nézze meg, hogy megszűnt-e a probléma.
A problémák ugyanúgy előfordulnak, mint az OBS-sel túlterhelt kódolás, amikor a hardver egyszerűen nem tudja kezelni az egyidejű streamelési és játékfolyamatot. Ha a hardver elavult, a folyamat késhet, vagy ronthatja a kimenetek minőségét.
Ha jobb teljesítményt szeretne elérni a jobb streamelés érdekében, szilárd, 6 vagy 8 magos processzorra van szüksége, amely 7-9. generációs Intel i5 vagy i7-et vagy egy középkategóriás AMD-t tartalmaz.
Jegyzet: Ha a fenti megoldások mindegyikét kipróbálja, de a probléma továbbra is fennáll, erősen ajánlott felvenni a kapcsolatot az OBS ügyfélszolgálatával a probléma azonnali megoldása érdekében.
Megpróbálunk néhány leghatékonyabb megoldást nyújtani az OBS-sel túlterhelt kódolás leállítására. A probléma azonban még mindig nem oldódott meg. Ugyanúgy használhatsz alternatívákat Aiseesoft Screen Recorder. Ezzel a csodálatos képernyőrögzítővel rögzítheti a képernyőt és a játékot, miközben bármilyen probléma és probléma tapasztalható. Mondjon búcsút az Aiseesoft Screen Recorder kódoló túlterheléséhez, mert ez a képernyőrögzítő szuper fejlett processzorral rendelkezik, amely a lehető legsimábbá teszi a felvételt.
Főbb jellemzők:
● Néhány képernyőrögzítő, amely képes rögzíteni a MAC számítógépek képernyőjét és hangját.
● Nincs benne vízjel, így az eredeti videót tisztán tarthatja, ahogy kellene.
● A terület kiválasztása itt is megengedett. Ez egy tökéletes funkció, különösen akkor, ha nem szeretné a teljes képernyőt rögzíteni a magánélet védelmében.
● A terület kiválasztása itt is megengedett. Ez egy tökéletes funkció, különösen akkor, ha nem szeretné a teljes képernyőt rögzíteni a magánélet védelmében.
● Felhasználóbarát képernyőrögzítő, mivel egyetlen kattintással bármit feldolgozhat.
Következtetés
Összegezve, az OBS használata során tapasztalt problémák, különösen akkor, amikor éppen a kódoló túlterhelése miatt streamel, valóban gondot okoz mindenkinek. Ezért különböző megoldásokat mutattunk be, amelyek segítségével megoldhatja a problémát. Ha azonban a probléma még mindig nem oldódott meg, van egy alternatíva az Aiseesoft Screen Recorder. Ezenkívül ne felejtsen el segíteni egy barátjának a cikk linkjének megosztásával.
Hasznosnak találta ezt?
243 Szavazatok
Rögzítse meg minden pillanatát az asztalon, a böngészőkben, a programokban és a webkamerában.
