Reflektorfény: AI chat, játékok, mint a Retro, helyváltó, Roblox feloldva
Reflektorfény: AI chat, játékok, mint a Retro, helyváltó, Roblox feloldva
Ha több helyet kell felszabadítania egy partíció törlésével Mac rendszeren, a Lemez segédprogram nem elegendő a tárhely visszaszerzéséhez. Egyes kéretlen fájlok továbbra is a macOS-ben maradhatnak. Mit kell tennie az összes tárhelyméret visszaszerzéséhez és a macOS optimalizálásához? Itt van egy részletes útmutató arról hogyan lehet eltávolítani egy partíciót a Mac gépen.
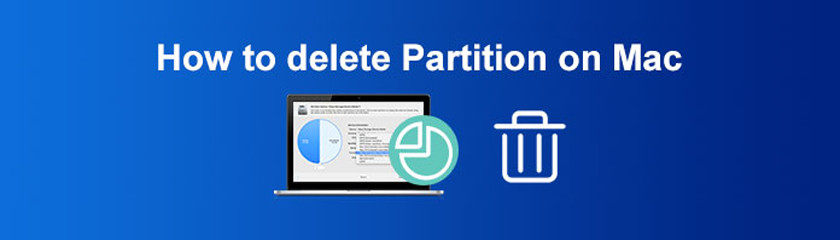
Ahogy fentebb említettük, a Disk Utility az alapértelmezett választás a partíciók törlésére Mac rendszeren. Akár új partíciót kell létrehoznia, akár eltávolítania az előzőt, a Disk Utility a legjobb választás a merevlemez kezeléséhez Macen. Itt van a részletes folyamat, amelyet tudnia kell.
Menj a Alkalmazások mappát a kiválasztásához Lemez segédprogram alkalmazás innen segédprogramok. Ezt követően megtalálhatja a megjelenő meghajtókat és köteteket Lemez segédprogram oldalsáv.
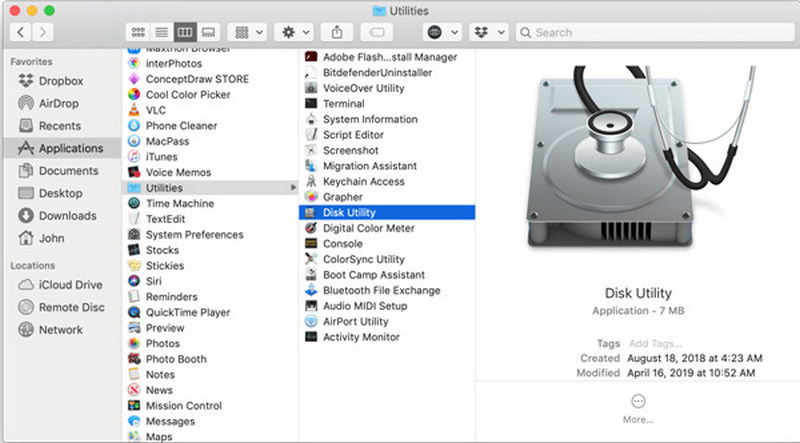
Válassza ki a törölni kívánt partíciót. Kattints a Partíció gombot a felugró ablakból. Megjeleníti a törölni kívánt partíció nevét, formátumát, méretét és egyéb információit.
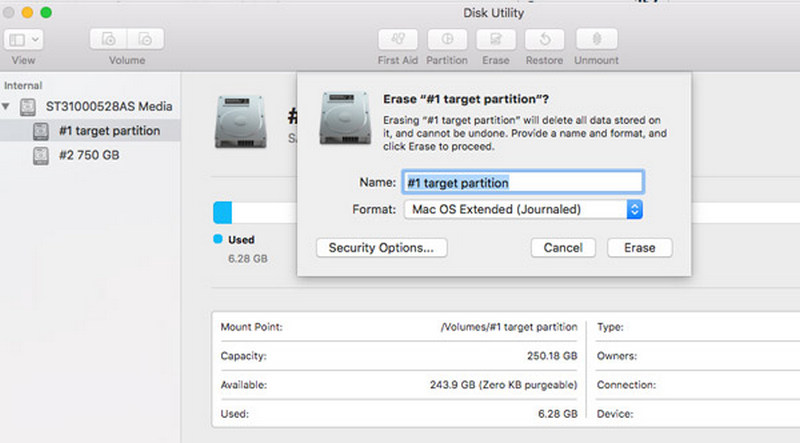
Kattints a mínusz (-) gombot, és ha a gomb szürke, ami azt jelenti, hogy nem távolíthatja el közvetlenül a partíciót a Mac számítógépről. Ezt követően kattintson a Alkalmaz gombot a folyamat befejezéséhez.
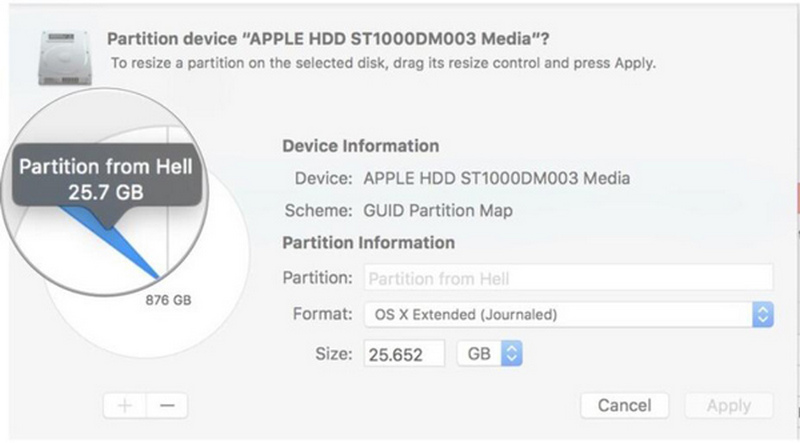
Mi a teendő, ha a Disk Utility mínusz gombja szürke? Ha nem tudja közvetlenül törölni a partíciókat Mac gépen a Disk Utility segítségével, Terminál a legjobb alternatíva a cél eléréséhez. De ismernie kell a parancssort, vagy kövesse az alábbi részletes folyamatot.
Indítsa el a Terminált a Mac számítógépen, és írja be a parancssorba a diskutil list parancsot a terminálablakba az összes partíció megjelenítéséhez, beleértve a HDD-t és az SSD-t is a MacBookon.
Írja be a következő parancssort diskutil eraseVolume jhfs+ meghajtó /dev/lemeznév a terminálban. Ennek megfelelően cserélje le a partíció nevét a parancssorban.
A terminál felületén egy folyamatjelző sáv jelenik meg. Amikor megjelenik a felszólítás A lemeznév törlése befejeződött, ami azt jelenti, hogy már törölte a partíciót a Mac rendszeren.
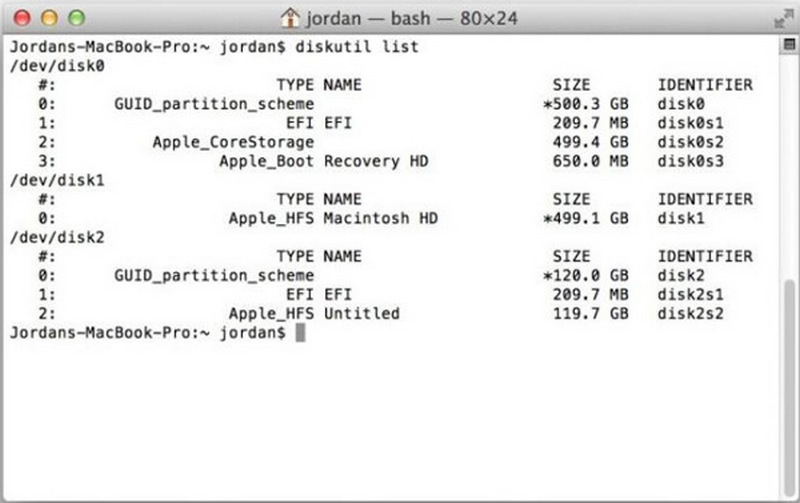
Jegyzet: A partíció teljes törléséhez lépjen a Lemez segédprogramba, és távolítsa el a partíciót a megadott eljárás szerint.
Ha telepítette a Parallels-t vagy más programokat, akkor a Windows operációs rendszerhez készült egy bootcamp partíció. Van néhány minimális különbség a partíció törlése és a Bootcamp partíció törlése között Mac rendszeren. A részletes folyamatot alább találja.
Miután kinyitottad Indítóállás MacBookján kattintson a ikonra Bootcamp asszisztens kb. Ez átirányítja a Boot Camp opciók listájához a partíciók kezeléséhez.
Kattints a visszaállítás gombbal törölheti a Bootcamp partíciót a Mac rendszeren. Azt is bejelölheti a Távolítsa el a Windows 10 vagy újabb verzióját jelölőnégyzetet, és kattintson a Folytatni gombot a Windows partíció eltávolításához.
Egyetlen macOS-partícióra fog visszaállni, és amikor a rendszer kéri, adja meg jelszavát. Kattintson a rendben gombot a folyamat befejezéséhez, és ellenőrizze a Disk Utility alkalmazásból.
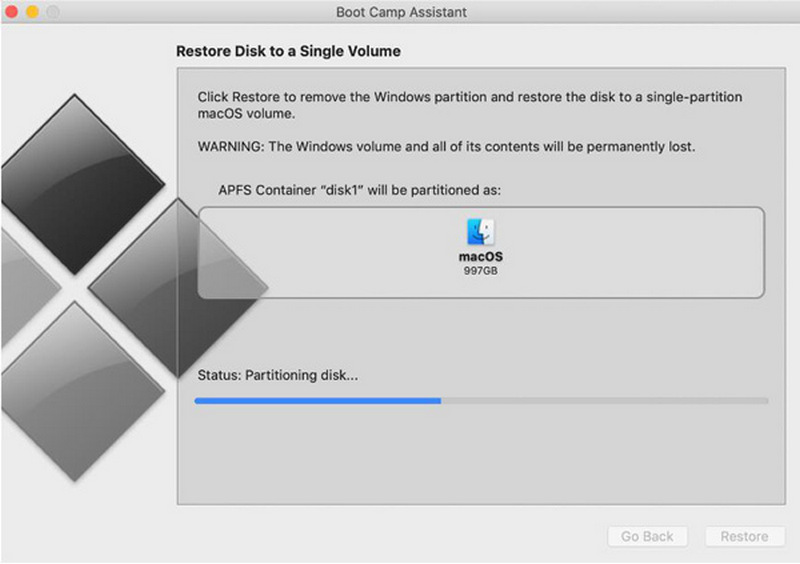
Még ha törölt is egy partíciót a Mac rendszeren, továbbra is sok kéretlen fájl és gyorsítótár található. A terület visszanyeréséhez el kell távolítania a kéretlen fájlokat a partícióról Mac rendszeren. Apeaksoft Mac Cleaner a kívánt szoftver a macOS teljesítményének nyomon követésére, a szemét/régi/nagy fájlok eltávolítására, a Mac rendszer felgyorsítására stb.
1. Egykattintásos gyors vizsgálat a szemét, nagy fájlok és egyebek megkereséséhez és azonosításához.
2. Tisztítsa meg az e-maileket, az iTunes biztonsági másolatait, másoljon fényképeket és ritkán használt alkalmazásokat.
3. Ellenőrizze a lemezhasználatot, a memóriahasználatot, az akkumulátor állapotát és a CPU-használatot.
4. A Mac teljesítményének növelése érdekében kapcsoljon ki néhány szükségtelen beállítást.

Töltse le és telepítse az Apeaksoft Mac Cleaner programot, majd indítsa el a programot Mac számítógépén. Kattintson Állapot a fő felületen, és ellenőrizheti a CPU-használatot, a memóriahasználatot és a lemezhasználatot.
A törölt partíció kéretlen fájljainak törléséhez Mac rendszeren kattintson a Tisztító gombot, és válassza ki a tisztítani kívánt fájltípust, például Rendszerszemét. Kattints a Letapogatás gombot a rendszerszemét fájlok letöltéséhez.
Ha elkészült, rákattinthat a Kilátás gombot a törölt partíciók legyeinek ellenőrzéséhez. Természetesen újra beolvashatja és törölheti a nem kívánt fájlokat a gombra kattintva Tiszta gomb.
További irodalom:
Az elveszett partíció helyreállítása a Windows 10/11 rendszerben
Az iTunes eltávolítása – Távolítsa el az iTunes-t és a kapcsolódó Apple szoftvert
A fájlok törlődnek, ha törli a partíciót Mac rendszeren?
Igen. Miután törölt egy partíciót a Mac rendszeren, az eltávolítja a rajta tárolt adatokat is, és lemezterületet szabadít fel. Ha néhány fontos fájl van a nem kívánt partíción, akkor biztonsági másolatot kell készítenie adatairól a Time Machine vagy kapcsolódó programokkal.
Lehet-e törölni egy külső partíciót Mac-en a Disk Utility segítségével?
Igen. A Disk Utility belső és külső partíciókhoz egyaránt használható. De ha eltávolít egy partíciót egy külső meghajtóról, győződjön meg arról, hogy a teljes folyamat során megfelelően csatlakozik a Mac számítógéphez.
Lehetséges a sérült partíció törlése Macen?
Igen. Ha a teljes merevlemez sérült vagy sérült, jobb, ha a Disk Utility alkalmazás First Aid funkcióját használja az esetleges sérülések kijavításához. Ezután ugyanezt a folyamatot használhatja a partíció törlésére a Mac rendszeren.
Következtetés
Íme az egyszerű útmutató partíció eltávolítása Mac rendszeren, kiválaszthatja a megfelelő módot a partíció törlésére. A Disk Utility és a Terminal a folyamat befejezéséhez szükséges beépített szolgáltatások. Ha azonban több helyet kell felszabadítania, és meg kell tisztítania a törölt partíció gyorsítótárait, az Apeaksoft Mac Cleaner a legjobb választás, amelyet meg kell próbálnia.
Hasznosnak találta ezt?
456 Szavazatok