Reflektorfény: AI chat, játékok, mint a Retro, helyváltó, Roblox feloldva
Reflektorfény: AI chat, játékok, mint a Retro, helyváltó, Roblox feloldva
Ahogy mindig mondjuk minden felhasználónak, a Windows jelszavakat védeni kell és helyesen kell tárolni. Ennek ellenére mindig előfordulhat, hogy elfelejti a Windows jelszavát. Ennek ellenére ne ijedjen meg, mert ez a HowTo cikk megoldást kínál erre visszaállíthatja elfelejtett Windows jelszavát. Ezenkívül megismerheti azt a két szoftvert, amelyet bemutatunk Önnek. Szóval, olvass most!
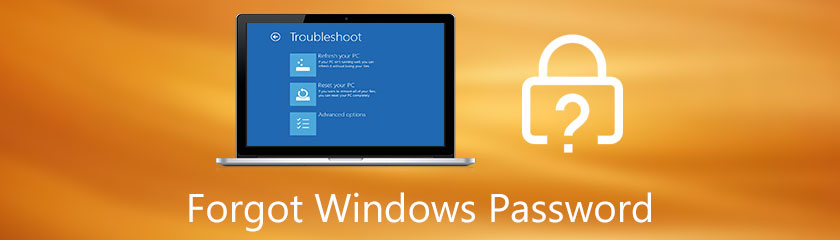
A Windows jelszavak, a lezárási képernyő jelszavai és a fiókok jelszavai ugyanazok. Ha számítógépe rendelkezik lezárási képernyőjelszóval, nem tudja megnyitni a számítógépet. A lezárási képernyő jelszavának beállításakor kombinálnia kell a karaktereket, például a betűket, számokat és szimbólumokat. Tippet adhatunk annak biztosítására, hogy a Windows jelszavában legyen nagybetű és szám, hogy nagyobb védelmet nyújtson számítógépének.
De miért állítunk be Windows jelszót? Nos, ez lényegében egy Windows zárolási képernyő jelszavának beállítása, ha adatvédelemre van szüksége a számítógépén, különösen akkor, ha fontos fájljai vannak a számítógépen.
Mi a teendő, ha elfelejtette a Windows XP és a Windows 10 bejelentkezési jelszavát? Ez többé nem lesz gond, mert részletes utasításokat fogunk kapni a Windows-jelszó azonnali visszaállításához. Ha többet szeretne megtudni, kérjük, olvassa el az alábbi lépéseket!
Szeretné visszaállítani a Windows jelszavát? Megkaptuk! A Tipard Windows Password Reset gyorsan visszaállíthatja a Windows jelszavát! Igen, jól olvastad! Ha még nem ismeri a Tipard Windows Password Reset alkalmazást, engedje meg, hogy gyorsan bemutassuk!
Tipard Windows jelszó visszaállítása kompatibilis szinte minden Windows rendszerrel. Ezen kívül három kiadása van. Megvásárolható a Standard verzióban, melynek ára $15.96, a platina verzióban pedig az $31.96, az Ultimate változatban pedig az $79.96.
Megmutatjuk az elfelejtett Windows 10, 8 és 7 jelszavak ezzel a szoftverrel történő helyreállításának részletes lépéseit. Kérjük, tekintse meg és kövesse őket helyesen.
Segítene létrehozni egy rendszerindító CD-t, DVD-t vagy USB flash meghajtót a Windows-jelszó visszaállításához. A Tipard Windows Password Reset használata egyszerű, mert azonnali lehetőségeket kínál, mint pl Indító CD/DVD és rendszerindító USB flash meghajtó létrehozása.
Indítsa el a Tipard Windows Password Reset alkalmazást, és azonnal látni fogja a szükséges lehetőségeket; Jelszó létrehozása Reset CD/DVD és Jelszó létrehozása. USB flash meghajtó. Ha az USB flash meghajtót szeretné kiválasztani, válassza az Égés lehetőséget Pendrive.
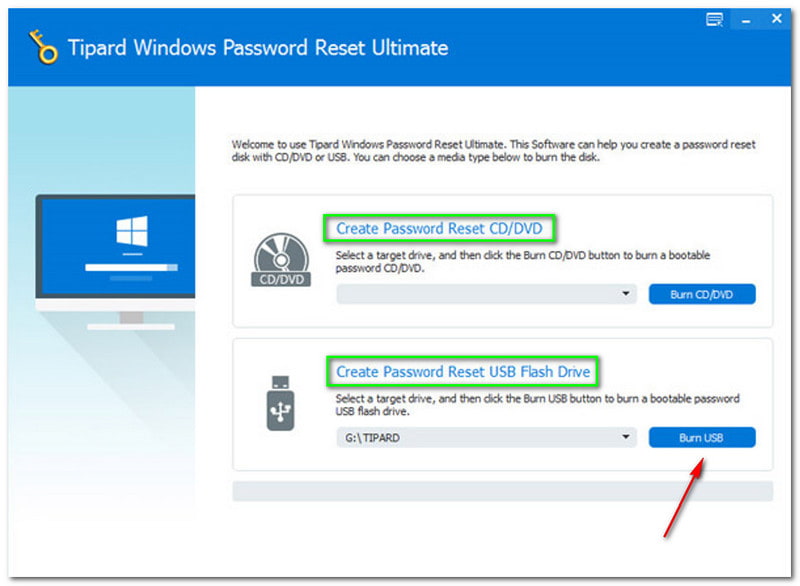
Az opciók alatt az égő és a sárga-narancssárga színsáv látható. Plusz a Írás. Ezután kattintson a rendben gombot, miután befejezte.
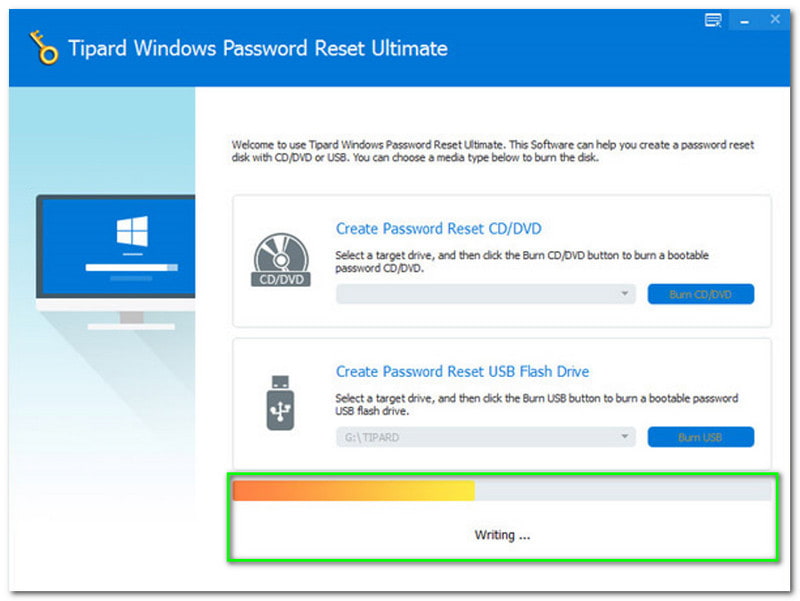
Húzza ki a rendszerindított USB flash meghajtót vagy CD-t vagy DVD-t, és helyezze be a zárolt Windows számítógépbe. Ezt követően be kell írnia a Windows előtelepítési környezet, amely az Ön számítógépén fog alapulni. Ezután keresse meg a merevlemezt, mert USB flash meghajtót használ.
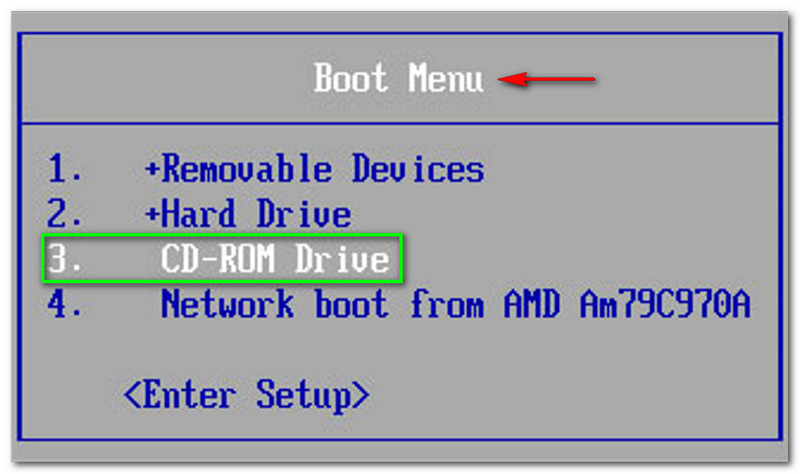
Végül megkezdheti a Windows-jelszó helyreállítását a rendszerindítás és az írás után. Biztosítjuk Önt, hogy minden lépést részletesen megbeszélünk Önnel. Kérjük, nézze meg most az alábbi lépéseket!
Válasszon egy fiók vagy Windows. Kérjük, válassza ki a megfelelőt Windows vagy fiók problémák elkerülése érdekében. Ezenkívül észre fogja venni az általunk biztosított képernyőképen a számunkra elérhető Windows rendszert Windows 8.1 Pro. Ki kell választani az elérhetőt Windows vagy fiók a számítógépén.
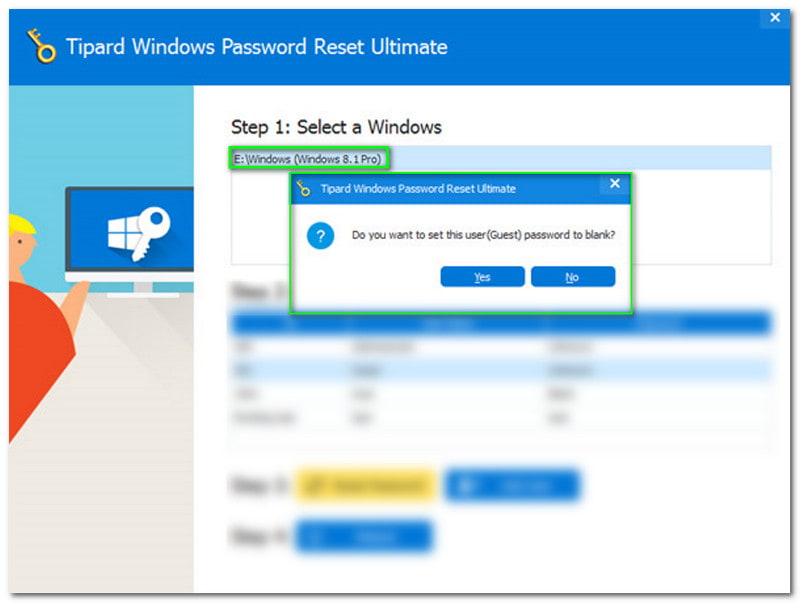
Ezt követően válassza ki a Jelszó visszaállítása vagy visszaállítása oldalsó ablakban, és egy új panel jelenik meg. Ezzel választhat a gombok közül Igen vagy nem.
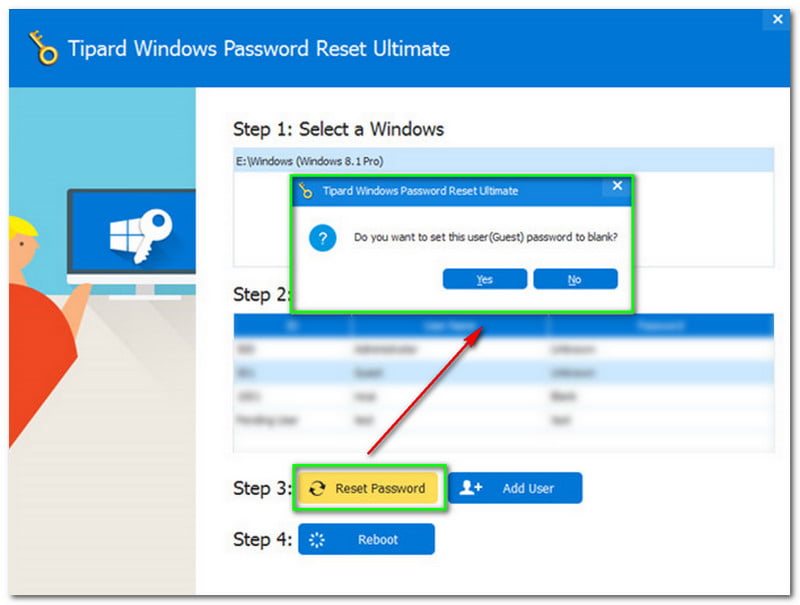
Az új panel megkérdezi, hogy szeretné-e állítsa be a felhasználót üresen. Ha igen, kattintson az Igen gombra.
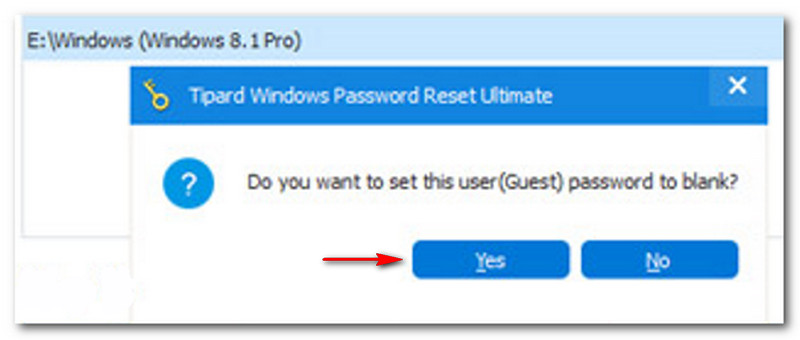
Most folytassa a ikon megérintésével Újraindítás gombra közvetlenül a kattintás után Igen gomb. Ezután új ablakban megjelenik egy másik ablak. Emlékeztet arra, hogy vegye ki a rendszerindító lemezt. Ezt követően újra kell indítania a számítógépet. Az újraindításhoz kattintson a Igen gomb.
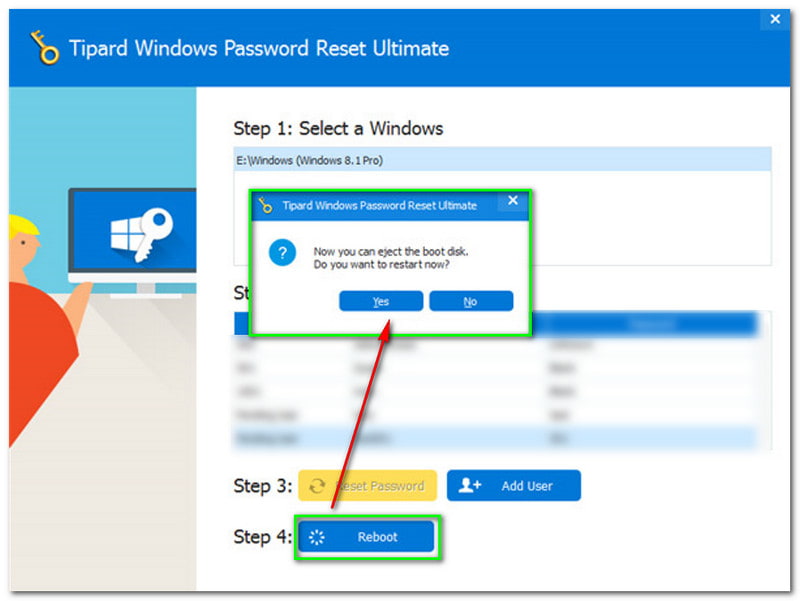
Ha más megoldást szeretne, megtaláltuk! Ebben a részben egy másik szoftvert mutatunk be az elfelejtett jelszó javítására. Szeretnénk bemutatni Önnek a PassFab 4Winkey-t. Ez egy olyan szoftver, amely hatékonyan visszaállíthatja elfelejtett Windows jelszavát.
Ezenkívül ingyenes próbaverziót is kínál. Ha meg szeretné vásárolni, megteheti. PassFab 4Winkey négy előfizetése van. A Standard verzió ára $19.95, a Professional verzió $29.95, az Enterprise verzió $39.95, az Ultimate pedig $69.95.
Ennyit erről, kezdjük az elfelejtett Windows-jelszó helyreállításának lépéseivel.
A PassFab 4Winkey letöltése után megkezdheti a telepítését és elindítását működő PC-n vagy Mac-en. Ezt követően azonnal megjelenik a felület.
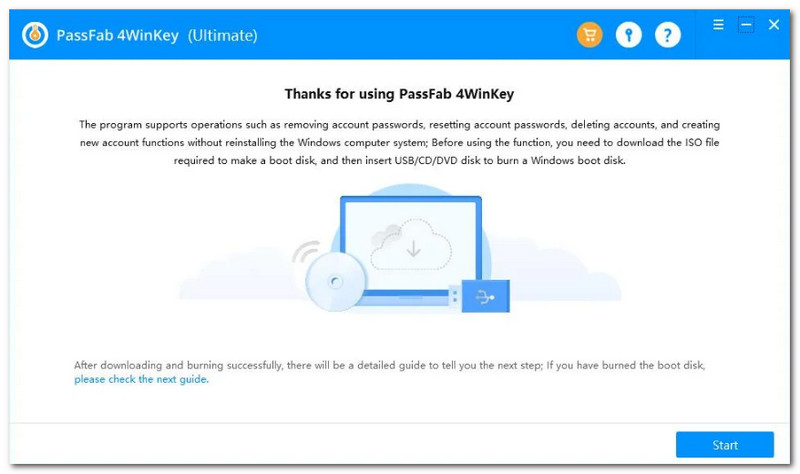
Ezután rá kell kattintania a Rajt gombot, amely a kezelőfelület alsó sarkában található. Ezután észre fogja venni az előrehaladást, beleértve a betöltési sáv százalékos arányát is. Most várjon türelmesen, hogy megkezdje a rendszerindító lemez létrehozását.
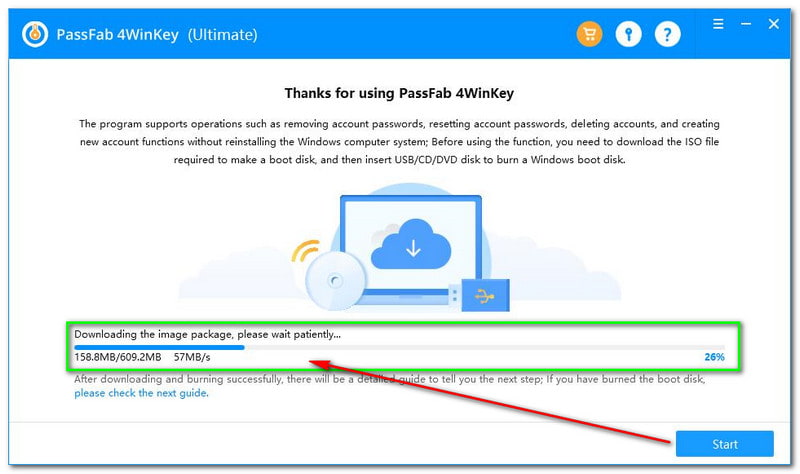
Windows jelszó-visszaállító lemez létrehozása
A PassFab 4Winkey kezelőfelületének középső részében megjelenik egy doboz, amely olyan lehetőségeket tartalmaz, mint pl. CD vagy DVD és Pendrive. Ezután válassza ki a kívánt rendszerindító adathordozót, és kattintson a kezelőfelület jobb alsó sarkában található Tovább gombra.
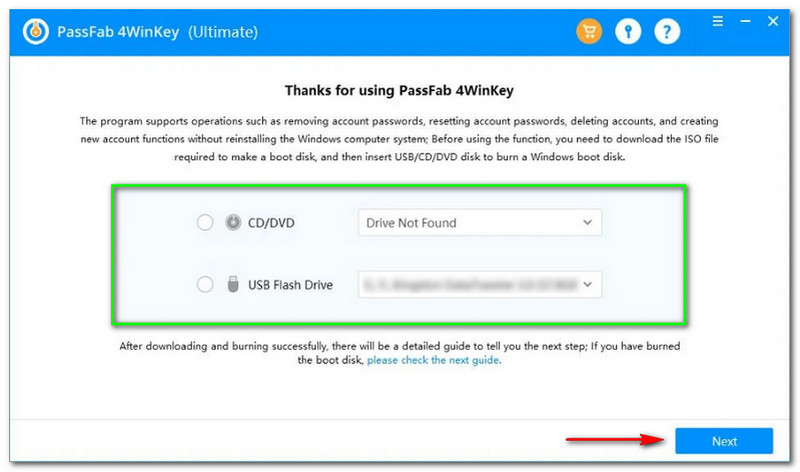
Ezt követően egy új panel jelenik meg, és a PassFab 4Winkey frissíti, hogy az írási folyamat törli az összes adatot a lemezen. Ha egyetért ezzel, kattintson a Következő gomb.
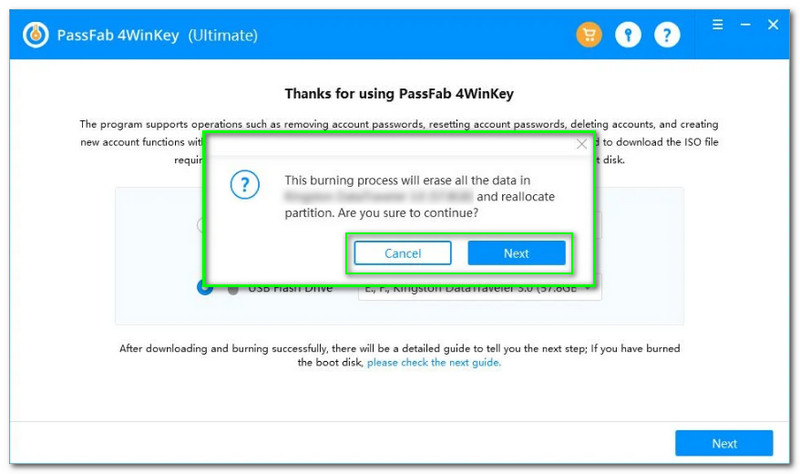
A Tovább gombra kattintás után észreveszi a betöltési sávot a doboz alsó részén. Plusz a haladás és a százalék. Csak meg kell várni, amíg elkészül.
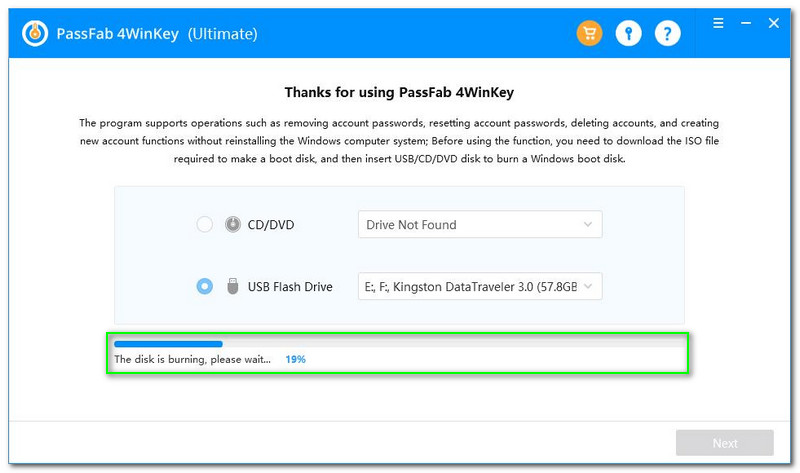
Menj a Boot Setup Utility, és észre fogod venni, hogy milyen választási lehetőségekre lehet szükséged Fő, Fejlett, Erő, Csomagtartó, Biztonság és Kijárat. Ehhez azonban rá kell kattintania a Csomagtartó választási lehetőség.
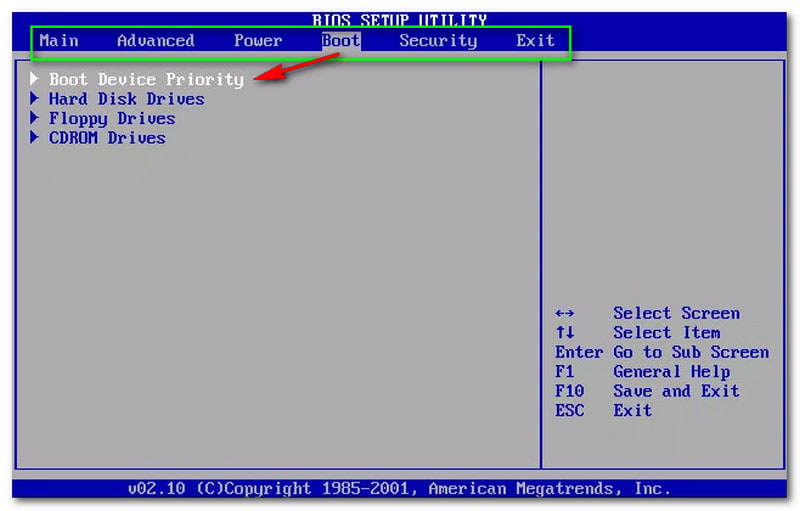
Ezt követően látni fogja a Boot Device Priority és lentebb az összes lehetőséget is látni fogja, mint pl Merevlemez-meghajtók, Hajlékonylemez-meghajtók, és CDROM meghajtók. Következő, Mentés és kilépés gombra kattintva F10 kulcs. Ha akarod Kijárat csak nyomja meg KILÉPÉS.
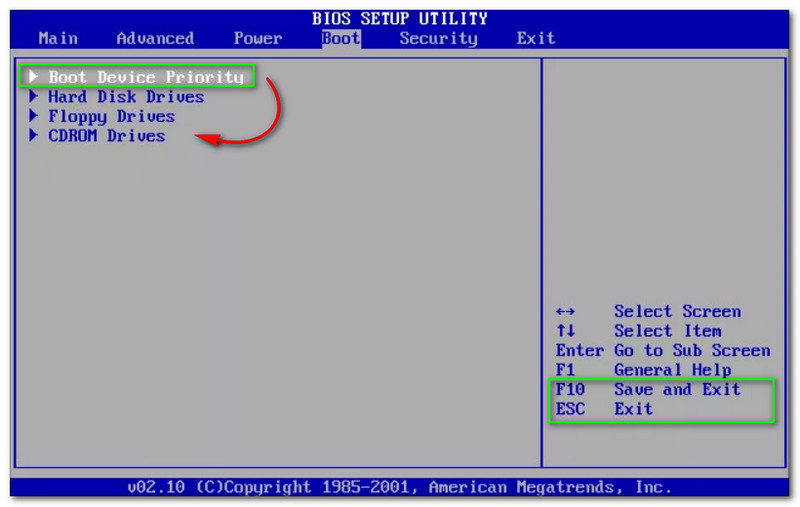
Ezután válassza ki a Boot Device Priority és nézd meg, hogy folytatod-e a többi lehetőséget, mint pl 1. rendszerindító eszköz, 2. rendszerindító eszközés 3. rendszerindító eszköz. Kattints a 1. rendszerindító eszköz - Távolítsa el a Dev és nyomja meg F10 nak nek Mentés és kilépés.
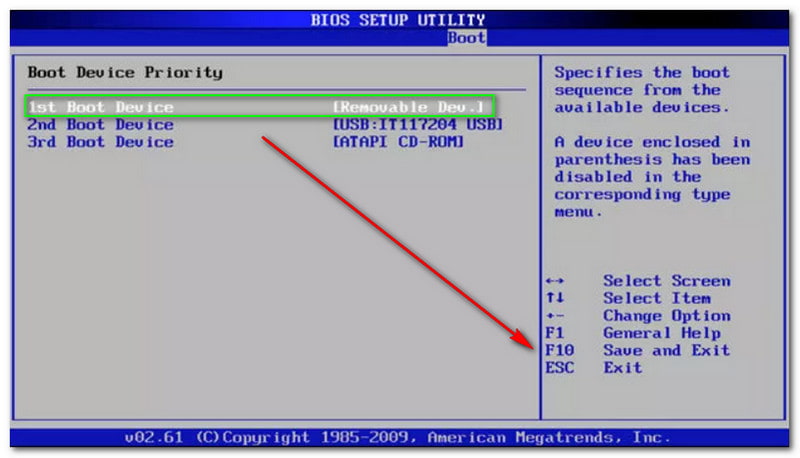
Végül a rendszerindítási folyamat befejeződött. Most elindíthatja a számítógép újraindítását, és elindíthatja a PassFab 4Winkey-t. Ezután lépjen a fő felületre, és válassza ki a Windows rendszert. Ezután kattintson a Következő gomb.
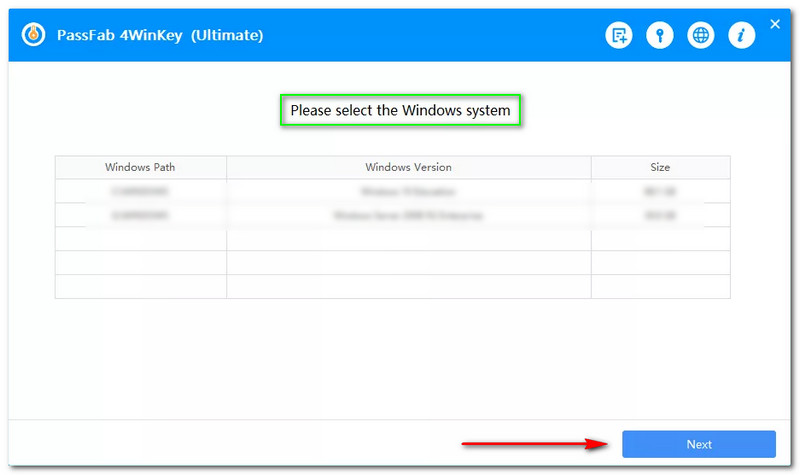
Ezt követően kezdje el kiválasztani a működtetni kívánt fiókot, és kattintson a gombra Fiókjelszó visszaállítása vagy visszaállítása a felület jobb oldalán. Ezután kattintson a Következő gomb.
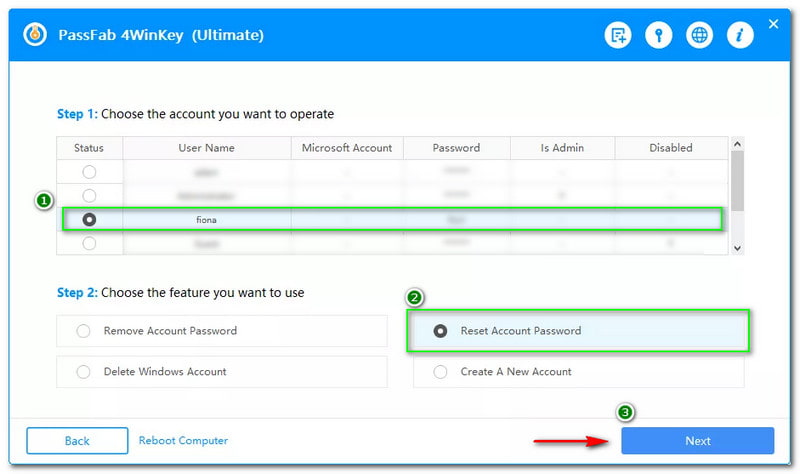
Megjelenik egy új ablak, amely erre kéri írja be az új jelszót, amelyet vissza szeretne állítani, vagy állítsa vissza a kiválasztott fiókot. Ezután írja be az új jelszavát a szövegmezőbe, és érintse meg a Reset gombot.
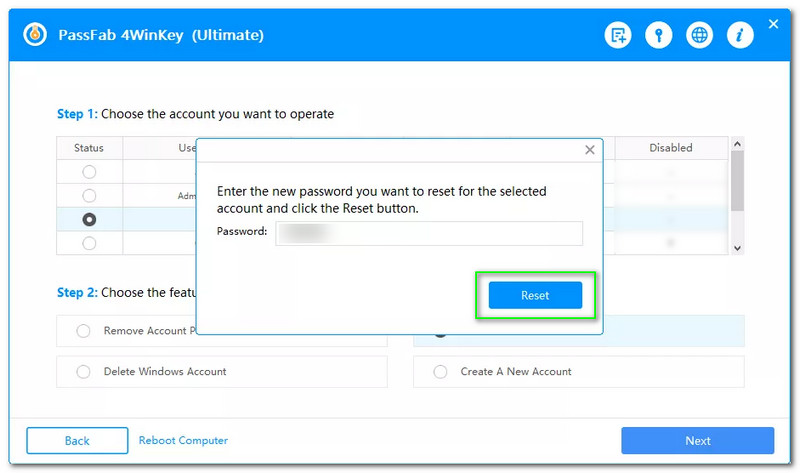
Várjon egy kicsit; egy másik ablak jelenik meg, és fiókja helyreállt. Ezt követően érintse meg az Újraindítás gombot a számítógép újraindításához.
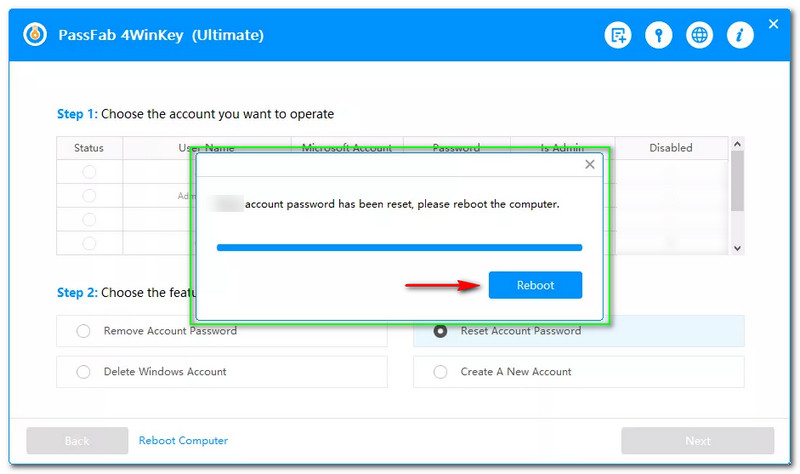
Elfelejtettem a laptopom jelszavát a Windows 10, 8 és 7 rendszerhez. Még mindig visszaállíthatom?
Egyes felhasználók azt gondolhatják, hogy az elfelejtett Windows-jelszót nem lehet visszaállítani, de kijavíthatja. Szoftver letöltésével visszaállíthatja Windows jelszavát laptopján. Kipróbálhatja a fent említett szoftvert az elfelejtett Windows-jelszó helyreállításához a laptopon.
A Windows jelszó visszaállítása törli az összes fájlt a számítógépemen?
Ez a használni kívánt szoftvertől függ. A Tipard Windows Password Reset folyamata azonban nem törli az adatokat a számítógépen belül, de törölheti a jelszavát, ezért újat kell beállítania.
Hogyan lehet visszaállítani az elfelejtett számítógépes jelszót a Windows 11 rendszerből?
Letölthet olyan megbízható szoftvereket, mint a Tipard Windows Password Reset és a PassFab 4Winkey. Használhatja a számítógép beállításait is.
Következtetés:
Reméljük, tanult a fent bemutatott lépésekből! Nagyra értékeljük, ha jó visszajelzést hagy, és felfelé tartja a hüvelykujját ehhez a HowTo cikkhez! A következő feltöltéskor újra találkozunk!
Hasznosnak találta ezt?
318 Szavazatok
Állítsa vissza minden típusú jelszót a Windows 11/10/8/7 rendszerhez USB és CD segítségével.
