Menyoroti: obrolan AI, game seperti Retro, pengubah lokasi, Roblox dibuka blokirnya
Menyoroti: obrolan AI, game seperti Retro, pengubah lokasi, Roblox dibuka blokirnya
Apa yang bisa lebih baik daripada perangkat lunak gratis berkualitas tinggi yang berjalan di Mac dan Windows? Itu adalah slogan yang sempurna untuk Inkscape. Tidak banyak, tetapi Inkscape memiliki kurva belajar yang tinggi dan antarmuka yang tidak praktis, terutama untuk pengguna Mac, yang merupakan kelemahan bagi pengguna berpengalaman dari alat desain top terkenal seperti Adobe Illustrator. Jika demikian, editor foto yang berbeda terpesona dengan alat ini. Itu sebabnya banyak pengguna menggunakannya untuk tujuan yang berbeda. Selain itu, tidak hanya profesional yang menggunakannya, bahkan pengguna pemula pun dapat menggunakannya sebagai alat pengeditan untuk aspek sederhana seperti memotong gambar.
Sejalan dengan itu, artikel ini akan berfungsi sebagai panduan bagi pengguna pemula. Secara khusus, artikel ini akan menangani cara memotong gambar menggunakan Inkscape. Dapatkan gambar yang dipotong berkualitas tinggi menggunakan langkah ini. Selain itu, kami juga memiliki alat alternatif yang luar biasa jika menurut Anda perangkat lunaknya tidak cukup.
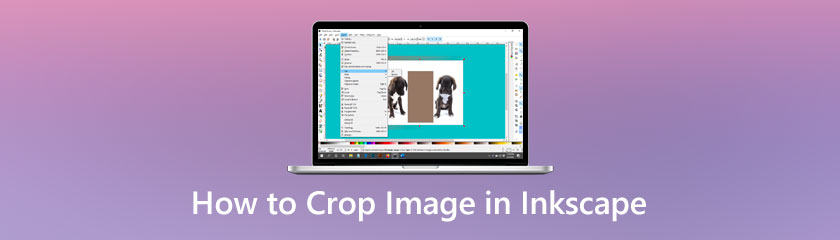
Perangkat lunak ilustrasi vektor gratis Inkscape mendukung format SVG dan dapat mengimpor dan mengekspor gambar dalam format EPS, PostScript, JPG, PNG, BMP, dan TIP. Banyak bentuk, jalur, teks, penanda, klon, efek transparansi (alfa), transformasi, gradien, pola, dan grup yang tersedia di Inkscape sangat banyak. Selain itu, Inkscape memungkinkan pengeditan lapisan, pelacakan bitmap, operasi jalur rumit, teks berbasis jalur, teks objek keliling, pengeditan XML langsung, dan banyak lagi.
Lebih dari fitur pengeditan foto yang luar biasa ini, Inkscape juga menawarkan alat sederhana namun penting seperti memotong gambar untuk mengedit foto Anda secara instan. Dalam hal ini, berikut adalah langkah-langkah yang perlu kita ikuti untuk memungkinkan pemotongan. Silakan lihat langkah-langkah sederhana di bawah ini.
Buatlah formulir yang akan digunakan untuk kliping atau Memotong gambar Anda terlebih dahulu. Gunakan bentuk apa pun yang Anda suka—kotak, lingkaran, bintang, dll. Setelah itu, pilih gambar dan bentuk dengan menempatkan bentuk di atas gambar di area pemotongan yang diinginkan.

Untuk menerapkan ke klip dan memotong gambar, pilih Obyek, lihat Klip, lalu tekan Mengatur. Gambar telah dipotong menggunakan bentuk yang Anda pilih untuk klip, dalam hal ini, persegi.
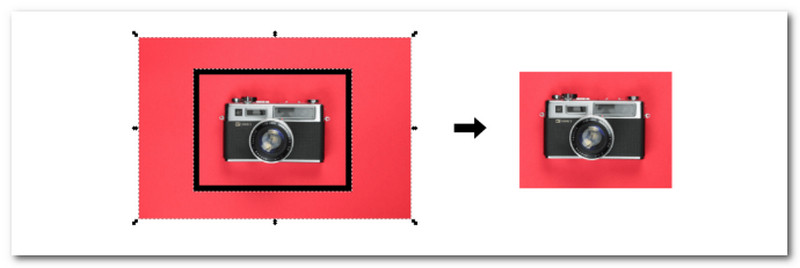
Selain itu, Anda juga dapat memanfaatkan poligon, bintang, lingkaran, dan lainnya. Anda bahkan dapat menggunakan objek vektor, seperti teks, antara lain.
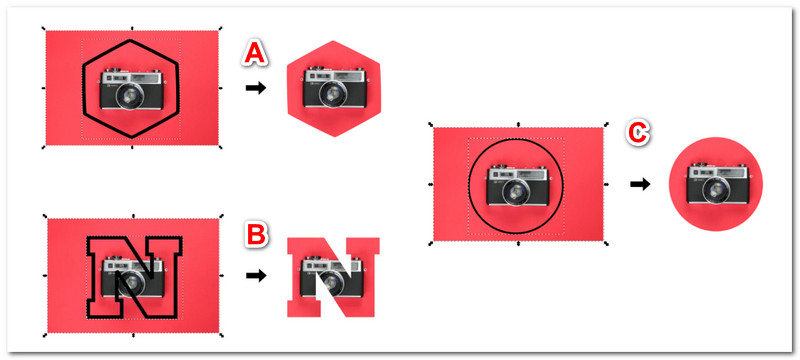
Menerapkan pola pada gambar adalah cara terakhir untuk memangkas gambar dengan Inkscape.
Dengan memilih Obyek, kemudian menemukan Pola saat kita melanjutkan dengan Objek ke Pola, Anda dapat menerapkan pola ke objek gambar atau vektor.
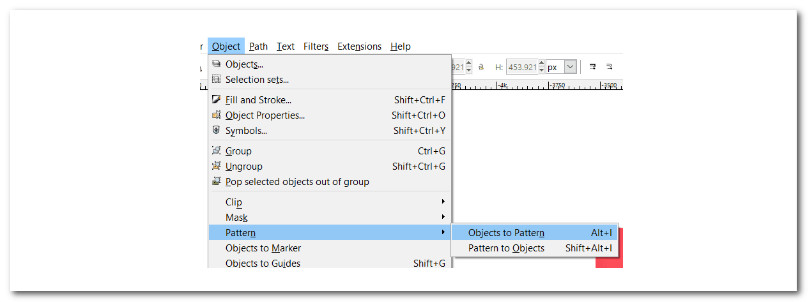
Setelah itu, Inkscape membuat pola gambar Anda yang dapat Anda edit menggunakan pegangan unik yang mirip dengan yang terlihat pada alat persegi. Menerapkan pola terlebih dahulu, pilih gambar Anda, dan pilih alat kotak untuk membuka pegangan pengeditan baru Anda.
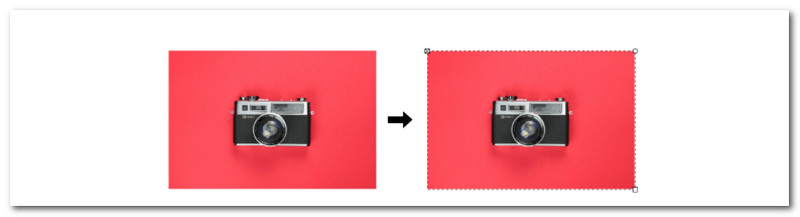
Node dan pegangan sekarang dapat diutak-atik untuk memotong gambar Anda secara kreatif. Jelajahi setiap tampilan yang ingin Anda capai.
Untuk lebih pemotong gambar, Anda dapat menemukannya di ulasan ini.
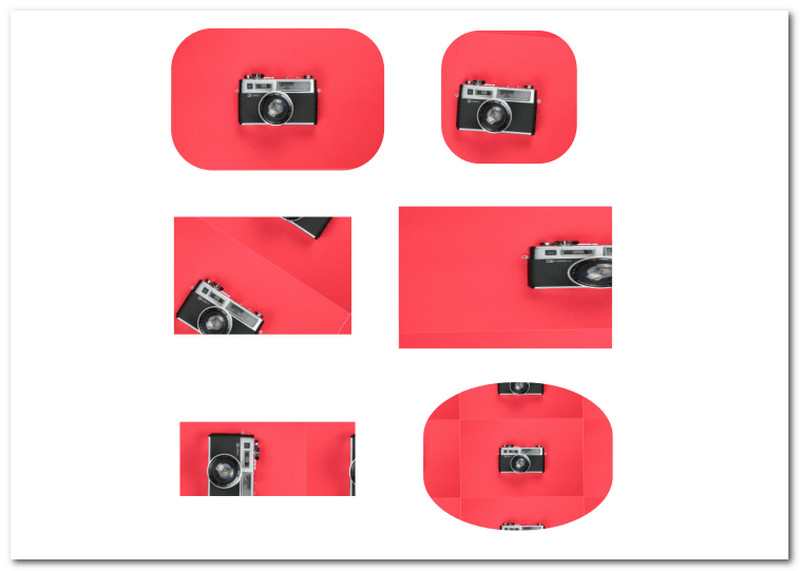
Jika menurut Anda Inkscape agak rumit bagi Anda karena fitur-fiturnya, maka Peningkatan Skala Gambar AnyMP4 sempurna. Alat ini merupakan alternatif hebat untuk Inkscape, memberi Anda fitur yang Anda perlukan untuk memangkas gambar. Ini adalah penambah resolusi gambar bertenaga AI yang dapat memperbesar dan memperbaiki foto secara otomatis.
Tidak ada tanda air pada output. Apa yang lebih luar biasa tentang itu adalah kemampuan untuk memperbesar gambar kecil dalam resolusi yang baik sebesar 2x, 4x, 6x, atau bahkan 8x dengan peningkatan gambar dan pembesaran foto gratis ini. Foto kecil bisa diperbesar sekaligus menjadi lebih baik dan tajam. Mari kita lihat bagaimana kita bisa menggunakannya untuk memotong gambar dengan mudah.
Unggah gambar Anda dengan mengklik Unggah Foto Anda tombol atau menyeretnya ke zona taruh di tengah antarmuka utama.
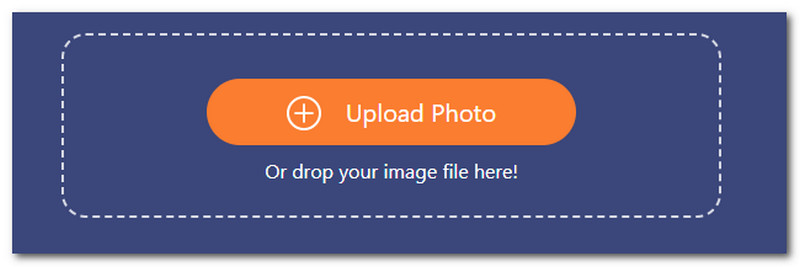
Pada langkah kedua, setelah foto diunggah. Anda dapat memperbesar gambar dengan 200%, 400%, 600%, atau 800%. Anda juga dapat melakukannya dengan cara terbalik dengan membuat gambar Anda kecil, dari 800% menjadi 400%.
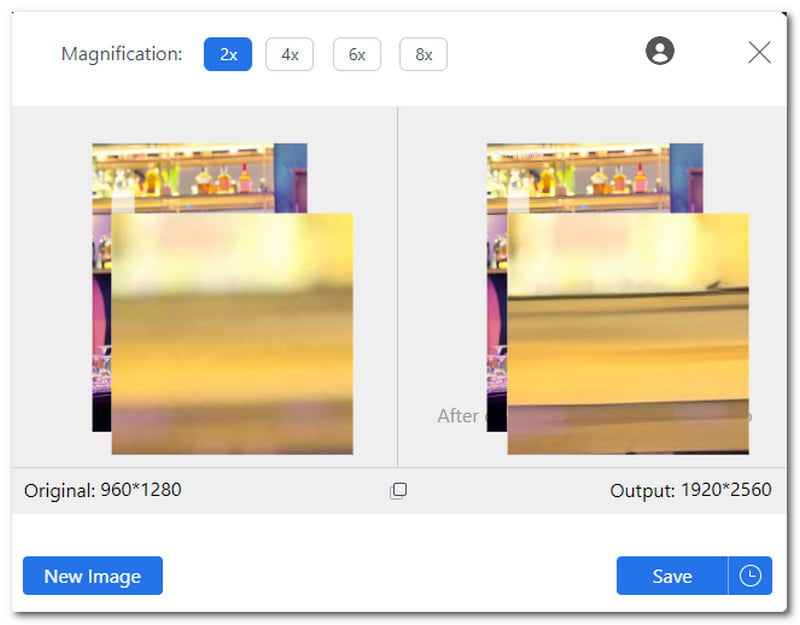
Setelah proses modifikasi, foto Anda siap untuk disimpan. Untuk mengunduh gambar yang disempurnakan, klik Menyimpan tombol. Kemudian periksa gambar di komputer Anda.
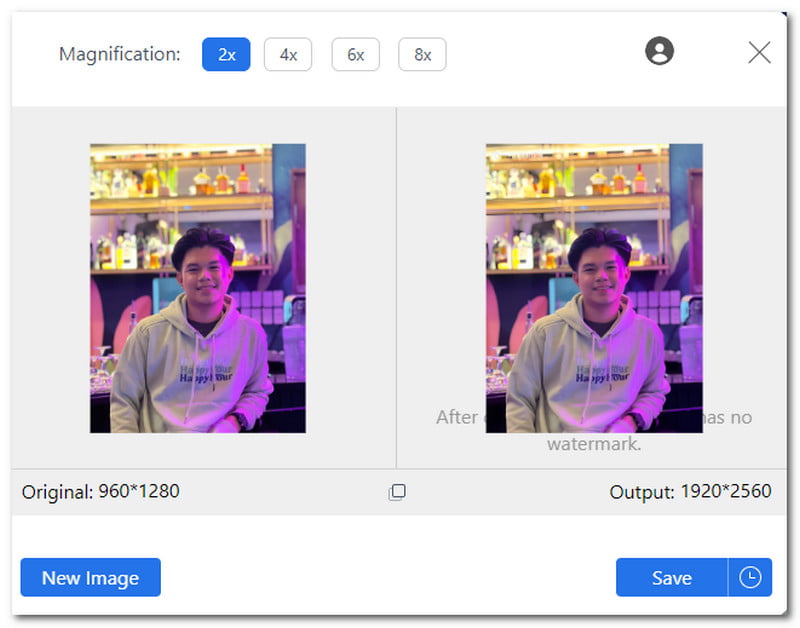
Itu adalah cara paling sederhana untuk memperbesar gambar kita menggunakan AnyMP4 Image Upscaler yang menakjubkan. Kita dapat melihat bahwa alat ini lebih mudah digunakan daripada Inkscape. Untuk itu, gunakan sekarang juga untuk proses cropping yang jauh lebih sederhana.
Menggunakan Inkscape, bagaimana cara memotong pilihan?
Untuk mengubah Batas Dokumen dan Tanaman output kami, pertama menggambar persegi panjang di atas area di mana Anda ingin memotong dokumen. Kemudian, pilih kotak hitam, pergi ke Mengajukan, kemudian Properti Dokumen, dan pilih Ubah Ukuran Halaman menjadi Gambar atau Pilihan. Batas halaman harus diubah ukurannya agar sesuai dengan kotak.
Apakah foto yang dipangkas kehilangan kualitas di Inkscape?
Memotong foto adalah alat yang hebat untuk menghapus area yang tidak diinginkan pada gambar Anda, tetapi ingat bahwa pemotongan dapat memengaruhi kualitas gambar karena pemotongan melibatkan pemotongan bagian dari gambar asli, sehingga beberapa piksel dibuang. Itu berarti memotong gambar Anda menggunakan Inkscape dapat memberi Anda peluang besar untuk menurunkan kualitas gambar Anda dibandingkan dengan properti aslinya.
Berapa ukuran terbaik untuk memotong foto menggunakan Inkscape?
Ukuran terbaik untuk memangkas foto menggunakan Inkscape atau perangkat lunak pemangkasan lainnya adalah rasio Aspek 3:2 atau 27- x 180 dalam piksel. Ukuran ini adalah kumpulan dimensi yang paling umum untuk fotografer. Rasio aspek 3:2 (270 x 180) menyisakan banyak ruang untuk pemangkasan pasca produksi jika diperlukan. Ukuran ini juga akan mengurangi kemungkinan foto buram setelah dipotong.
Kesimpulan
Itu dia, langkah-langkah sederhana dan panduan mendetail untuk memangkas gambar menggunakan Inkscape. Kita dapat melihat bahwa alat ini memiliki fitur yang berguna untuk memodifikasi gambar kita. Selain itu, kita juga bisa melihat tool alternatif menarik untuk Inkscape. AnyMP4 Image Upscaler juga menghasilkan alat luar biasa untuk memodifikasi gambar Anda dalam beberapa langkah. Untuk itu, tidak heran mengapa ini menjadi alat pengeditan foto online terbaik dan alat pengeditan pilihan bagi banyak pengguna pemula.
Apakah Anda merasa ini membantu?
376 Suara
Konverter video all-in-one, editor, penambah yang ditingkatkan dengan AI.
