Menyoroti: obrolan AI, game seperti Retro, pengubah lokasi, Roblox dibuka blokirnya
Menyoroti: obrolan AI, game seperti Retro, pengubah lokasi, Roblox dibuka blokirnya
Apakah Anda perlu atau ingin menghapus latar belakang yang mengganggu dari foto yang sempurna? Ada beberapa metode sederhana untuk menghapus Latar Belakang dari gambar dan membuatnya transparan, yang berguna dalam berbagai situasi. Sebagian besar editor foto menyertakan alat penghapus latar belakang, dan bahkan beberapa alat daring didedikasikan untuk tugas tersebut. Tapi mana yang terbaik? Dan bagaimana Anda dapat memanfaatkannya dengan sebaik-baiknya? Tanpa diskusi lebih lanjut, inilah cara terbaik untuk melakukannya membuat gambar transparan.
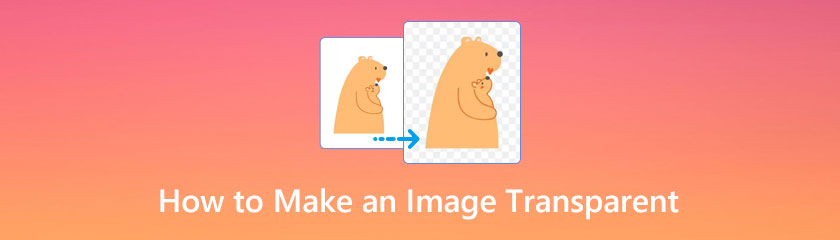
Daftar isi
Untuk menghapus Latar Belakang dari foto selfie Anda, gunakan AnyMP4 Free Background Remover Online. Dan proses penghapusan latar belakang sangat sederhana: Anda mengunggah gambar Anda, dan Latar Belakang dihapus secara otomatis. Jika Anda ingin menyimpan sesuatu yang lain, Anda dapat menggunakan alat menyikat untuk menentukan rentangnya. Selain itu, alat online ini memungkinkan Anda untuk menghapus Latar Belakang dari gambar PNG dan JPG. Dengan semua fitur ini, sekarang mari kita alami penghapusan Latar Belakang yang luar biasa dari proses gambar.
Klik Unggah gambar tombol untuk menambahkan foto untuk menghapus atau mengedit Latar Belakang. Setelah itu, Anda akan melihat gambar Anda akan masuk ke pengaturan parameter pengeditan utama alat.
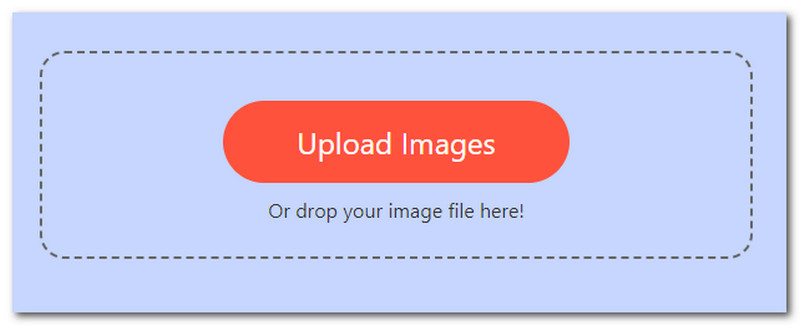
Gambar Anda akan diproses dengan cepat dan otomatis memiliki background transparan. Anda dapat memotong, memutar, dan membalik gambar Anda menggunakan alat potong, putar, dan balik.
Terakhir, klik Unduh tombol untuk menyimpan gambar transparan ke komputer Anda.
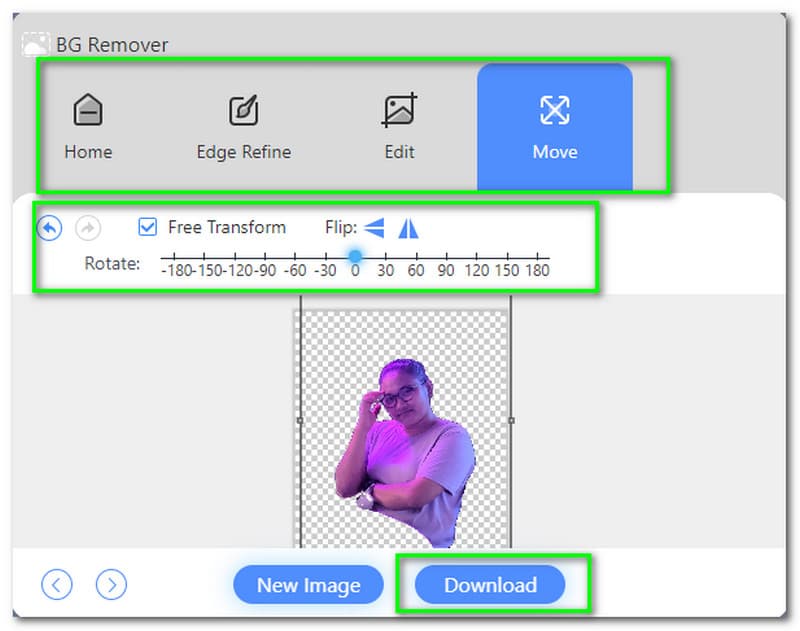
Ya, Anda dapat menghapus Latar Belakang gambar Anda di Canva, tetapi ada batasannya. Pengguna Canva Pro hanya memiliki akses ke fitur ini. Jadi, jika Anda menggunakan Canva versi gratis, Anda kurang beruntung.
Haruskah Anda membayar Canva Pro untuk menghapus Latar Belakang? Ini ditentukan oleh seberapa sering Anda perlu menghapus Latar Belakang dari gambar. Hal lain yang perlu diingat dalam hal layanan adalah Canva membatasi jumlah gambar yang dapat Anda unggah. Setiap hari, Anda dapat menghapus Latar Belakang dari 500 gambar.
Pilih gambar terlebih dahulu, lalu klik Sunting Gambar.
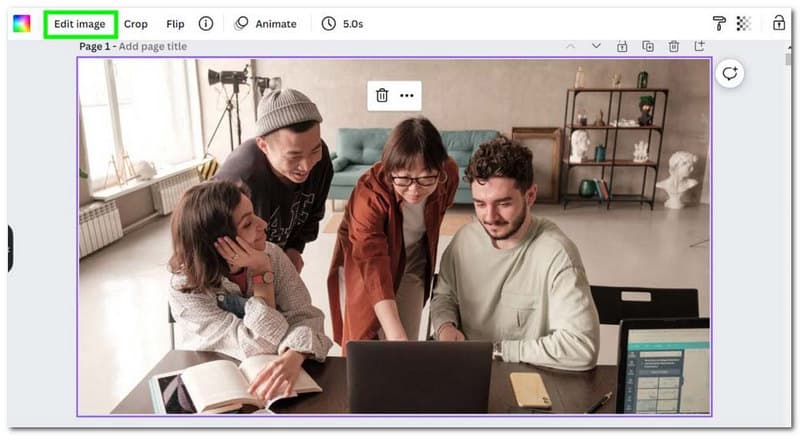
Itu Penghapus Latar Belakang dapat ditemukan di menu sebelah kiri. Canva akan mengurus sisanya. Bergantung pada kerumitan Latar Belakang, ini bisa memakan waktu hingga 20-30 detik untuk menghapus.
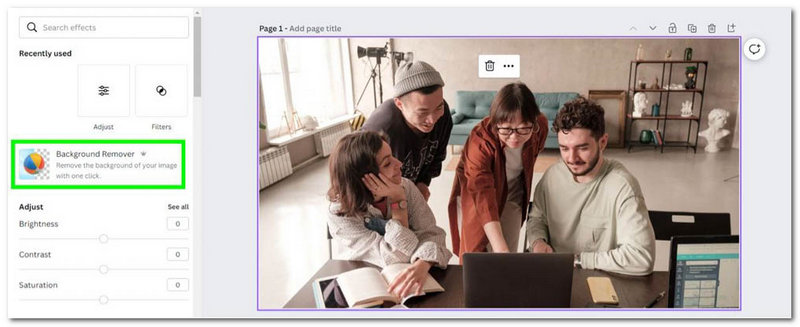
Canva akan menghapus Latar Belakang Anda, menyisakan apa yang tampak seperti latar belakang putih. Background baru lebih transparan daripada putih. Ingatlah bahwa di Canva, latar belakang transparan direpresentasikan sebagai putih. Dengan latar belakang Anda dihapus, Anda sekarang dapat menambahkan latar belakang baru yang Anda inginkan.
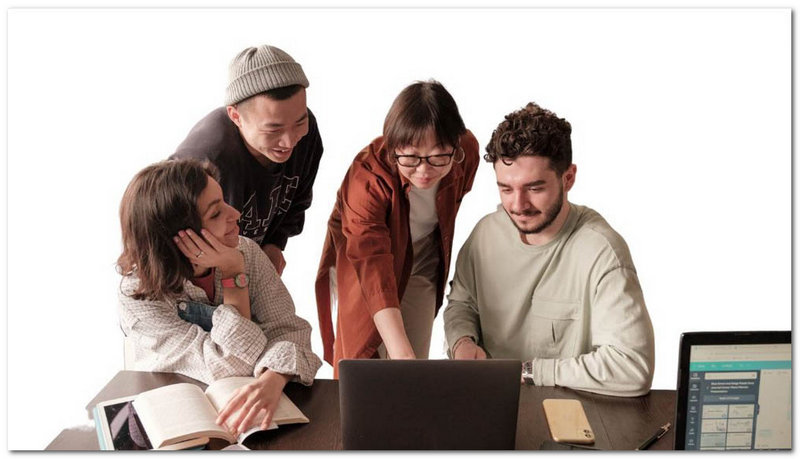
Photoshop adalah salah satu perangkat lunak paling terkenal yang digunakan oleh desainer grafis. Ini mencakup berbagai alat untuk membantu Anda membuat gambar yang indah atau meningkatkan yang sudah ada. Bahkan jika Anda bukan seorang ahli, perangkat lunak ini membuatnya sangat mudah untuk membuat latar belakang gambar menjadi transparan. Berkat inti AI Adobe Sensei, Anda dapat menghapus Latar Belakang dalam beberapa langkah, yang membantu kami mengidentifikasi bagian gambar yang membentuk Latar Belakang. Anda harus terlebih dahulu menduplikasi layer Anda saat ini. Kemudian pilih Hapus Latar Belakang dari menu Properti. Namun, kami memiliki metode berbeda untuk memungkinkan proses tersebut. Mari kita lihat cara-cara tersebut di bawah ini.
Ini adalah metode paling sederhana untuk menghapus Background di Photoshop. Namun, itu tergantung pada gambar Anda. Metode ini bekerja paling baik dengan latar belakang sederhana yang memungkinkan subjek Anda menonjol dan terdefinisi dengan jelas.
Setelah mengimpor gambar Anda ke Photoshop, tekan Ctrl + J untuk menduplikasi layer. Jika Anda melewati langkah ini, Anda tidak akan melihat opsi pemilihan yang dibahas di langkah ketiga.
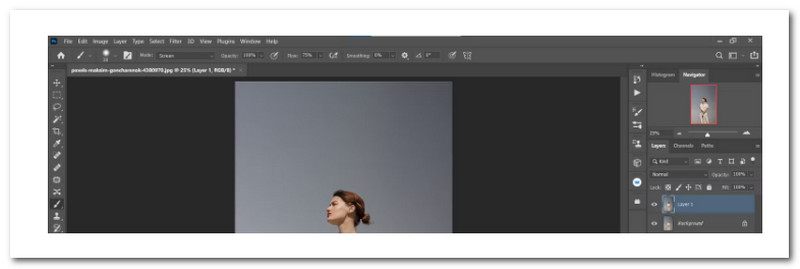
Setelah melakukannya. Silakan arahkan ke Jendela; dari opsi, silakan pilih Properti.
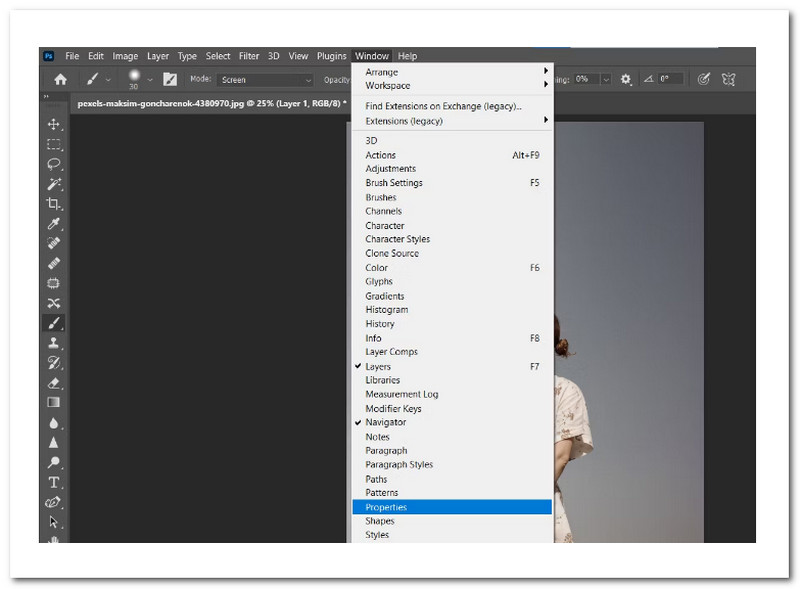
Opsi tab kecil lainnya akan ada, yang artinya sekarang kita akan memilih Hapus Latar Belakang untuk melanjutkan.
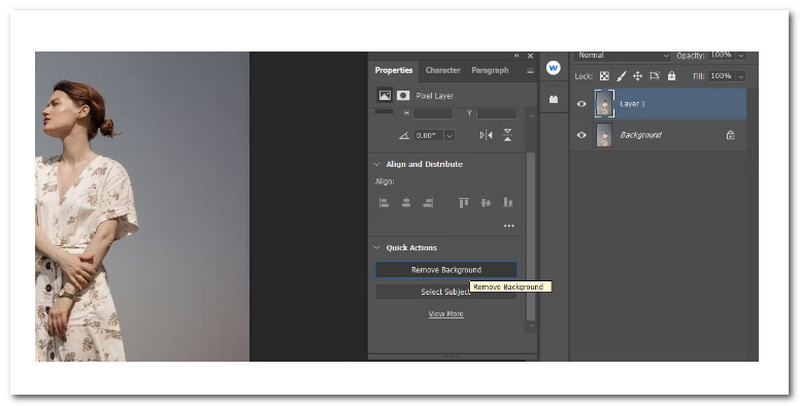
Pada langkah terakhir, kita perlu menekan Mata fitur di sebelah kiri Latar belakang lapisan untuk melihat Background transparan Anda. Itu semua yang Anda butuhkan untuk membuat metode ini.
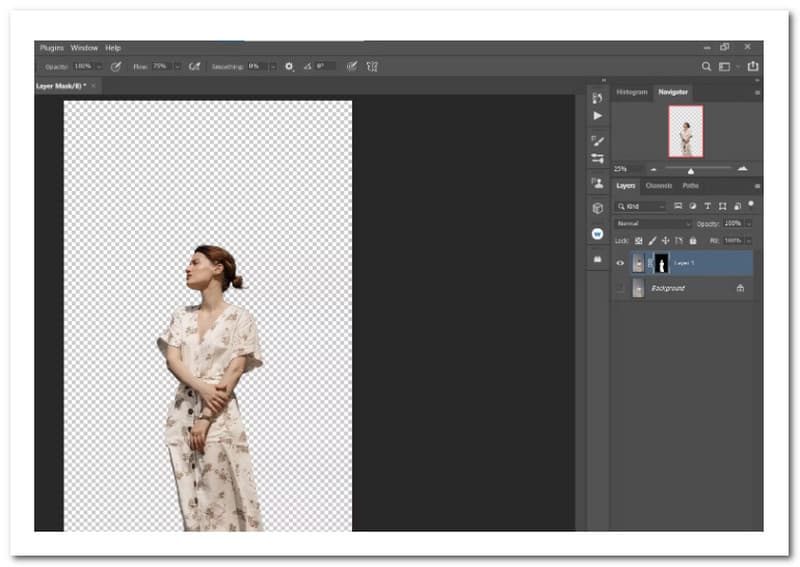 ”
” Sementara memodifikasi latar belakang adalah topik untuk tutorial lain, kami akan segera mendemonstrasikan cara menempatkan Lapisan Penyesuaian Warna Solid di bawah lapisan transparan Anda untuk mencapai efek yang berbeda.
Beralih ke X pada keyboard hingga warna latar depan Hitam menggunakan hasil edit dari metode kami sebelumnya.

Selanjutnya, kita harus memilih Warna Padat pada Buat Isian Baru atau Lapisan Penyesuaian tab di sudut kanan bawah layar. Kemudian tekan Oke tombol.
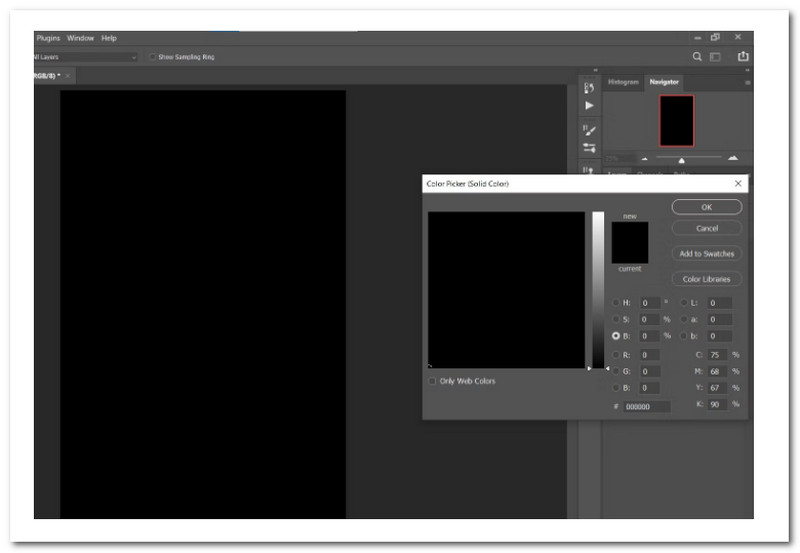
Di atas tumpukan lapisan Anda, tempatkan a Lapisan Isi Warna. Jika tidak, tidak apa-apa; kita akan memukul pada Isi Warna layer lalu seret tepat di bawah layer transparan kita, seperti yang ditunjukkan. Anda dapat melihat betapa sederhananya menerapkan lapisan transparan yang baru Anda buat ke latar belakang baru.
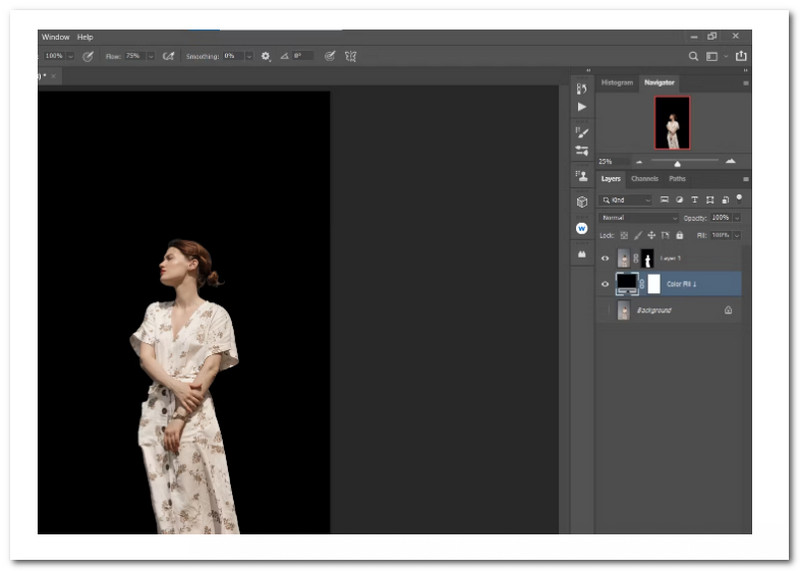
Latar belakang transparan biasanya digunakan dalam selebaran, poster, situs web, dan gambar berlisensi. Banyak bisnis dan organisasi menggunakan ini dalam desain branding mereka. Pelajari cara membuat latar belakang transparan di salah satu alat penghapus latar belakang gambar, Adobe Illustrator dalam artikel ini.
Saat menyampaikan pesan penting dari karya seni atau desain utama, penggunaan background transparan sangat bermanfaat. Langkah-langkah di bawah ini sederhana jika Anda perlu membuat latar belakang transparan untuk desain Anda.
Navigasi ke Mengajukan, lalu ke Tempat. Kemudian, di artboard Anda, sisipkan gambar yang Anda ingin agar Latar Belakangnya transparan.
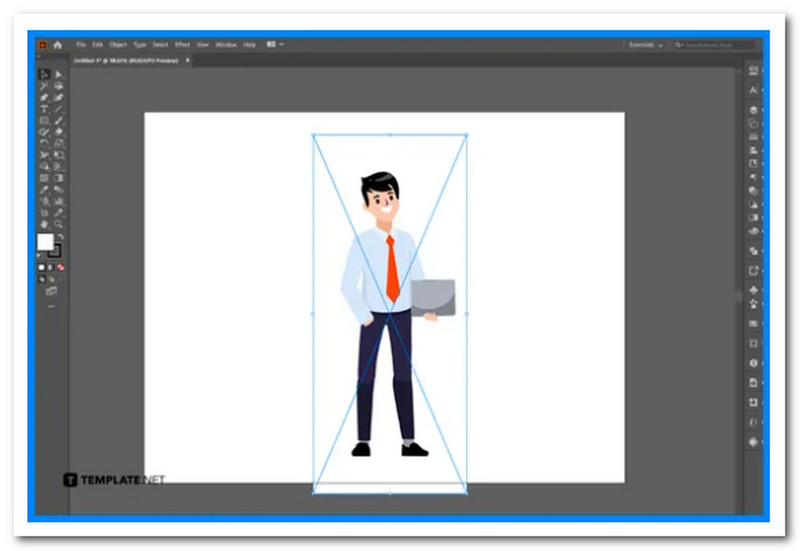
Navigasi ke Jendela, lalu tekan Jejak Gambar. Jika mau, Anda dapat mengubah opsi lanjutan di Jejak Gambar panel sebelum menekan Jejak.
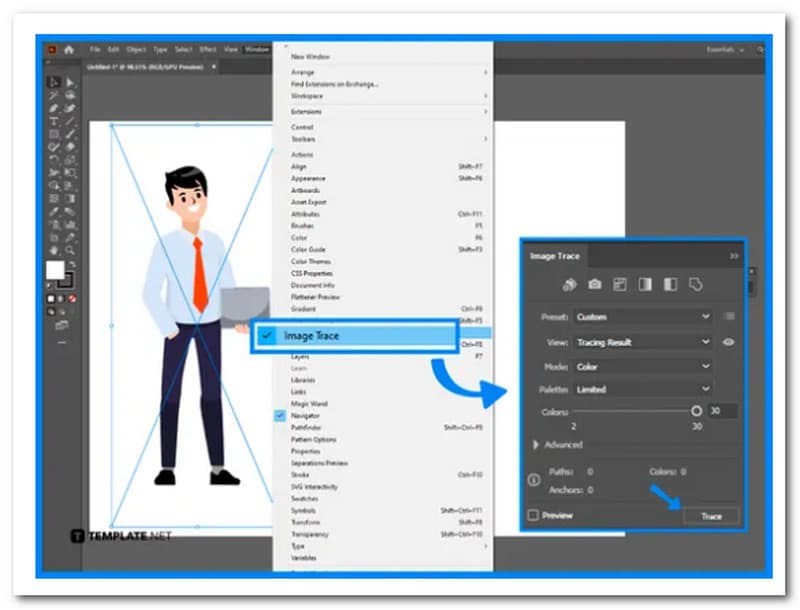
Setelah memvektor gambar dengan Image Jejak, Pilih Obyek dengan Memperluas. Ke Objek, isi opsi Perluas, dan klik Oke.
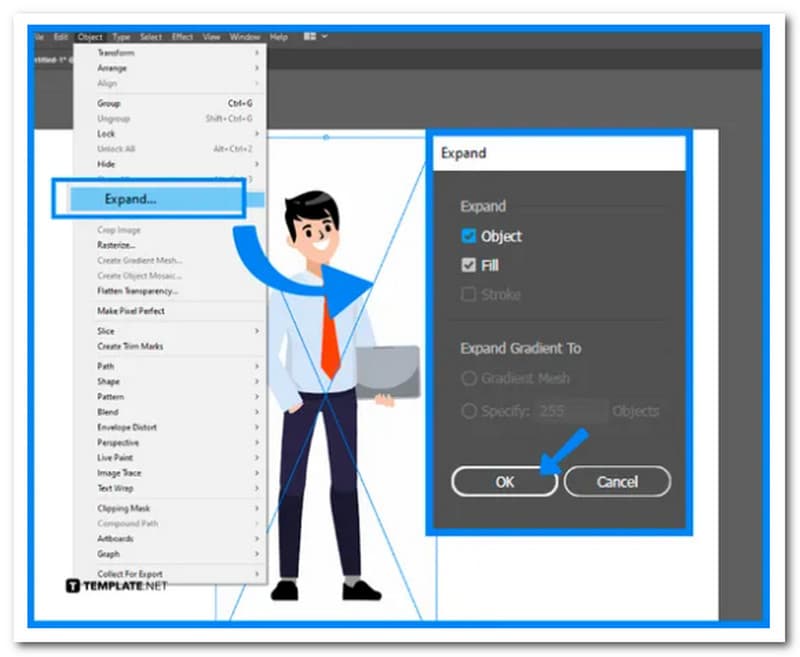
Untuk menghapus warna latar belakang gambar, gunakan Alat Seleksi Langsung. Setelah memilih bagian, kita perlu menekan Menghapus untuk membuat Latar Belakang transparan.
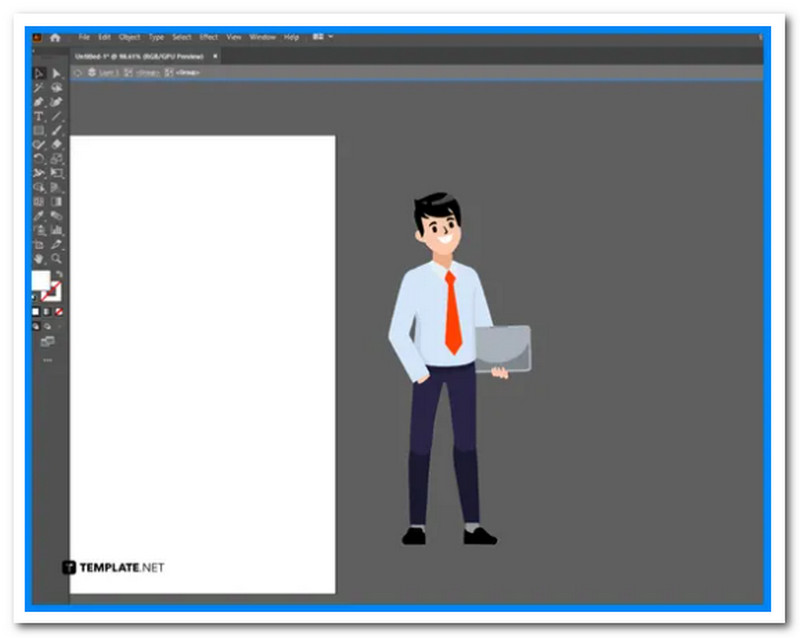
Meskipun Microsoft Paint bukan alat pertama yang dipertimbangkan perancang untuk tugas ini, masih mungkin untuk menghapus Latar belakang gambar menggunakan aplikasi sederhana namun efektif ini. Jika Anda tidak menginstal Adobe Photoshop di komputer Anda, ikuti langkah-langkah ini, dan Anda akan selesai dalam waktu singkat dengan Microsoft Paint.
Buka fungsi pencarian Windows dan ketik Cat. Untuk meluncurkan aplikasi, tekan Memasuki di keyboard Anda. Untuk informasi lebih lanjut, silakan lihat gambar di bawah ini.
Klik Mengajukan di pojok kiri atas, lalu Membuka dari daftar pilihan. Ini akan meluncurkan Penjelajah Berkas, dari mana Anda dapat memilih gambar untuk dimasukkan ke dalam Paint.
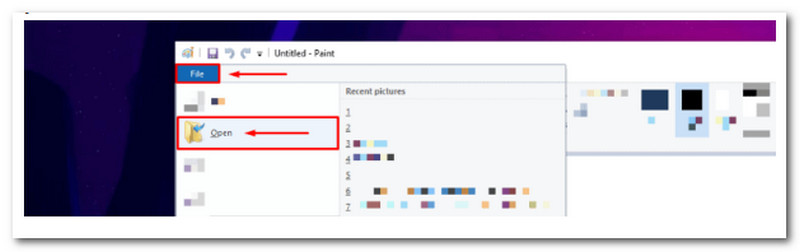
Memilih Seleksi Bentuk Bebas dari daftar alat. Anda dapat menggunakan alat ini untuk menggambar bentuk dengan bebas di sekitar Obyek Anda perlu memotong gambar.
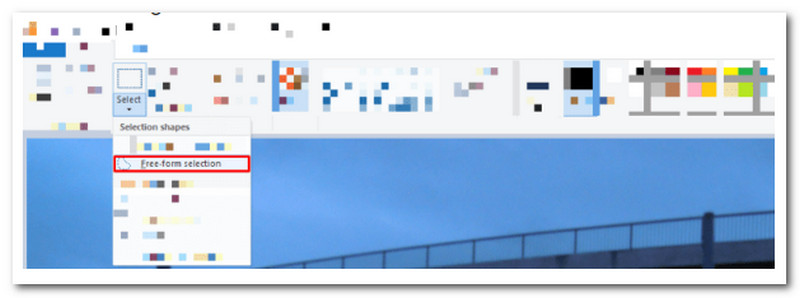
Gambarlah bentuk di sekitar bagian gambar yang ingin Anda hapus. Ketika puas dengan SelectionSelection Anda, klik kanan padanya dan pilih Memotong.
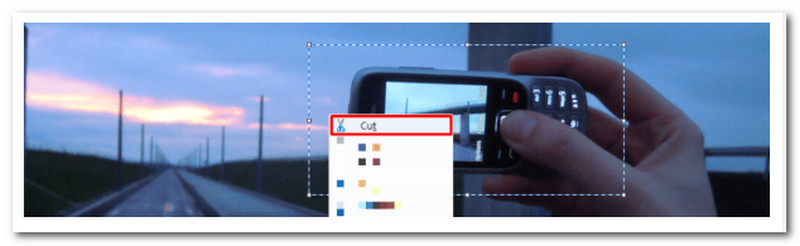
Di jendela baru, buka kembali Cat dan tempel potongannya. Jika Anda tidak puas dengan hasilnya, kembali ke Window asli dan gambar ulang bentuk di sekitar Objek yang ingin Anda salin.
Apa yang Anda sebut foto tanpa latar belakang?
PNG adalah jenis file gambar yang tidak memiliki warna latar belakang. Sebagian besar gambar memiliki jumlah piksel dan warna yang tetap, meskipun warnanya putih. Latar belakang transparan tidak memiliki piksel di Latar Belakang, memungkinkan apa yang ada di baliknya terlihat.
Bisakah saya menyimpan foto tanpa latar belakang dalam format JPG?
Tidak. JPEG biasanya digunakan untuk menyimpan file gambar untuk penggunaan web, tetapi tidak mendukung latar belakang transparan. Akibatnya, Anda harus menggunakan format seperti GIF, TIF, atau, idealnya, PNG.
Bagaimana cara mengonversi PNG ke gambar ClipArt?
Pertama, kita perlu menginstal Filestar versi terbaru. Kemudian, konversikan dengan Filestar dengan mengklik kanan pada satu atau lebih file PNG di desktop Anda. Selanjutnya, di kotak pencarian, ketik Convert to Art. Terakhir silahkan pilih Convert dan lihat outputnya.
Kesimpulan
Itu adalah metode dan cara yang berguna untuk membuat foto Anda transparan. Kita dapat melihat bahwa ada berbagai macam alat dan langkah yang dapat kita ambil untuk dapat membuatnya. Namun, pengguna merekomendasikan untuk menggunakan AnyMP4 Image Background Remover dalam prosesnya karena sangat mudah digunakan dan dapat diakses oleh semua orang yang menggunakan browser web mereka.
Apakah Anda merasa ini membantu?
351 Suara
Konverter video all-in-one, editor, penambah yang ditingkatkan dengan AI.
