Menyoroti: obrolan AI, game seperti Retro, pengubah lokasi, Roblox dibuka blokirnya
Menyoroti: obrolan AI, game seperti Retro, pengubah lokasi, Roblox dibuka blokirnya
Saat Anda perlu membebaskan lebih banyak ruang dengan menghapus partisi di Mac, Utilitas Disk tidak cukup untuk mendapatkan kembali ruang penyimpanan. Beberapa file sampah mungkin masih ada di macOS. Apa yang harus Anda lakukan untuk mengambil kembali semua ukuran penyimpanan dan mengoptimalkan macOS Anda? Berikut adalah panduan terperinci tentang cara menghapus partisi di Mac Anda.
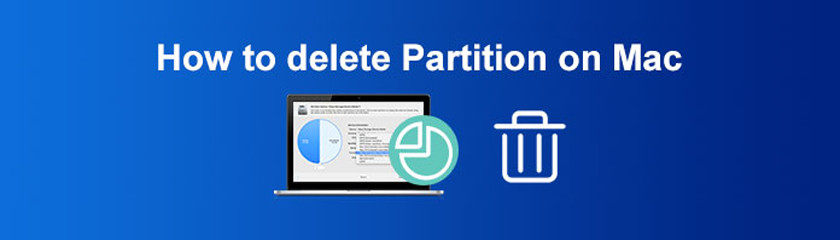
Sama seperti yang disebutkan di atas, Disk Utility adalah pilihan default untuk menghapus partisi di Mac. Apakah Anda perlu membuat partisi baru atau menghapus yang sebelumnya, Disk Utility adalah pilihan terbaik untuk memanipulasi hard drive di Mac. Berikut adalah proses terperinci yang harus Anda ketahui.
Pergi ke Aplikasi folder untuk memilih Utilitas Disk aplikasi dari Keperluan. Setelah itu, Anda dapat menemukan drive dan volume yang akan muncul di Utilitas Disk bilah sisi.
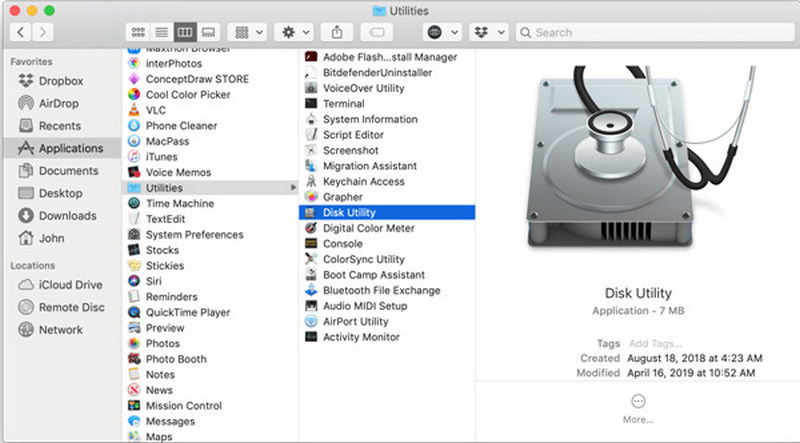
Pilih partisi yang ingin Anda hapus. Klik Partisi tombol dari jendela pop-up. Ini akan menampilkan nama, format, ukuran, dan informasi lain dari partisi yang ingin Anda hapus.
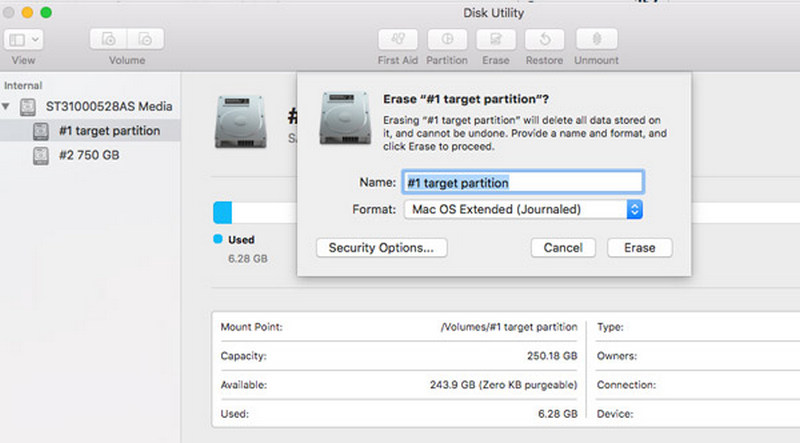
Klik dikurangi (-) tombol, dan jika tombol berwarna abu-abu, artinya Anda tidak dapat menghapus partisi dari Mac secara langsung. Setelah itu, klik Menerapkan tombol untuk menyelesaikan proses.
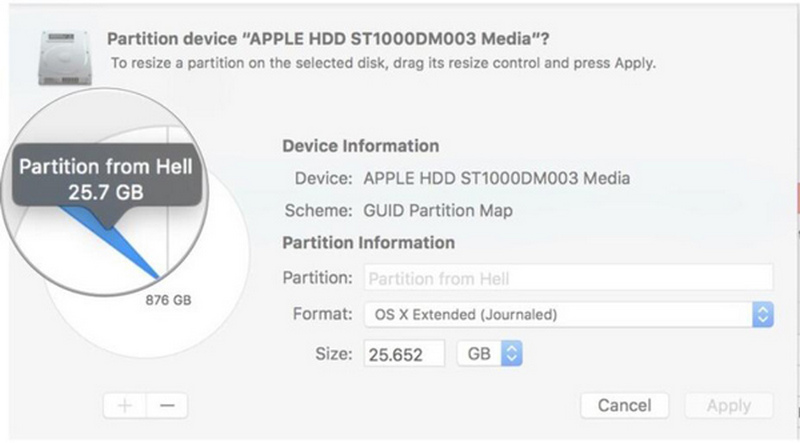
Apa yang harus Anda lakukan ketika tombol minus pada Disk Utility berwarna abu-abu? Jika Anda tidak dapat menghapus partisi di Mac dengan Utilitas Disk secara langsung, Terminal merupakan alternatif terbaik untuk mencapai tujuan. Tetapi Anda harus terbiasa dengan baris perintah atau mengikuti proses terperinci di bawah ini.
Luncurkan Terminal di Mac Anda dan ketik daftar diskutil baris perintah di jendela terminal untuk menampilkan semua partisi, termasuk HDD dan SSD di MacBook Anda.
Masukkan baris perintah berikut diskutil eraseVolume jhfs+ drive /dev/diskname di terminal. Anda harus mengganti nama partisi Anda di baris perintah yang sesuai.
Akan ada bilah kemajuan yang ditampilkan di antarmuka Terminal. Ketika Anda melihat prompt Selesai menghapus pada nama disk, yang berarti Anda telah menghapus partisi di Mac.
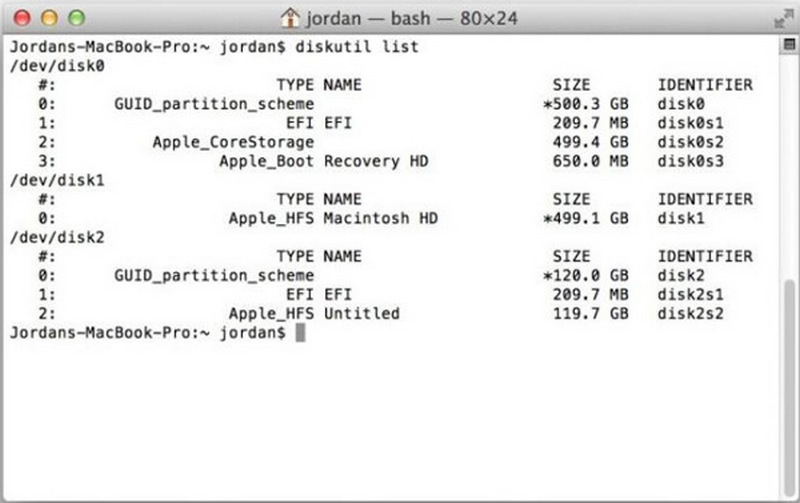
Catatan: Untuk menghapus partisi sepenuhnya, buka Disk Utility untuk menghapus partisi seperti proses yang disediakan.
Jika Anda telah menginstal Parallels atau program lain, ada partisi bootcamp yang dibuat untuk OS Windows. Ada beberapa perbedaan minimal antara menghapus partisi dan menghapus partisi Bootcamp di Mac. Anda harus menemukan proses terperinci di bawah ini.
Setelah Anda membuka Landasan peluncuran di MacBook Anda, Anda dapat mengklik Asisten Bootcamp aplikasi. Ini akan mengarahkan Anda ke daftar opsi Boot Camp untuk mengelola partisi.
Klik Memulihkan tombol untuk menghapus partisi Bootcamp di Mac. Anda juga dapat mencentang Hapus Windows 10 atau versi yang lebih baru kotak centang dan klik Melanjutkan tombol untuk menghapus partisi Windows.
Ini akan mengembalikan ke satu partisi macOS, masukkan kata sandi Anda saat diminta. Anda dapat mengklik Oke untuk menyelesaikan proses dan memeriksanya dari Disk Utility.
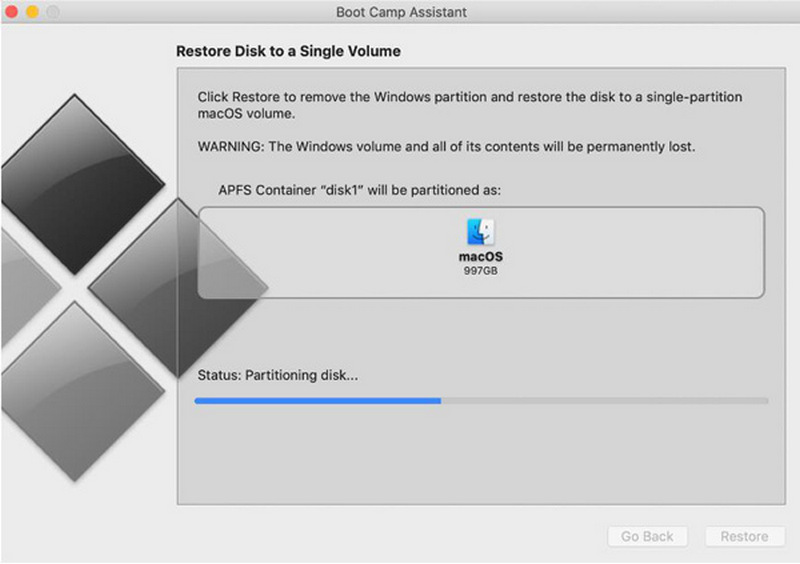
Bahkan jika Anda telah menghapus partisi di Mac, masih banyak file sampah dan cache. Anda perlu menghapus file sampah dari partisi di Mac untuk mendapatkan kembali ruang tersebut. Apeaksoft Mac Cleaner adalah perangkat lunak yang diinginkan untuk memantau kinerja macOS, menghapus semua file sampah/lama/besar, mempercepat sistem Mac Anda, dan banyak lagi.
1. Pemindaian cepat sekali klik untuk menemukan dan mengidentifikasi sampah, file besar, dan banyak lagi.
2. Bersihkan email, backup iTunes, duplikat foto, dan aplikasi yang jarang digunakan.
3. Periksa penggunaan disk, penggunaan memori, status baterai, dan penggunaan CPU.
4. Matikan beberapa pengaturan yang tidak perlu untuk meningkatkan kinerja Mac.

Unduh dan instal Apeaksoft Mac Cleaner, dan luncurkan program di Mac Anda. Klik Status di antarmuka utama, dan Anda dapat memeriksa penggunaan CPU, penggunaan memori, dan penggunaan disk.
Untuk menghapus file sampah untuk partisi yang dihapus di Mac, Anda dapat mengklik tombol Pembersih tombol dan pilih jenis file yang ingin Anda bersihkan, seperti Sampah Sistem. Klik Pindai tombol untuk mengambil file sampah sistem.
Setelah selesai, Anda dapat mengklik Melihat tombol untuk memeriksa lalat dari partisi yang terhapus. Tentu saja, Anda dapat memindai ulang dan menghapus file yang tidak diinginkan dengan mengklik Membersihkan tombol.
Bacaan lebih lanjut:
Cara Memulihkan Partisi yang Hilang di Windows 10/11
Copot iTunes – Hapus iTunes dan Perangkat Lunak Apple Terkait
Apakah file akan dihapus saat Anda menghapus partisi di Mac?
Ya. Setelah Anda menghapus partisi di Mac, itu juga akan menghapus semua data yang tersimpan di dalamnya dan mengosongkan beberapa ruang disk. Jika Anda memiliki beberapa file penting di partisi yang tidak diinginkan, Anda harus mencadangkan data Anda dengan Time Machine atau program terkait.
Bisakah Anda menghapus partisi eksternal di Mac dengan Utilitas Disk?
Ya. Utilitas Disk berfungsi untuk partisi internal dan eksternal. Tetapi jika Anda menghapus partisi dari drive eksternal, pastikan terhubung dengan benar ke komputer Mac melalui seluruh proses.
Apakah mungkin untuk menghapus partisi yang rusak di Mac?
Ya. Jika seluruh hard drive terganggu atau rusak, Anda sebaiknya menggunakan fitur Pertolongan Pertama dari aplikasi Disk Utility untuk memperbaiki kemungkinan kerusakan. Kemudian, Anda dapat menggunakan proses yang sama untuk menghapus partisi di Mac.
Kesimpulan
Berikut adalah panduan sederhana untuk menghapus partisi di Mac, Anda dapat memilih cara yang sesuai untuk menghapus partisi. Utilitas Disk dan Terminal adalah fitur bawaan untuk menyelesaikan proses. Tetapi ketika Anda perlu melepaskan lebih banyak ruang dan membersihkan cache untuk partisi yang dihapus, Apeaksoft Mac Cleaner adalah pilihan terbaik yang harus Anda coba.
Apakah Anda merasa ini membantu?
456 Suara