Menyoroti: obrolan AI, game seperti Retro, pengubah lokasi, Roblox dibuka blokirnya
Menyoroti: obrolan AI, game seperti Retro, pengubah lokasi, Roblox dibuka blokirnya
Perangkat iPhone terkenal saat ini di antara orang-orang di seluruh dunia. Ia menawarkan fitur unik yang tidak bisa kita dapatkan dengan sistem operasi lain. Salah satu fitur hebat yang disediakannya adalah fitur Airdrop. Ini adalah salah satu fungsi yang dapat kita gunakan dalam mentransfer file yang berbeda dengan perangkat iOS yang sama. Di sisi lain, Anda juga dapat membagikan kata sandi WiFi kami dengan pengguna lain. Itu berarti sekarang mungkin untuk membagikan kata sandi internet Anda dengan cepat tanpa mengatakannya secara lisan untuk menghindari beberapa pengguna yang tidak diinginkan.
Ini adalah cara yang tidak terlalu rumit untuk membagikan kata sandi jaringan WiFi Anda. Sehubungan dengan itu, berikut adalah berbagai metode untuk menjawab pertanyaan tersebut, bagaimana Anda mengirimkan kata sandi WiFi?? Silakan lihat cara-cara sederhana untuk melakukannya. Baca dan pelajari tentang membagikan kata sandi WiFi Anda melalui Airdrop dengan perangkat iOS yang berbeda tanpa basa-basi lagi.

Daftar isi
Panduan berikut akan membantu kami Airdrop kata sandi WiFi dari iPhone ke iPad. Ingatlah bahwa proses ini hanya berlaku untuk iPhone yang dilengkapi dengan iOS 12 dan di atasnya.
Sekarang kita akan memulai proses dengan Setting. Dari sana, temukan Kata Sandi & Akun.
Setelah itu, klik Kata Sandi Situs Web & Aplikasi. Sebelum itu, Anda harus ingat bahwa mengautentikasi dengan Face ID atau Touch ID adalah suatu keharusan sebelum mengakses. Cara lain untuk mengaksesnya adalah dengan menggunakan Kode Sandi Anda.
Setelah itu, pilih situs web tertentu yang ingin Anda bagikan Kata Sandi dari iPhone. Ketuk dan tahan dan pilih Airdrop.
Buka Airdrop dari kedua perangkat untuk transfer informasi yang berhasil. Dari iPad, terima akses dan tunggu beberapa detik untuk berbagi.
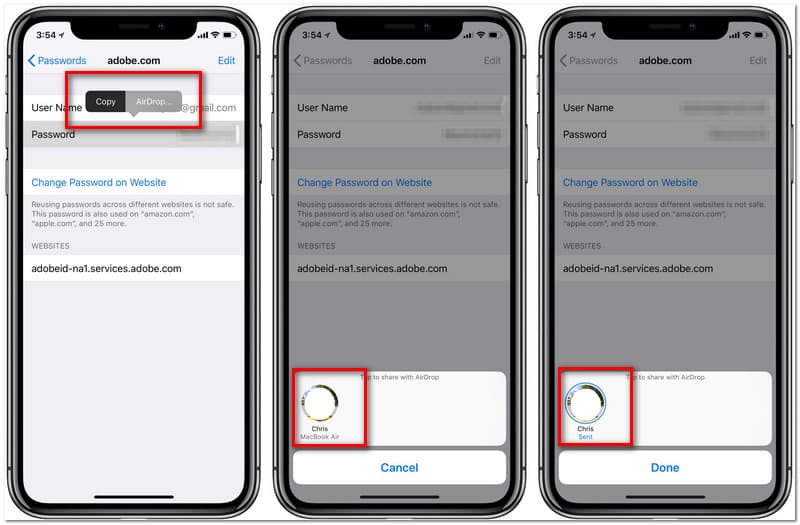
Karena Mac Book adalah teknologi Apple, ia juga menawarkan fitur Airdrop. Pengguna iPhone terutama menggunakan Mac karena transfer file yang cepat. Itulah sebabnya di sudut ini, kita akan melihat cara menggunakan AirdropAirdrop untuk kata sandi WiFi antara iPhone dan Macbook kita. Di sisi lain, kami juga akan menyajikan kepada Anda proses Mac ke iPhone. Simak informasi berikut di bawah ini untuk memandu kita dalam melakukannya. Anda harus menyiapkan Mac dan iPhone Anda sebelum kami memulainya.
Arahkan iPhone Anda ke Pengaturan dan lihat Kata Sandi & Akun.
Setelah itu, cari Kata Sandi Situs Web & Aplikasi. Dari sini, Anda harus memilih situs web tertentu yang ingin Anda bagikan kata sandinya. Ketuk dan tahan sebentar kata sandi dan klik Airdrop.
Pilih nama yang memiliki Macbook dan tunggu proses transfernya.
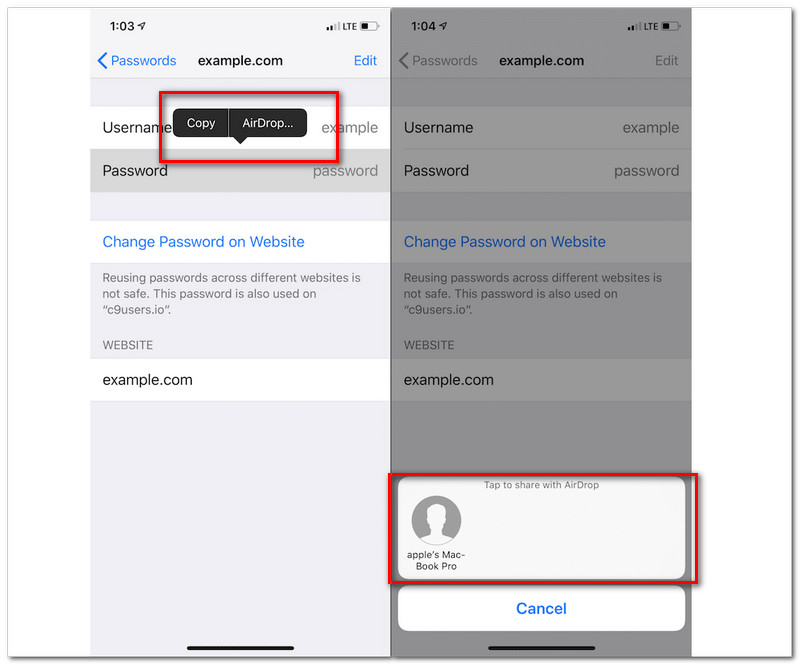
Pergi ke Pengaturan WiFi di ponsel Android Anda, dan pilih SSID koneksi WiFi Anda. Akan lebih bagus jika Anda membuka Safari dari Mac Anda. Dari sana, pergi ke Menu Safari dan klik Preferensi. Kemudian, lihat Tab Kata Sandi.
Setelah itu, otentikasi akan di proses menggunakan Sentuh ID atau kamu Kata Sandi Administrator. Klik dua kali dan akses detail lengkap Anda: nama pengguna dan kata sandi.
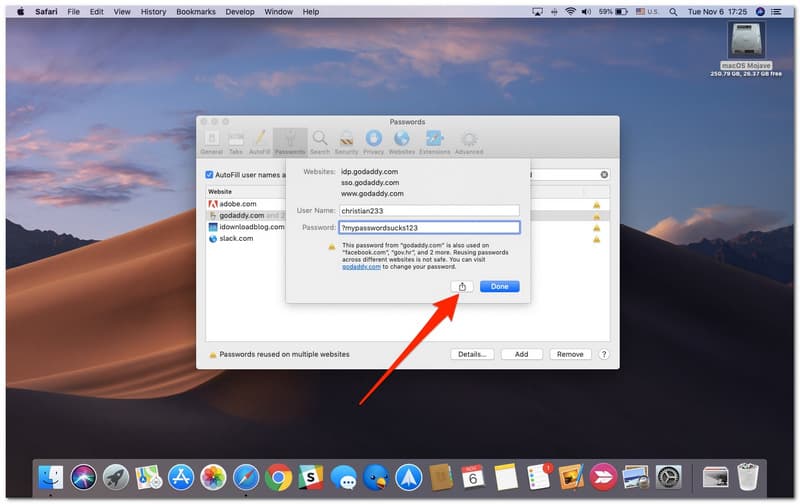
Setelah langkah itu, klik Membagikan tombol dan klik pengguna iPhone di daftar airdrop.
Terakhir, Anda memerlukan proses transfer selama sekitar satu detik. Maka prosedur Anda akan berhasil.
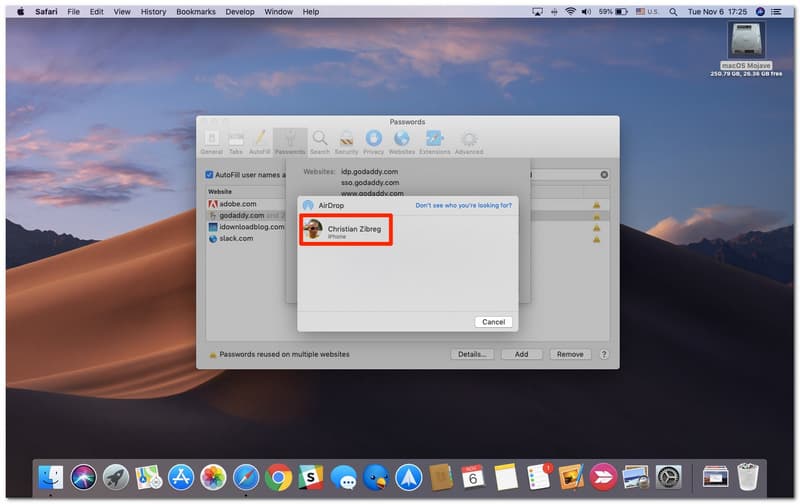
Jika Anda dapat menemukan kata sandi WiFi di iPhone atau iPad, maka Anda dapat langsung mengirimkannya ke perangkat lain. Dalam hal mencari password WiFi menggunakan iPad atau iPhone kita. Jadi, kita akan membutuhkan alat yang hebat untuk mewujudkannya. Untung, PassFab iOS Password Manager ada di sini. Ini adalah salah satu alat luar biasa yang dapat kami gunakan untuk melihat kata sandi WiFi kami sebelum kami dapat AirDrop itu.. Namun, alat ini hanya akan memungkinkan Anda untuk menemukan kata sandi Anda. Artinya, bukan AirDrop langsung, melainkan mencarinya terlebih dahulu agar bisa kita AirDrop. Yang perlu Anda lakukan hanyalah menginstal aplikasi. Sebagai lanjutannya, simak langkah-langkahnya di bawah ini.
Buka aplikasi, dan hubungkan perangkat Anda ke MacBook.
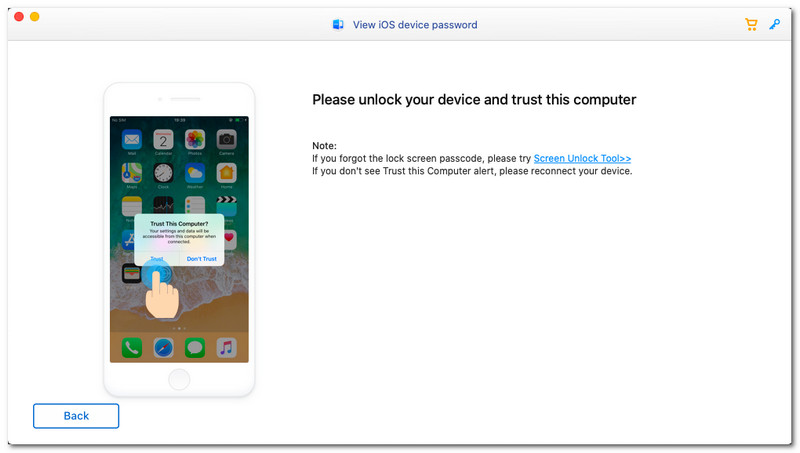
Klik Trust di tab pop-up iPad Anda.
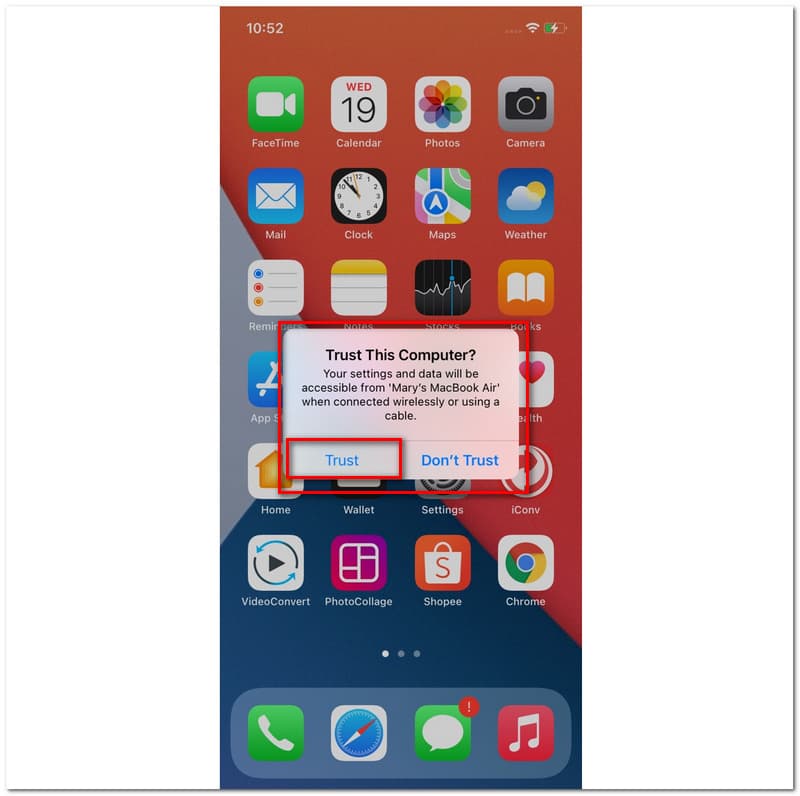
Langkah selanjutnya adalah Pindai perangkat dan tunggu beberapa detik untuk waktu pemrosesan.
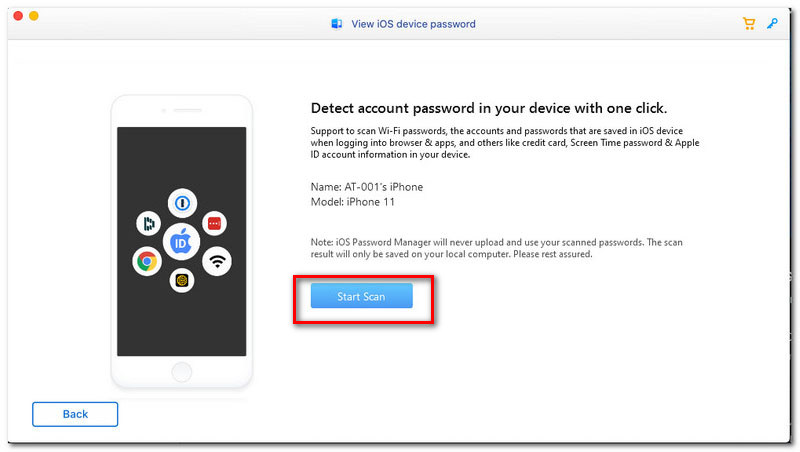
Setelah satu menit, Anda akan melihat daftar di mana Anda dapat melihat SSID yang berbeda ketika proses berhenti. Juga, dari sana, Anda sekarang dapat menemukan kata sandi WiFi Anda.
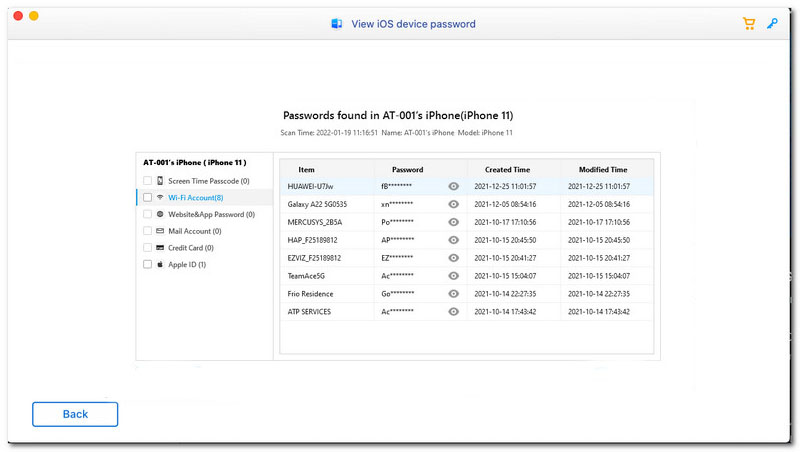
Kemudian Anda dapat membagikan kata sandi WiFi dengan perangkat lain sesuai keinginan.
Berikut adalah cara sederhana untuk mengirimkan kata sandi WIFi di iPhone Anda dengan iOS 12. Ikuti setiap instruksi di bawah ini untuk memungkinkannya.
Pergi ke Pengaturan perangkat iPhone, klik pada Kata Sandi & Akun di bagian atas grafik keenam.
Setelah itu, Anda akan melihat kumpulan daftar baru. Sekarang, klik Kata Sandi Situs Web & Aplikasi yang dapat kita temukan di bagian pertama bagian ini.
Selanjutnya, ini akan membawa Anda ke tab baru di mana Kata Sandi IsiOtomatis berada. Di sisi kanannya, Anda akan melihat sebuah tombol. Harap aktifkan dengan menyeretnya ke bagian yang benar. Anda sekarang akan melihat lampu hijau sebagai simbol dari Diaktifkan pengaturan.
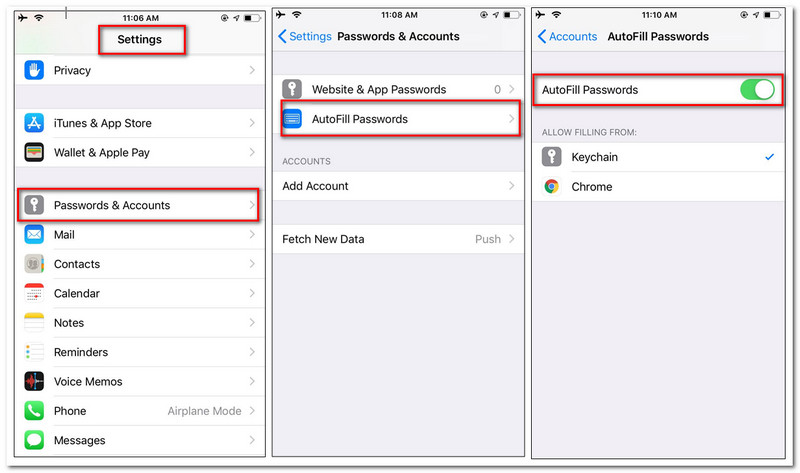
Lanjutkan ke proses, ketuk situs web tempat Anda ingin membagikan Kata Sandi. Anda sekarang akan melihat Kata Sandi dari situs web tertentu. Ketuk dan tahan pada Kata sandi untuk mengetahui Airdrop fitur.
5. Sebuah tab sekarang akan muncul. Dari sana, klik pengguna yang ingin Anda bagikan kata sandi WiFI kami. Kemudian, silahkan tunggu beberapa detik untuk membuatnya berhasil.
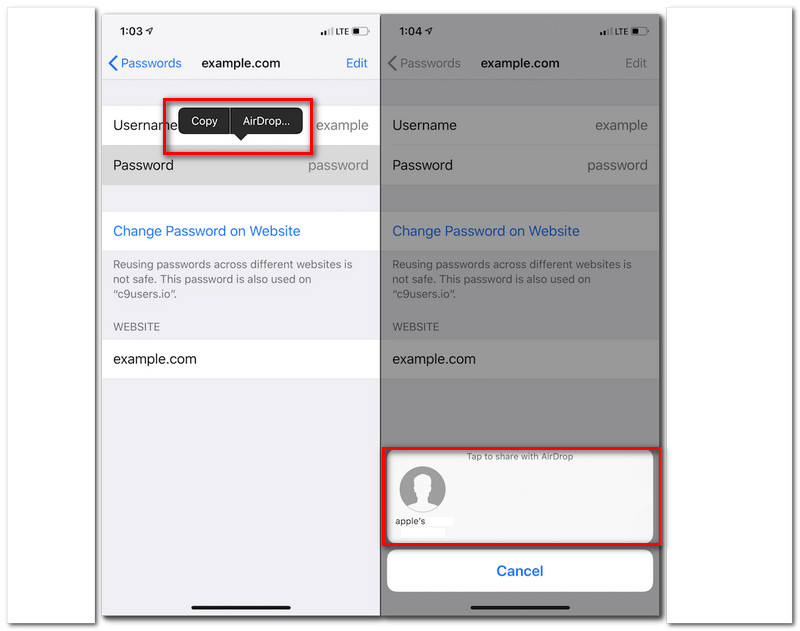
Bisakah kita menggunakan BlueTooth untuk membagikan kata sandi WiFi kita?
Sangat disayangkan untuk mengatakan bahwa kami tidak dapat membagikan kata sandi WiFi kami melalui fitur Bluetooth. Namun, berbagi data atau internet melalui Bluetooth adalah salah satu yang memungkinkan. Itulah yang kami sebut tethering Bluetooth. Ini adalah koneksi WiFi ponsel berbagi instan secara instan.
Versi iOS apa yang diperlukan untuk kata sandi Airdrop WiFi?
Airdrop kata sandi WiFI dimungkinkan dengan iOS versi 12 dan di atasnya. Itu berarti dapat disesuaikan untuk iPhone, iPad, dan Mac. Hanya untuk beberapa tips, Anda akan melihat detail tentang versi iOS Anda jika Anda pergi ke Pengaturan. Kemudian temukan Umum, dan klik Tentang tombol. Dari sana, Anda akan melihat di baris kedua dari daftar drop Versi perangkat lunak.
Bagaimana saya bisa membuka AirDrop di MacBook saya?
Jika Anda tidak dapat melihat Airdrop dengan Mac, buka Penemu. Kemudian cari Airdrop pada Batang. Itu akan menjadi cara instan untuk mengetahui Airdrop dengan Mac.
Kesimpulan
Sebagai kesimpulan, kita dapat mengatakan bahwa perangkat iPhone tersebut adalah teknologi yang fantastis dengan fitur-fitur fantastis yang dapat kita gunakan dalam banyak aspek pekerjaan kita. Selain itu, kita dapat melihat bahwa kita dapat AirDrop kata sandi WiFi antar produk Apple. Itulah mengapa penting untuk mengikuti metode di bawah ini untuk memungkinkannya. Anda akan melihat cara yang berbeda untuk skenario yang berbeda di atas. Mudah-mudahan, itu akan membantu Anda, dan kami jamin itu efektif. Dengan demikian, berbagi situs ini dengan orang lain akan membantu mereka memperbaiki masalah besar yang mereka hadapi.
Apakah Anda merasa ini membantu?
294 Suara