Menyoroti: obrolan AI, game seperti Retro, pengubah lokasi, Roblox dibuka blokirnya
Menyoroti: obrolan AI, game seperti Retro, pengubah lokasi, Roblox dibuka blokirnya
Anda mungkin pernah mengalami situasi yang dijelaskan dalam judul, itulah sebabnya Anda membaca artikel ini. Karena fitur perangkat lunak menjadi semakin banyak dan kompleks, Anda tidak dapat lagi melakukan boot ulang program jika terjadi kesalahan. Hal ini terutama berlaku untuk program seperti Screencast-O-Matic (sekarang ScreenPal), program perekaman layar serbaguna. Ini memungkinkan pengguna untuk merekam audio dan layar dengan beberapa fungsi dan alat pengeditan yang berguna. Pada artikel ini, kami akan menjelaskan alasannya Perekam Screencast-O-Matic mungkin tidak berfungsi. Kami juga akan menyajikan tiga solusi dan alternatif - Perekam Layar AnyMP4. Sekarang, mari masuk ke detailnya.
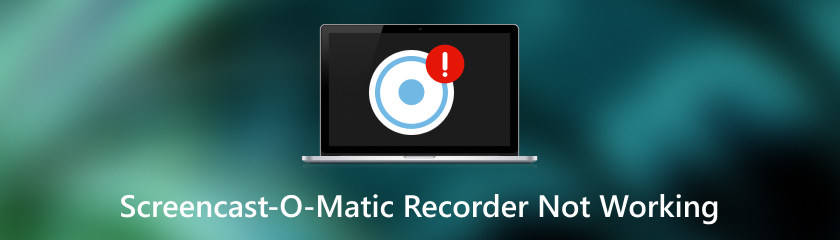
Perekam Screencast-O-Matic mungkin tidak berfungsi karena beberapa alasan. Jika Anda tidak dapat mengaktifkan perangkat lunak untuk mulai merekam, mungkin karena terlalu banyak perangkat lunak yang dijalankan secara bersamaan. Ini membebani sistem komputer Anda. Oleh karena itu, Anda tidak dapat mulai merekam. Jika Anda dapat memulai perekaman, namun webcam atau mikrofon tidak berfungsi, lihat kemungkinan penyebabnya di bawah.
Jika webcam Anda tidak berfungsi selama perekaman, mungkin Anda belum memberikan akses perangkat lunak Screencast-O-Matic ke webcam Anda. Jadi, perangkat lunak tidak dapat mengidentifikasi perangkat Anda, dan jendela webcam tampak hitam.
Jika Anda hanya melihat gambar statis di jendela webcam saat merekam, Anda mungkin memiliki beberapa perangkat lunak pihak ketiga yang mengganggu saat Screencast-O-Matic mencoba menggunakan webcam.
Mirip dengan webcam yang mogok, jika mikrofon Anda tidak berfungsi dengan Screencast-O-Matic, mikrofon mungkin tidak terdeteksi oleh perangkat lunak. Alasan lain yang mungkin adalah Anda belum memposisikan perangkat Anda dengan benar. Jika Anda menggunakan mikrofon default di komputer, Anda mungkin menonaktifkannya sehingga Anda tidak dapat merekam suara.
Dalam sesi ini, kami akan memperkenalkan tiga solusi praktis untuk masalah ini. Buat Screencast-O-Matic Anda berfungsi kembali dengan mengikuti pendekatan berikut.
Coba tutup program pihak ketiga yang tidak diperlukan yang dapat menimbulkan konflik saat merekam Screencast-O-Matic. Periksa apakah Anda memiliki perangkat lunak yang dapat menyebabkan masalah: Cyberlink Webcam Splitter, YouCam, ASUS Virtual Camera, UScreenCapture, dan ChromaCam. Jika Anda tidak yakin apakah perangkat lunak yang Anda gunakan mengganggu Screencast-O-Matic, silakan hubungi tim dukungan melalui situs resminya.
Di sini, kami akan menunjukkan cara menambahkan izin ke webcam. Proses pengaturan mikrofon serupa.
Pergi ke Pengaturan Windows > Privasi & keamanan, dan dibawah Izin aplikasi, klik Kamera.
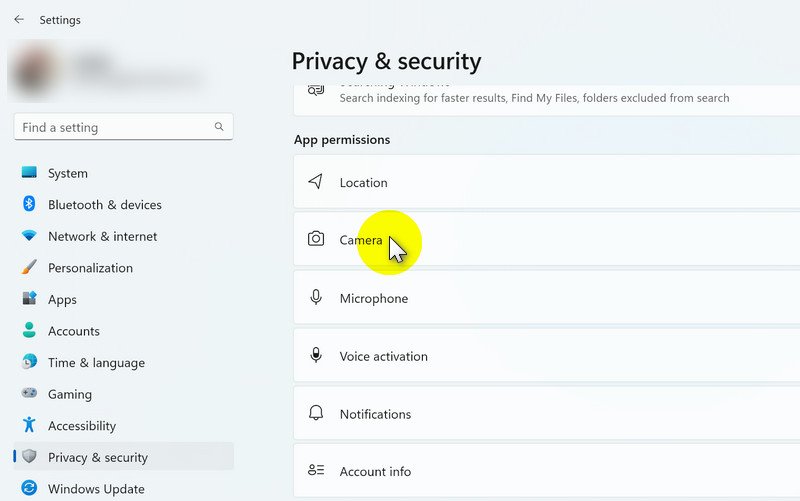
Centang kotak di sebelah kanan ScreenPal (sebelumnya Screencast-O-Matic) untuk menyalakannya.
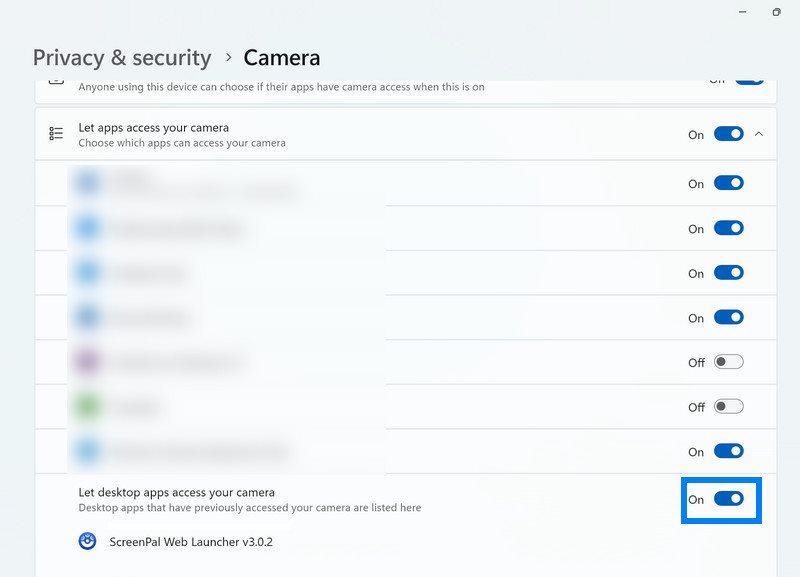
Setelah webcam/mikrofon dapat diakses oleh Screencast-O-Matic, Anda perlu memeriksa apakah webcam/mikrofon telah dikonfigurasi dengan benar di perangkat lunak. Navigasikan ke antarmuka perekaman, klik tombol Narasi, dan lihat daftar semua perangkat yang tersedia. Pilih mikrofon yang ingin Anda gunakan.
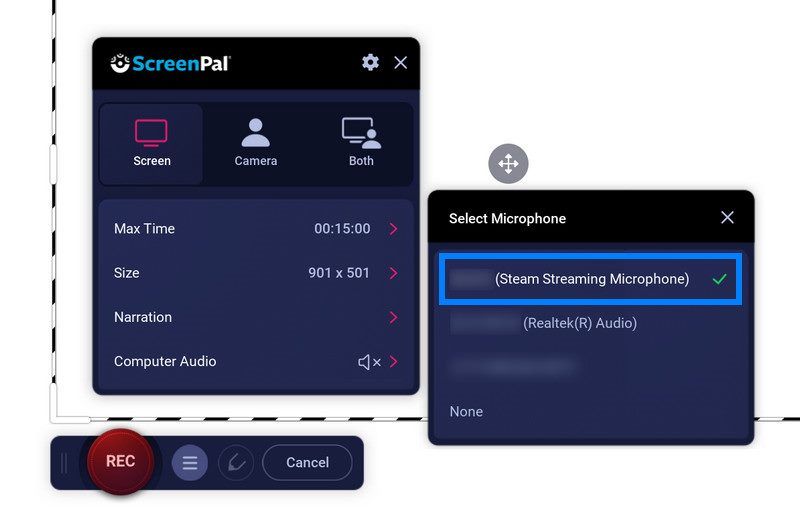
Mengapa rekaman saya berhenti di Screencast-O-Matic?
Hal ini biasanya terjadi karena dua alasan:
1. Komputer Anda kehabisan memori.
2. Anda tidak memiliki cukup ruang penyimpanan.
Untuk memulihkan rekaman yang benar, tutup semua program yang tidak diperlukan yang berjalan di latar belakang dan pastikan Anda memiliki cukup ruang disk untuk rekaman Anda.
Bagaimana cara merekam layar menggunakan perekam layar iOS Screenpal (sebelumnya Screencast-O-Matic)?
1. Buka aplikasi dan klik Rek tombol.
2. Pilih jenis rekaman yang Anda inginkan - Perekaman Layar, Perekaman Kamera, atau Kamera & Layar.
3. Pilih ScreenPal dari daftar untuk menjadikannya perekam layar default Anda.
4. Ketuk Mikropon jika Anda ingin merekam suara Anda.
5. Memukul Mulai Siaran untuk memulai hitungan mundur untuk merekam layar Anda.
6. Ketuk bilah merah di bagian atas layar Anda untuk berhenti merekam. Anda kemudian dapat menyimpan, mengedit, atau membagikan video Anda.
Apakah Screencast-O-Matic aman digunakan?
Ya. ScreenPal (sebelumnya Screencast-O-Matic) memiliki kebijakan privasi komprehensif yang menguraikan jenis informasi yang mereka kumpulkan dengan skenario tertentu. Ia juga menawarkan kebijakan khusus untuk melindungi informasi dan lingkungan penggunaan anak-anak dan siswa. Semua informasi Anda bergantung pada pilihan Anda. Jika Anda memiliki masalah privasi, jangan ragu untuk menghubungi dukungan untuk informasi lebih lanjut.
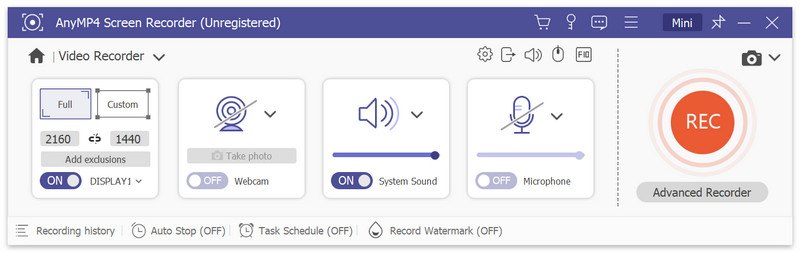
Kami yakin saat Anda tiba di sini, Anda sudah memiliki pemahaman yang lebih baik tentang Screencast-O-Matic. Tapi masih ada lagi! Di bagian ini, kami akan merekomendasikan program rekaman profesional lainnya – Perekam Layar AnyMP4.
Pertama-tama, Perekam Layar AnyMP4 memiliki antarmuka perekaman yang ramah pengguna di mana semua pengaturan perangkat ditampilkan dengan jelas. Pemula dapat memulai dengan cepat tanpa memerlukan instruksi. Seperti yang ditunjukkan pada gambar di atas, ini memungkinkan pengguna untuk merekam layar, jendela, webcam, suara sistem, dan mikrofon. Saat merekam, Anda juga dapat mengambil foto webcam atau area yang sedang direkam. Dengan cara ini, Anda tidak akan melewatkan momen berharga atau informasi penting apa pun.
Fitur perekaman tercantum di bawah pengaturan. Atur waktu berhenti yang telah ditentukan sebelumnya atau jadwalkan perekaman untuk perekaman yang lebih cepat dan mudah. Dengan tanda air rekaman, Anda dapat menunjukkan kepribadian Anda dan sekaligus melindungi hak cipta video. Perekam Layar AnyMP4 memperhatikan kenyamanan dan privasi Anda.
Kesimpulan
Singkatnya, kami telah memeriksa alasannya Perekam Screencast-O-Matic tidak berfungsi dan cara mengatasi masalah tersebut. Sebaiknya Anda menutup perangkat lunak pihak ketiga yang tidak diperlukan untuk memastikan kelancaran pengoperasian dan menyiapkan perangkat Anda dengan benar untuk persiapan sebelumnya. Sementara itu, kami juga memperkenalkan perangkat lunak canggih: Perekam Layar AnyMP4. Jika Anda memiliki pertanyaan lain tentang Screencast-O-Matic atau perangkat lunak perekaman lainnya, silakan kunjungi situs web kami untuk menemukan solusinya.
Apakah Anda merasa ini membantu?
381 Suara