Menyoroti: obrolan AI, game seperti Retro, pengubah lokasi, Roblox dibuka blokirnya
Menyoroti: obrolan AI, game seperti Retro, pengubah lokasi, Roblox dibuka blokirnya
Cermin layar dapat membantu Anda melihat perangkat di komputer Anda. Anda dapat membuat layar ponsel Anda lebih besar dan lebih luas saat Anda mencerminkan perangkat Anda menggunakan perangkat lunak. Dalam ulasan ini, kami akan berdiskusi dengan Anda Visor. Ini adalah perangkat lunak yang dapat menyaring cermin iOS dan Android Anda. Selain itu, ia memiliki fitur unik: Anda dapat menggunakan keyboard komputer untuk mengetik di perangkat Anda. Menakjubkan, bukan? Untuk mengetahui lebih lanjut, baca sekarang!
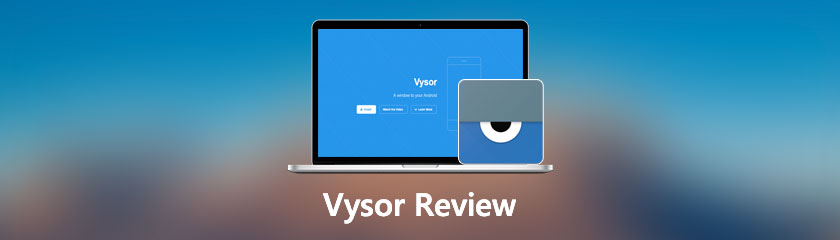
Daftar isi
MPlayer sederhana dan sangat serbaguna.
Keamanan:7.0
Antarmuka:8.0
Fitur:8.0
Terbaik untuk: Perangkat iOS dan perangkat Android. Itu dapat mengontrol iOS dan Android Anda menggunakan desktop Anda.
Harga: $2.50 selama sebulan, $10 selama setahun, $40 seumur hidup, dan $2.00 untuk Vysor Enterprise.
Platform: Vysor kompatibel dengan Mac, Android, Chromebook, Windows, Linux, dan Browser.
Vysor adalah perangkat lunak yang dapat berbagi, melihat, dan mencerminkan perangkat Android dan iOS Anda ke PC. Sebelum menggunakan perangkat lunak, Anda perlu mengunduh dan menginstal perangkat lunak di komputer dan perangkat Anda. Selain itu, Vysor mengharuskan Anda menggunakan kabel Data USB karena Anda bukan pengguna Vysor Pro.
Tetapi jika Anda salah satu pengguna pro Vysor, Anda dapat menggunakan mirroring nirkabel. Oleh karena itu, Anda tidak lagi membutuhkan kabel Data USB. Selain itu, kelemahan yang dapat kami katakan tentang Vysor adalah tidak aman dan tidak aman untuk digunakan.
Mengapa kita menyimpulkan dalam pernyataan itu? Karena sebelum menggunakan perangkat lunak Vysor di komputer Anda dan aplikasi Vysor di perangkat Anda, Anda perlu mengatur perangkat Anda dan mengaktifkan USB Debugging.
Jadi, apa yang akan terjadi jika Anda mengaktifkan USB debugging? Perangkat Anda tidak dilindungi, dan siapa pun dapat mengontrol perangkat Anda, dan perangkat Anda akan rentan terhadap kebocoran privasi. Secara keseluruhan, ia memiliki fitur bagus yang dapat Anda gunakan. Silakan lihat di bawah ini:
Ini dapat mencerminkan perangkat iOS dan Android Anda menggunakan kabel Data USB.
Dapat berbagi perangkat Anda dengan komputer Anda.
Dapat melihat perangkat Anda.
Ini memungkinkan Anda menyesuaikan Vysor menggunakan kode.
Ini juga memungkinkan Anda untuk menginstal plugin kamera.
Dapat mengambil tangkapan layar.
Ini dapat merekam layar Anda bahkan jika Anda sedang bermain game, menonton video, dll.
Dapat mengaktifkan audio.
Dapat melihat perangkat Anda di layar penuh.
Dapat memutar layar Anda.
Memungkinkan Anda untuk menyalakan dan mematikan layar menggunakan komputer.
Dapat menyalin Logcat.
Ini memungkinkan Anda menggunakan keyboard untuk mengetik di perangkat Anda.
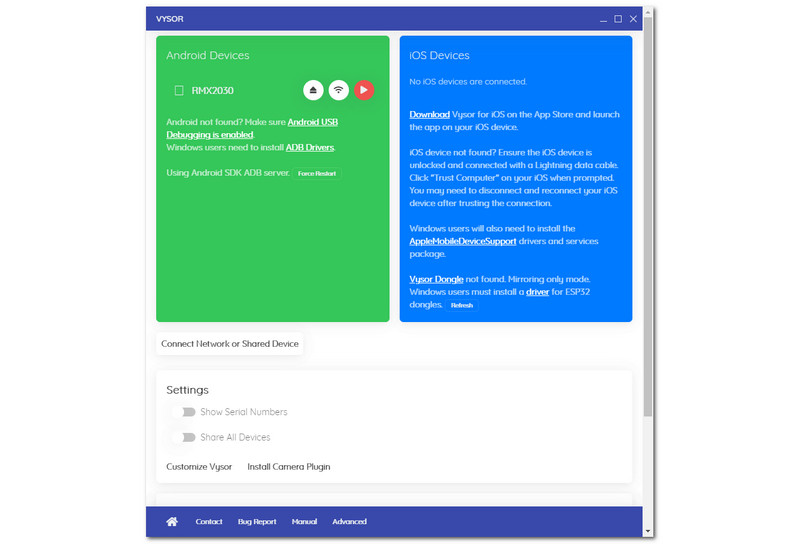
Penting bagi setiap perangkat lunak untuk memiliki antarmuka yang sederhana, dasar, atau mudah digunakan. Untungnya, Vysor memiliki antarmuka pengguna dasar, seperti yang Anda lihat di sisi kiri atas VYSOR nama. Selanjutnya, Anda bisa Minimalkan, Maksimalkan, dan Tutup di sisi kanan atas.
Di bagian tengah, ada dua kotak meja, kotak warna hijau di sisi kiri untuk Perangkat Android, dan kotak warna biru untuk Perangkat iOS. Kedua tabel menunjukkan cara menyambungkan kabel Data USB Anda, dan Vysor memberi Anda beberapa tips sebelum melanjutkan ke bagian berikutnya.
Di bawah ini, Anda juga akan melihat Hubungkan Jaringan atau Bagikan Perangkat tombol dan Pengaturan di mana Anda dapat mengaktifkan Tampilkan Nomor Seri dan Bagikan Semua Perangkat. Kemudian, Anda juga dapat melihat Sesuaikan Vysor dan Instal Plugin Kamera.
Di bagian terakhir, Anda akan melihat Tentang, yang menunjukkan versi gratis dan email yang Anda gunakan untuk masuk. Terakhir, Tingkatkan ke Pro dan Keluar.
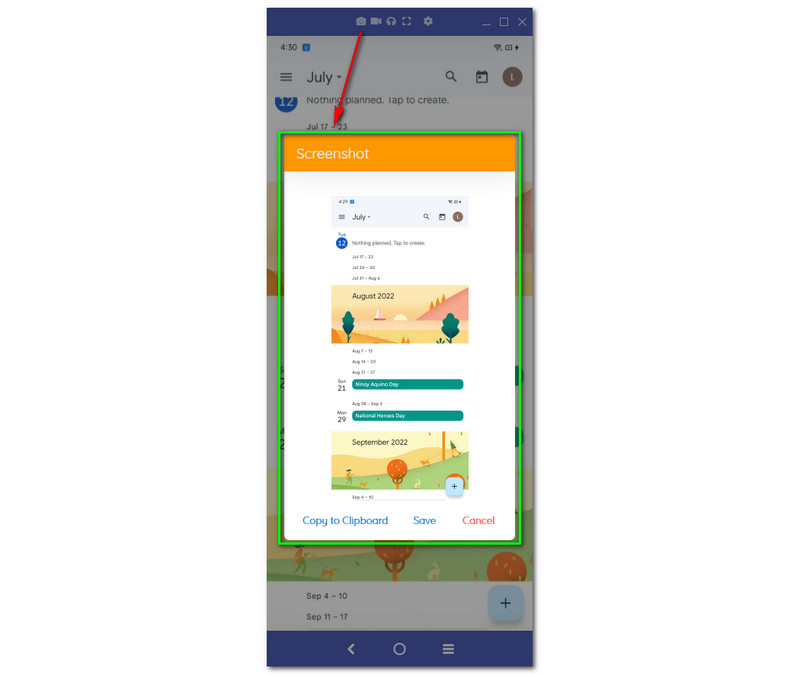
Seperti yang dapat Anda perhatikan dari gambar yang disediakan, kami menggunakan perangkat Android. Saat mencerminkan perangkat Android Anda, Anda dapat mengambil tangkapan layar menggunakan Vysor. Ya, Anda dapat menggunakan fitur ini meskipun Anda menggunakannya secara gratis.
Kamu dapat melihat Kamera ikon di tengah atas antarmuka. Setelah Anda mengkliknya, Anda akan secara otomatis mengetahui panel Screenshot. Anda dapat memilih jika Anda mau Salin ke Clipboard atau Simpan di folder yang Anda inginkan di komputer Anda, dan Anda juga dapat mengganti namanya sebelum menyimpan tangkapan layar.
Mengambil tangkapan layar saat menggunakan Vysor sangat mudah dan nyaman; Anda dapat langsung melihat hasilnya hanya dalam satu ketukan. Selain itu, sejauh ini, hasil tangkapan layarnya berkualitas baik.
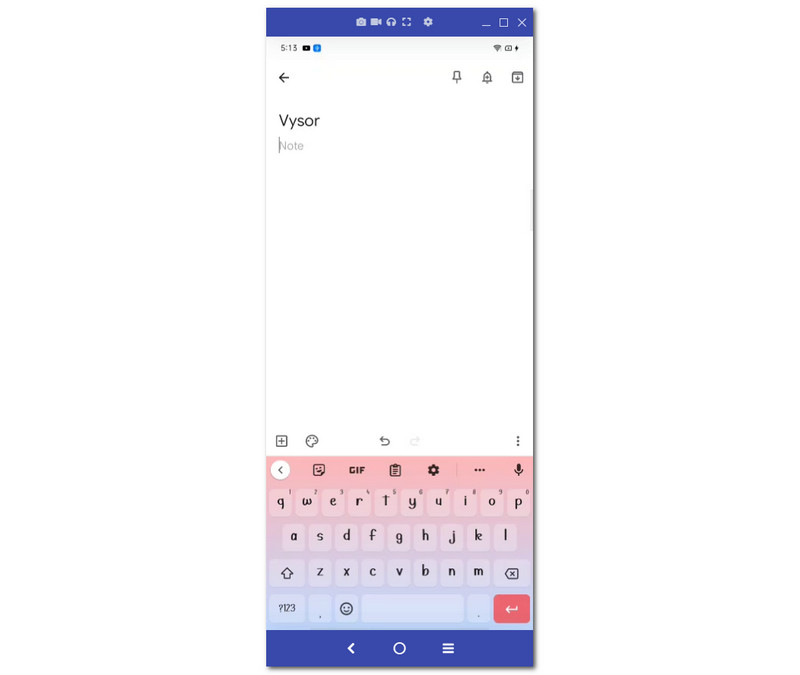
Misalkan Anda perlu mengetik paragraf yang panjang dan tidak ingin mengetik di keyboard di ponsel Anda, Anda dapat menggunakan Vysor untuk mengetik secara spontan di komputer Anda. Ya, itu mungkin. Vysor memungkinkan Anda mengontrol perangkat Android dan menggunakan keyboard komputer untuk mengetik di perangkat Anda.
Dengan menggunakan perangkat lunak ini, Anda dapat menggunakan fitur ini jika Anda ingin mengedit file Anda di Microsoft Word di perangkat Android Anda. Tidak hanya itu, Anda dapat menggunakan fitur ini kapan pun Anda mau; Anda dapat mengetik menggunakan keyboard komputer ke Catatan, Teks, dll., di perangkat Android Anda.
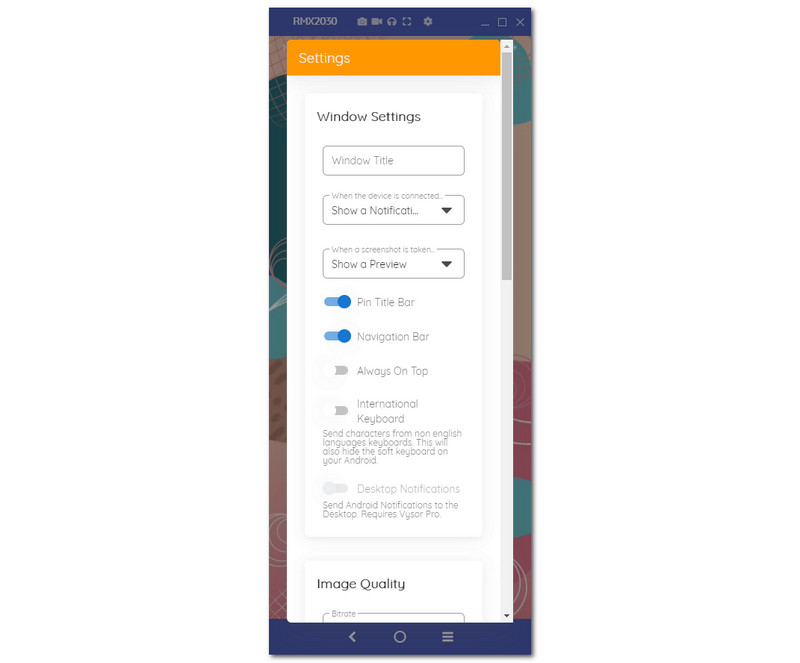
Di bagian ini, kami akan menunjukkan kepada Anda Vysor Pengaturan dan apa saja bagian yang Anda sesuaikan dan ubah.
Dalam Pengaturan Windows, Anda dapat memasukkan nama yang Anda inginkan pada tab Judul Jendela. Kemudian, saat perangkat iOS dan Android Anda terhubung, Anda dapat Tampilkan Pemberitahuan dan Pratinjau. Anda juga dapat mengaktifkan Pin Judul Bar, Bilah Navigasi, Selalu Di Atas, Keyboard Internasional, dan Notifikasi Desktop.
Saat Anda menggulir ke bawah, Anda akan melihat Kualitas gambar, dan Anda dapat mengubah yang berikut; Kecepatan bit dari 500Kbps hingga 16Mbit; Resolusi dari 25% ke 75%, dan Decoder seperti WebCodec Hardware Plus Fallback, Perangkat Lunak Asli, Perangkat Keras Asli, dll.
Anda dapat memilih Preset Rendah, Sedang, Tinggi, dan Maks saat menggulir ke bawah. Anda juga dapat mengubah Tampilan Daya ke Daya Tampilan Normal, Tampilan Redup, dan Matikan Tampilan pada Pengaturan Perangkat. Selain itu, Anda dapat mengubah VKamera irtual dari Sumber ke Layar Perangkat, Kamera Belakang, dan Kamera Depan. Setelah menyesuaikan, Anda dapat mengklik OK, Default, dan Simpan tombol.
Bagaimana cara menggunakan Vysor secara nirkabel?
Kerugian utama Vysor adalah dapat mencerminkan perangkat iOS atau Android Anda secara nirkabel jika Anda bukan pengguna Vysor Pro. Oleh karena itu, Anda harus membeli Vysor pro untuk mencerminkan perangkat Anda secara nirkabel. Namun, Anda dapat menghubungkan perangkat Anda menggunakan kabel Data USB.
Apa perbedaan antara Vysor versi gratis dan Vysor Pro?
Versi gratis Vysor memiliki keterbatasan, tidak seperti versi Vysor Pro. Menggunakan versi gratis, Anda hanya dapat mencerminkan dan mengontrol iOS dan perangkat Anda menggunakan kabel Data USB dan mengambil tangkapan layar. Di sisi lain, versi Vysor Pro dapat mencerminkan perangkat iOS dan Android Anda secara nirkabel. Selain itu, Anda dapat mengakses semua fitur: Ambil Tangkapan Layar, Pencerminan Berkualitas Tinggi, Mode Layar Penuh, Berbagi Vysor, Akses ke Semua Fitur Masa Depan, dan Seret dan Jatuhkan File.
Apakah Vysor gratis dan aman?
Vysor menawarkan versi gratis; Anda juga dapat mengunduh dan menginstalnya. Selain itu, jika Anda bertanya tentang keamanan Vysor, kami tidak dapat menjamin keamanannya karena sebelum menggunakan perangkat lunak, Anda perlu mengatur perangkat Anda. Ini mengharuskan Anda untuk mengaktifkan USB debugging pada perangkat Android Anda, yang dapat menyebabkan Anda membocorkan privasi Anda, dan siapa pun dapat mengontrol perangkat Android Anda.
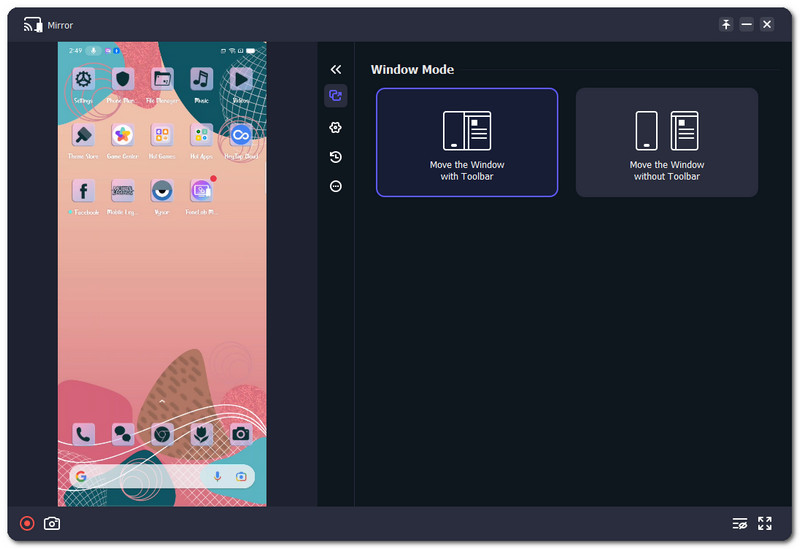
Bagian ini akan menjelaskan mengapa Aiseesoft Phone Mirror adalah alternatif terbaik untuk Vysor. Saat kami meninjau Vysor, kami mengetahui bahwa itu tidak dijamin sebagai perangkat lunak dan aplikasi yang aman. Ini gratis, namun Anda tidak yakin akan keselamatan Anda.
Namun, Cermin Telepon Aiseesoft tidak menawarkan versi gratis, dan harganya mulai dari $15.96. Tapi mengapa alternatif Vysor? Pertama-tama, ini akan menjamin keamanan Anda, dan tidak memiliki tiruan karena dapat mencerminkan perangkat Anda secara nirkabel dan menawarkan banyak fitur. Mari kita lihat fitur Aiseesoft Phone Mirror di bawah ini:
Ini dapat mencerminkan perangkat iOS dan Android Anda ke PC Anda.
Ini dapat mencerminkan audio Anda juga.
Dapat merekam saat mirroring layar.
Dapat mengambil snapshot.
Memiliki fitur bahwa pengguna dapat memindahkan Windows dengan Toolbar dan tanpa Toolbar.
Ini menyediakan Sejarah Rekaman.
Masih banyak lagi, dan Anda dapat mengunjungi dan mengunduh Aiseesoft Phone Mirror secara gratis. Coba sekarang!
Kesimpulan:
Sungguh frustasi mengetahui bahwa satu perangkat lunak dengan fitur hebat tidak 100% aman. Namun, kami yakin pengembang Vysor sedang membuat solusi tentang keamanan perangkat lunak mereka. Selanjutnya, dalam artikel ini, kami mengulas Vysor dengan jujur. Kami menunjukkan semua yang perlu Anda ketahui, dan kami harap Anda menyukainya! Sampai jumpa lagi di artikel kami selanjutnya!
Apakah Anda merasa ini membantu?
321 Suara