Riflettore: Chat AI, giochi come Retro, cambio di posizione, Roblox sbloccato
Riflettore: Chat AI, giochi come Retro, cambio di posizione, Roblox sbloccato
L'utilizzo di un ottimo convertitore video e audio può alleviare il mal di testa. Inoltre, può aiutarti nella conversione istantanea dei file. Per ottimo software intendiamo facile da usare. Inoltre, offre tantissime caratteristiche, funzioni, listini prezzi convenienti e altro ancora. È vantaggioso per tutti gli utenti che hanno bisogno di modificare i propri file multimediali. Ci possono essere migliaia di software multimediali oggi sul mercato. Ma, FFmpeg è uno strumento che possiamo considerare come software leader tra gli altri marchi. Ecco perché questa recensione propone di introdurre FFmpeg per tutti noi. Scopriamo le sue caratteristiche, funzioni, prezzo, piattaforme supportate, come funziona e altro ancora. Alla fine, potresti avere il giudizio corretto se FFmpeg è un ottimo strumento o meno.

Sommario
In sintesi, FFmpeg è un ottimo software multimediale in termini di professionalità. Ciò è reso possibile dalle sue incredibili caratteristiche. Possiede funzioni uniche adatte alla tua macinatura. Nel complesso, l'affettività fantastica è sicura in FFmpeg.
Professionalità:9.5
Caratteristiche:9.4
Effettivamente:9.6
FFmpeg è un eccellente software multimediale che è leader per gli appassionati di media professionali. È un software gratuito che si scarica con i pacchetti di codec video. Questo strumento può supportare quasi tutti i formati di file multimediali incerti e vecchi esistenti. FFmpeg contiene anche libavcodec, libavutil, libavformat, libavfilter e altro. Tutti questi elementi sono essenziali per le applicazioni. Inoltre, puoi utilizzare questo strumento anche per la transcodifica, lo streaming e la riproduzione. Un'altra cosa migliore di questo, offre il supporto tecnico più incredibile di cui potremmo aver bisogno. Per non parlare della sua capacità di fornire un'elevata sicurezza ai suoi utenti. Nel complesso, è uno strumento eccellente per molteplici scopi. Sembra interessante? Bene, questa è solo una panoramica di FFmpeg. Per favore, vai avanti e continuiamo a esplorare di più.
Prezzo: Gratuito
Specie: Windows, Mac e Linux
Siamo tutti d'accordo sul fatto che un ottimo software fornisce le funzionalità migliori ed eccezionali. FFmpeg non è il massimo per niente perché offre anche ai suoi utenti caratteristiche eccellenti e funzioni vantaggiose. In relazione a ciò, ecco i principali segmenti che FFmpeg offre ai suoi utenti.
◆ È possibile convertire qualsiasi file multimediale utilizzando questo FFmpeg.
◆ Fornisce tecnologia accelerata per la conversione ad alta velocità.
◆ Facili personalizzazioni di dimensioni e frequenza di campionamento.
◆ Fornisce supporto con un enorme elenco di diversi codec.
◆ Ha un'ampia compatibilità con la piattaforma.
◆ Puoi ritagliare, unire, tagliare e tagliare i tuoi file multimediali.
◆ Ci sono numerosi comandi.
◆ Supporta un'ampia varietà di codec.
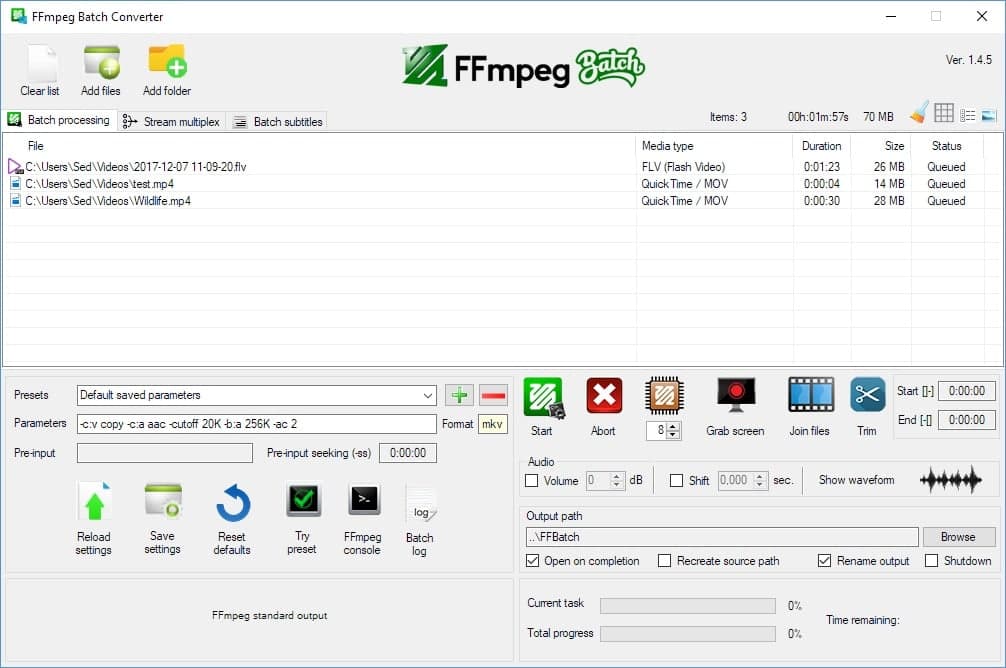
FFmpeg possiede un'interfaccia utente piacevole e semplice. Questo software fornisce una tavolozza di colori unica ed equilibrata con i colori bianco e verde. Tutti possiamo notare la corretta disposizione degli eroi e le caratteristiche necessarie. Questo elemento contribuirà in modo fantastico a semplificare la conversione o la modifica dei nostri file multimediali utilizzando FFmpeg. Nel complesso, l'interfaccia di FFmpeg è un ottimo design che può anche essere vantaggioso per i suoi utenti.
Oltre a offrire lo strumento di conversione più professionale, offre anche un fantastico supporto con formati e codec. A questo proposito, vedremo i file multimediali e i codec multimediali supportati in questa parte.
Formati multimediali supportati: 4XM, AAX, AA, ACT, IFF, AIFF, 3GPP AMR. ADP, AFC, ADS/SS2, APNG, ASF, AST, AVI, AviSynth, AVR, AVS, SIFF, VID, JV, BFSTM, BRSTM, BW64, BWF, DXA, GXF, IFF, IFV, MVE, IV8, LXF, MTV, RTMP, RTP, SAP, SER, SVAG, VAG, WAV, WAV, WebM, WVE, XMV, XVAG, CRI, MSP, PAM, PBM, PCD, PCX, PFM, PGX, PIC, PNG, PPM, PSD, PTX, SGI e altro ancora.
Codec multimediali supportati: H.264, HEVC, AVS2-P2, IEEE1 857.4 AMD, AMF FFV1, AAC, AC3, FLAC, MP3, XviD, X264, VP8, VP9, AMR-WB, MJPEG, H.261. H.263, H.64, J2K, RL2, AC-3, ADPCM, CELT, DOLBY E e altri.
Inoltre, FFmpeg supporta molti dispositivi tramite librerie esterne. Ecco perché le librerie esterne svolgono un ruolo enorme nel fornire funzionalità uniche per gli utenti. Dai un'occhiata di seguito ai media e alle interfacce supportati di FFmpeg.
Media: Compact disc tramite Libcdio.
Interfacce fisiche: IEE1394 (FireWire), IEC 61883 (Libiec61883), DeckLink e Brooktree.
IO audio: Advanced Linux sound Architecture (ALSA), Open Sound System (OSS), PulseAudio, Jack Audio Connection Kit (Jack), OpenAL (solo input), sndio, Core Audio (per macOS), AVFoundations e AudioToolbox (solo output).
Video IO: Video4Linux2, Video per Windows (solo input), Windows DirectShow e Android Camera (solo input).
Cattura schermo e output: Simple DirectMedia Layer 2 (solo output), OpenGL (solo output, framebuffer Linux (fbdev), Graphics Device Interface (GDI, solo input), X Windows System (X11, tramite XCB, solo input), estensione video X (XV tramite Xlib , solo output), impostazione della modalità kernel tramite libdrm, solo input.
Sappiamo già quanto sia potente e quanto sia grande la riga di comando che possiede. Tutti questi contribuiscono a funzionare bene in varie operazioni di conversione di file multimediali video e audio. Tuttavia, anche se può offrire le funzionalità migliori e uniche, moltissimi utenti hanno ancora difficoltà a utilizzarlo. Pertanto, questa parte è venuta per aiutare a utilizzare FFmpeg, in particolare per il sistema operativo Windows.
Download di FFmpeg
Ci sono molti utenti che hanno complicazioni nell'installazione di FFmpeg sui propri computer. Il processo è complicato senza la guida adeguata. Dai un'occhiata a questo per alleviare il tuo problema. Ecco il passaggio che devi seguire per installare FFmpeg sul tuo computer Windows.
1. Vai al sito Web ufficiale di FFmpeg e individua il verde Scarica pulsante sul sito web.
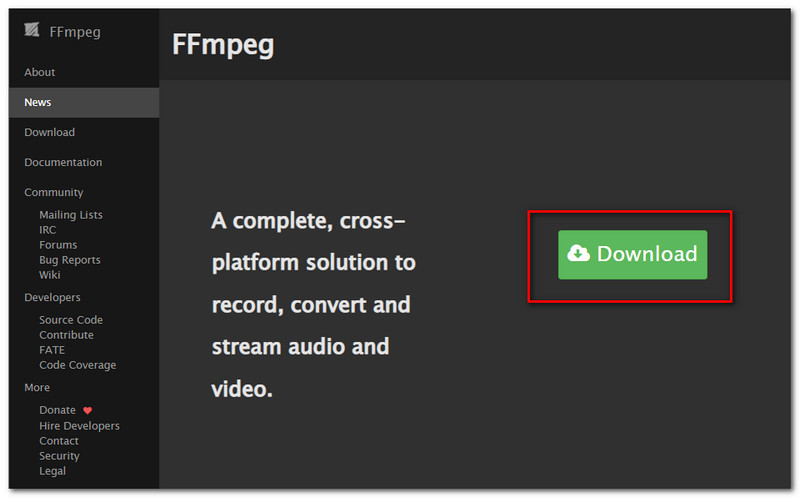
2. Ti porterà alla parte Download, dove puoi vedere il finestre icona. Sotto di esso, fai clic su Windows compilato da gyan.dev.
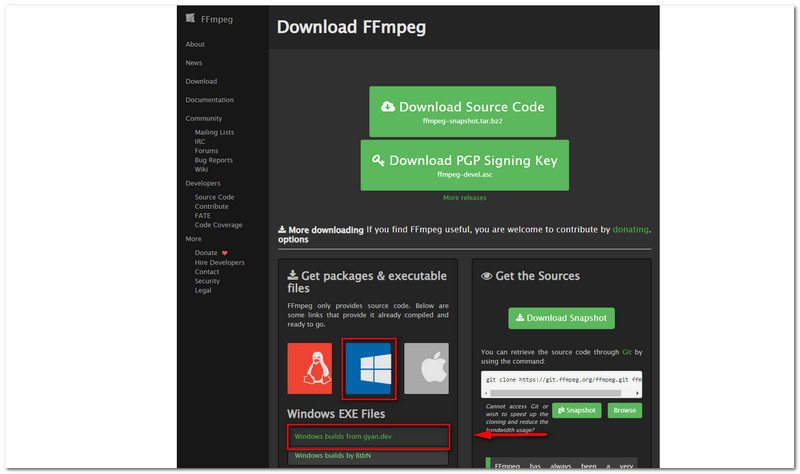
3. Successivamente, dovresti essere sul Codice FFMPEG, vai con Rilascia builde fare clic su FFmpeg-release-essential.zip. Attendi fino a quando non viene scaricato completamente sul tuo computer.
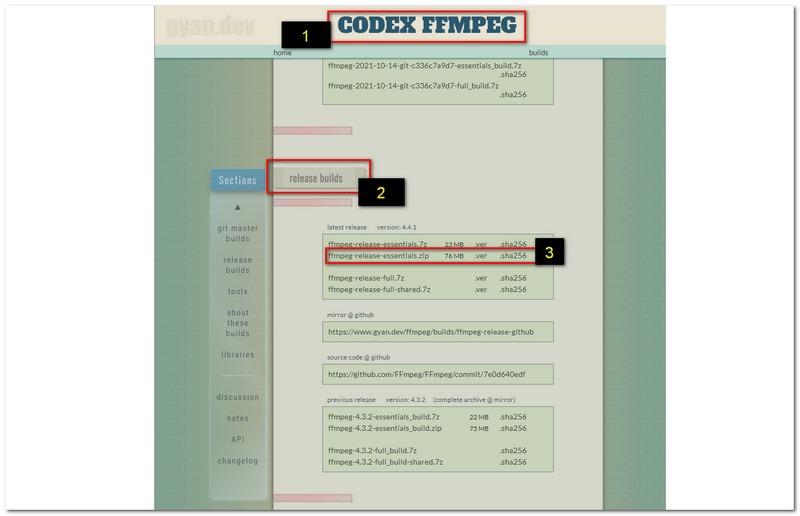
4. Dopo aver scaricato i file, vai su Scarica file e fare clic con il pulsante destro del mouse e selezionare Estrai file.
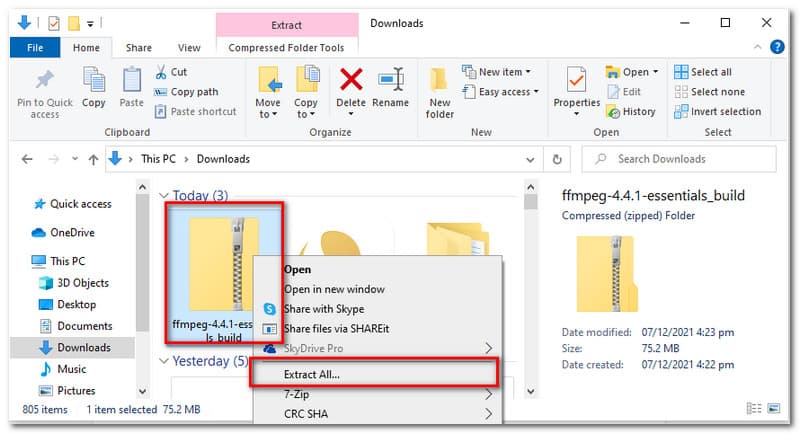
5. Copia il Indirizzo file e incollalo nel Sistema ambientale del tuo PC
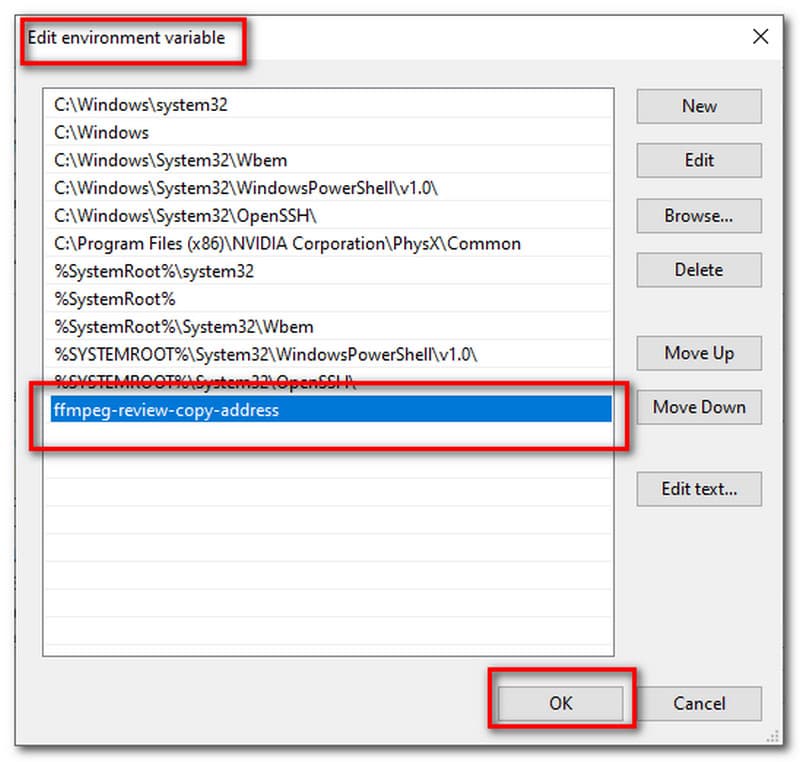
Infine, per verificare se il processo è andato a buon fine. premi il finestre icona sulla tastiera e digita cmq. Seleziona il Prompt dei comandi. Dopodiché, digita ffmpeg nella scheda e vengono visualizzati alcuni dati.
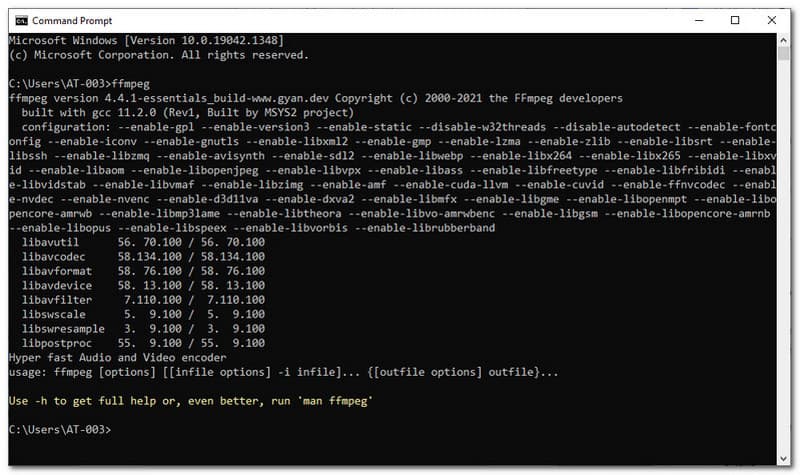
Comando importante in FFmpeg
L'uso di FFmpeg sarà più semplice se conosci il comando corretto che dobbiamo usare. Ecco i fantastici controlli che puoi usare con FFmpeg. Questi sono utili, soprattutto se prevedi di convertire, tagliare, ritagliare, tagliare o dividere file multimediali diversi.
1. Estrazione dell'audio solo dal file video: ffmpeg -i nomevideo.mp4 -vn -ab 128 outputaudio.mp3.
2. Estrazione di video durante la disattivazione del file audio: ffmpeg -i tuonomevideo.mp4 -an mutevideo.mp4.
3. Ridimensiona il tuo file video: ffmpeg -i nomevideo.mp4 -s 640x480 -c: una copia ridimensionatavideo.mp4.
4. Aggiungi immagine poster a un file audio: ffmpeg -loop 1 -i inputimage.jpg -i inputaudio.mp3 -c:v libx264 -c:a -strict sperimentale -b:a 192k -shortest outputfile.mp4.
5. Per tagliare un file video in una clip più piccola: ffmpeg -i nomevideo.mp4 -ss 00:00:45 -codec copy -t 40 outputclip.mp4.
6. Dividi il tuo file video in una porzione multipla: ffmpeg -i tuonomevideo.mp4 -t 00:00:59 -c copia parte1.mp4 -ss 00:00:59 -codec copia parte2.mp4.
8. Unisci o unisci file video: ffmpeg -f concat -i file-list.txt -c copia outputfile.mp4.
9. Quando si ritaglia un file audio: ffmpeg -ss 00:00:15 -t 45 -i sampleaudio.mp3 croppedaudio.mp3.
Vi presentiamo molte caratteristiche e funzioni sopra. Tuttavia, ci sono altre cose di cui dobbiamo parlare. In questa parte, parliamo di più delle altre funzionalità che saranno vantaggiose per i nostri utenti.
Ridimensionamento video
Software come FFmpeg possono avere fino a 32 flussi di input di video non elaborati. Questi flussi di input possono essere ridimensionati fino a un massimo di 8 flussi di output con risoluzioni o frame rate inferiori.
Mappatura dei flussi audio
FFMpeg mappa automaticamente l'audio nel video in uscita.
Quali codec FFmpeg sono supportati da Windows?
Come sappiamo, Windows non supporta bene i formati standard come MPEG. Tuttavia, possiamo renderlo possibile installando alcuni codec aggiuntivi. In linea con ciò, i seguenti sono i codec video compatibili con i sistemi Windows: msmpeg4v2, msmpeg4, wmv2, mpeg4 e mpeg1video. In termini di codec audio, adpcm_ima_wav, adpcm_ms, pcm_s16le e libmp33lame.
Come posso codificare un film in una singola immagine usando FFmpeg?
Per prima cosa, devi usare il comando: FFmpeg -i movie.mpg movie%d.jpg. Il tuo filmato con estensione .mpg verrà modificato in movie1.jpg, movie2.jpg e altro. Oltre a fare affidamento sul formato del file di autoriconoscimento, ricorda che puoi anche usare: ppm, png, mjpeg. Questo passaggio forzerà il processo di codifica. Dopodiché, puoi applicarlo all'esempio precedente: ffmpeg -i movie.mpg movie%d.jpg.
Perché non posso modificare la frequenza dei fotogrammi in FFmpeg?
MPEG-1 e MPEG 2, questi codec consentono solo a un piccolo numero di fissare i frame rate fissi. In tal caso, puoi scegliere un codec diverso con l'opzione della riga di comando -c:v. Questo processo ti aiuterà a consentire di modificare la frequenza dei fotogrammi di FFmpeg.
Sappiamo tutti che FFmpeg è unico e potente da usare. Tuttavia, alcuni utenti hanno ancora difficoltà a utilizzarlo. Pertanto, se sei uno di loro, potresti aver bisogno di un'ottima alternativa, vero? Non preoccuparti, perché ci pensiamo noi. Ti sta presentando AnyMP4 Video Converter Ultimate. Molti utenti lo considerano uno dei migliori software di conversione multimediale. Ciò è dovuto alla sua semplicità nel processo e alle sue grandi caratteristiche per i suoi usi. Chiunque può usarlo, anche per i nuovi utenti.
Offre le funzionalità più veloci e potenti per convertire i file multimediali.
Conclusione
Conoscere ogni dettaglio di FFmpeg è un'esperienza fantastica. Conosciamo tutti FFmpeg come software multimediale. Possiamo anche dimostrare quanto sia unico a causa dei diversi comandi. Tuttavia, alcuni utenti hanno ancora difficoltà a utilizzarlo. Pertanto, un'alternativa come AnyMP4 Video Converter Ultimate è essenziale. Puoi condividere questo post in modo da poter aiutare anche altri utenti.
Hai trovato questo utile?
210 voti
Convertitore video, editor, potenziatore all-in-one potenziato con AI.
