Riflettore: Chat AI, giochi come Retro, cambio di posizione, Roblox sbloccato
Riflettore: Chat AI, giochi come Retro, cambio di posizione, Roblox sbloccato
La password di Windows non è necessariamente necessaria e dipende da te se desideri impostare una password di Windows o meno. Tuttavia, suggeriamo che ogni utente imposti una password di Windows. Come mai? Perché può proteggere il tuo computer così come i tuoi file essenziali. Cosa succede se hai già impostato la password di Windows, ma l'hai dimenticata? Non è più un grosso problema perché, in questa recensione dell'articolo, abbiamo istruzioni dettagliate per recuperare la password di Windows per Windows 11/10/8/7. Non solo, abbiamo fornito due software che puoi utilizzare. Leggi ora!
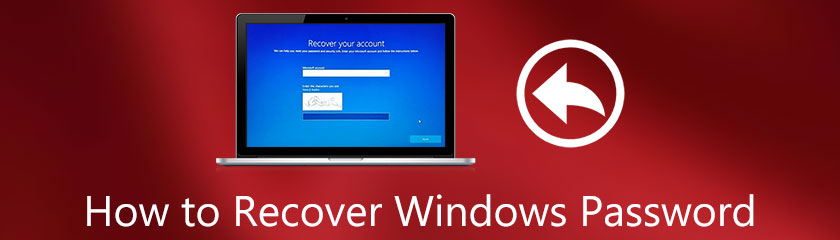
Molti utenti Windows non sanno che puoi impostare una password Windows per il tuo computer. Cos'è una password di Windows? È anche noto come password dell'account, un gruppo di numeri, lettere e simboli. Includi una lettera maiuscola e un numero per rendere forte la tua password di Windows.
Inoltre, una volta impostata una password di Windows o una password per l'account, il computer richiederà la password di Windows per aprire il computer. Ma quale vantaggio puoi ottenere quando imposti una password di Windows? La password di Windows proteggerà il tuo computer e i tuoi file. Ecco perché è necessario proteggere e conservare la password di Windows.
Cosa succede se hai perso o dimenticato accidentalmente la tua password? Non preoccuparti; ancora una volta, questo articolo HowTo mira a fornire soluzioni dettagliate per recuperare la password di Windows.
In questa parte, ti mostreremo il modo migliore per ripristinare il tuo Windows utilizzando due software affidabili; Tipard Windows Password Reset e PassFab 4Winkey. Non devi preoccuparti perché ti mostreremo i passaggi dettagliati di ogni software.
Diventiamo subito a conoscenza di ciascun software e vediamo le istruzioni dettagliate di seguito:
Tipard Reimpostazione della password di Windows può recuperare facilmente le password di Windows 7, 8 e 10. È un noto software di ripristino su Internet e il suo prezzo parte da $15.96. E fornisce tre edizioni, e puoi vederle sulla sua pagina ufficiale e decidere quale edizione desideri acquistare. Inoltre, supporta quasi tutti i sistemi Windows, come Windows 11, 10, 8 e 7.
Crea un CD, un DVD o un'unità flash USB avviabile
Prima di recuperare la password di Windows utilizzando Tipard Windows Password Reset, è necessario creare un disco di avvio, che fornirà due opzioni; creare un CD o DVD avviabile o creare un'unità flash USB avviabile.
Apri Tipard Windows Password Reset e vedrai le due opzioni come Crea un CD per la reimpostazione della password, DVD, e Crea un'unità flash USB per reimpostare la password. Supponendo di voler selezionare CD o DVD, è possibile fare clic su Masterizza CD/DVD.
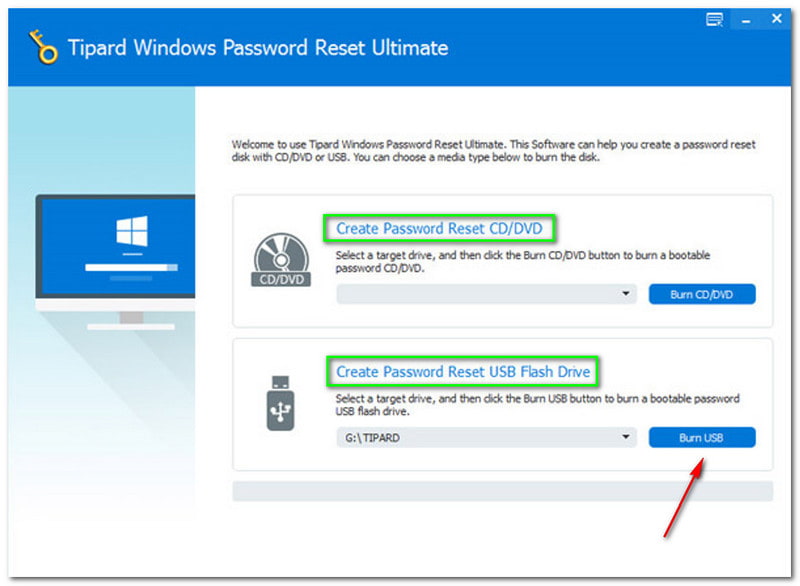
Sotto le opzioni, noterai il processo di masterizzazione, la barra giallo-arancione e il file Scrivere. Successivamente, tocca il ok pulsante una volta terminata la masterizzazione.
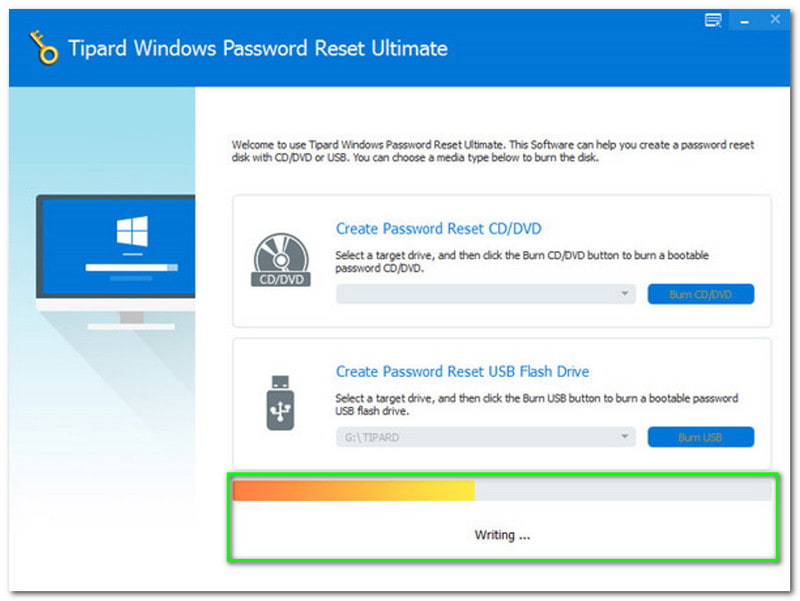
Successivamente, ritira il tuo CD o DVD e inserisci il CD o DVD nel tuo computer Windows bloccato. Quindi, inserisci il Ambiente di preinstallazione di Windows in base alla richiesta sul tuo PC. Una volta fatto, cerca il Lettore CD-ROM poiché usi un CD o un DVD.
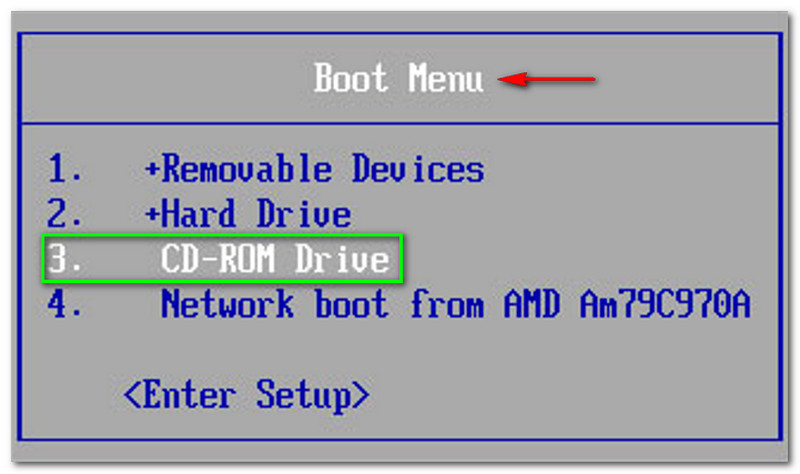
Reimpostazione della password di Windows
Ora puoi iniziare a recuperare la tua password di Windows poiché hai finito con il processo di avvio e masterizzazione. In questa parte, abbiamo un passaggio dettagliato sulla reimpostazione della password di Windows. Si prega di vedere i passaggi correttamente.
Selezionare Windows o Account. È necessario assicurarsi di selezionare il Windows corretto. Come puoi notare nella foto, Windows disponibile per noi è Windows 8.1 Pro. Ora seleziona le finestre disponibili sul tuo computer.
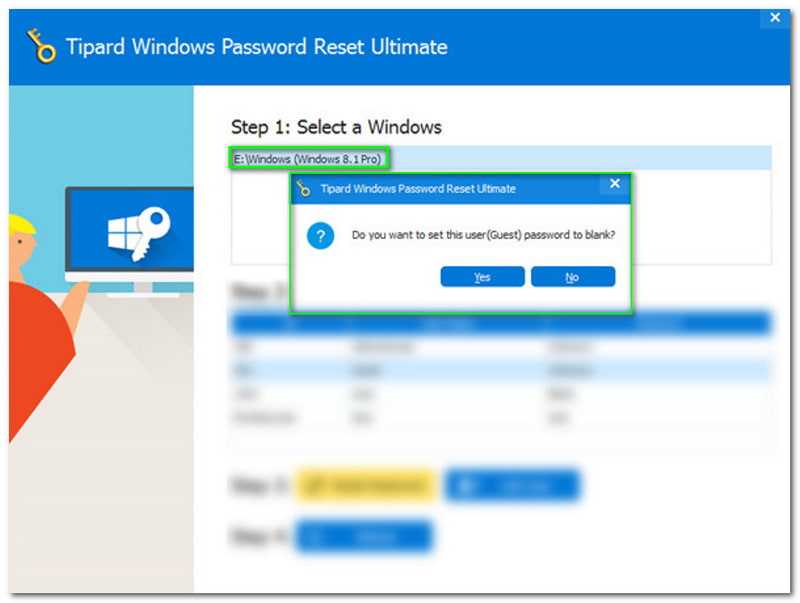
Quindi, tocca la Rimposta o Recupera password sul lato sinistro della finestra e verrà visualizzato un nuovo pannello in cui è possibile selezionare il pulsante Si o no.
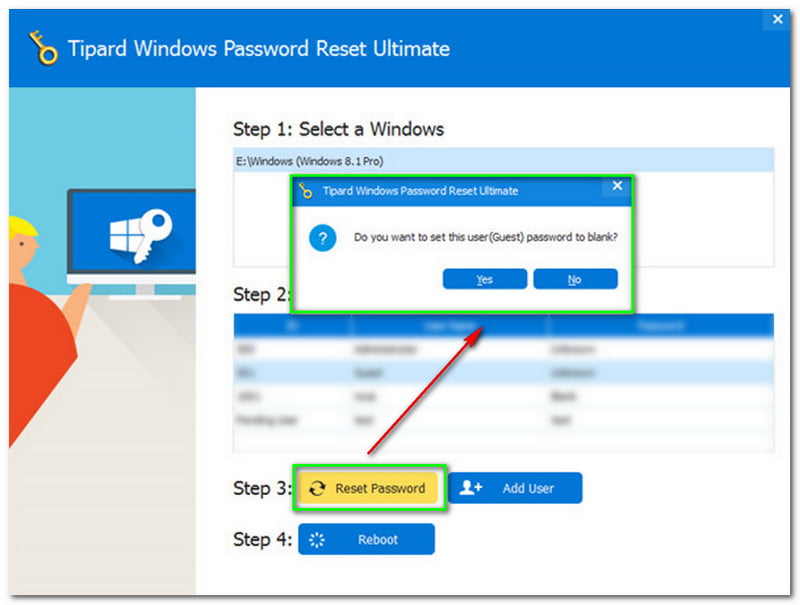
Il nuovo pannello chiederà se si desidera impostare questa password utente vuota. Quindi, fare clic su sì pulsante.
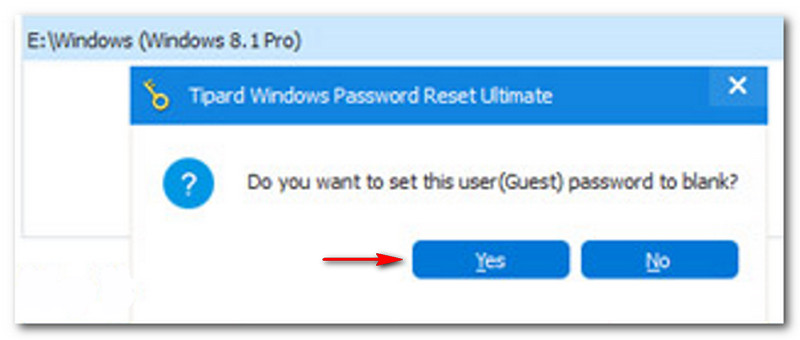
Puoi continuare a selezionare il Riavviare pulsante dopo aver cliccato su sì pulsante sul pannello. Successivamente, verrà visualizzata un'altra finestra, che ti ricorda di espellere il disco di avvio. Quindi, ti chiederà di riavviare il computer. Per riavviare il computer, tocca il pulsante Sì.
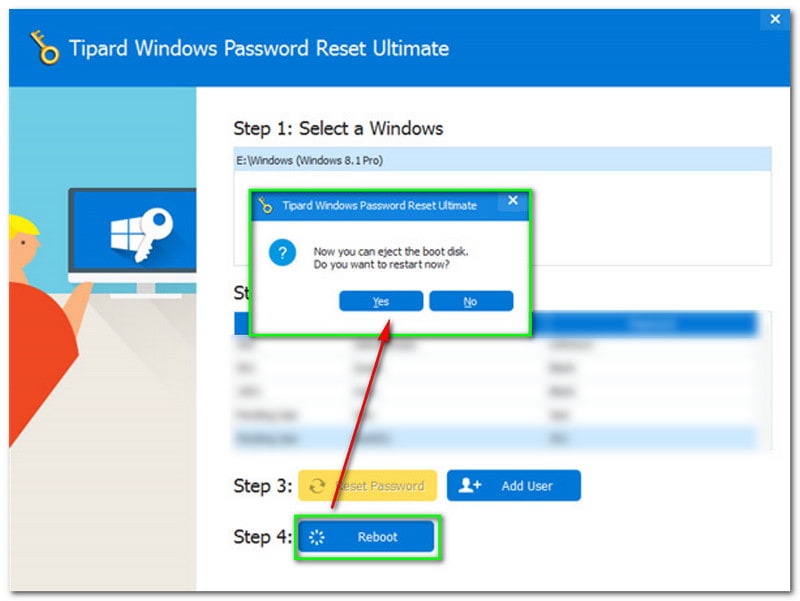
Semplice, vero? Prova ora a recuperare il tuo computer usando Tipard Windows Password Reset.
PassFab 4 Winkey è anche un software che recupera rapidamente la password di Windows. La cosa buona di questo software è che offre ai consumatori una garanzia di rimborso di 30 giorni, supporto gratuito e aggiornamenti gratuiti. Ha anche quattro tipi di abbonamenti e fornisce una prova gratuita.
Abbiamo anche fornito un passaggio dettagliato per recuperare la password di Windows utilizzando PassFab 4Winkey. Si prega di vederli di seguito:
Installa e avvia PassFab 4Winkey
Dopo aver scaricato correttamente PassFab 4Winkey, ora puoi installarlo e avviarlo sul tuo PC o Mac accessibile e vedrai la sua interfaccia principale.
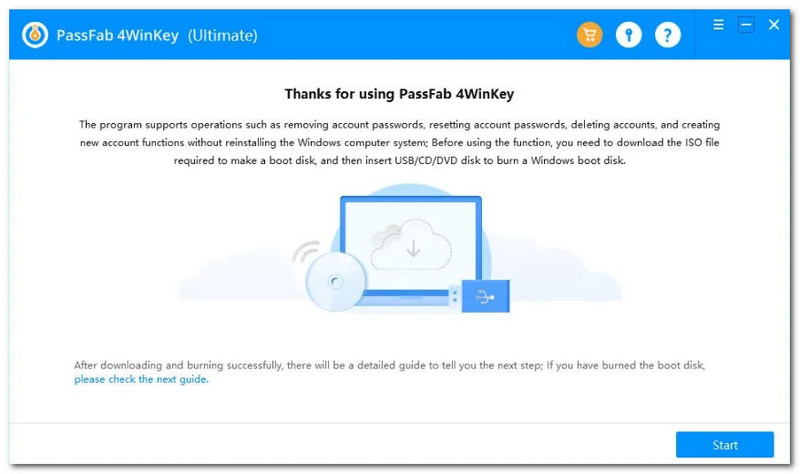
Accanto a quello, tocca il Inizio pulsante nella parte inferiore dell'interfaccia e noterai immediatamente l'avanzamento. Inoltre, vedrai anche la percentuale del processo con la barra di caricamento. Quindi, attendi un momento per iniziare a creare un disco di avvio.
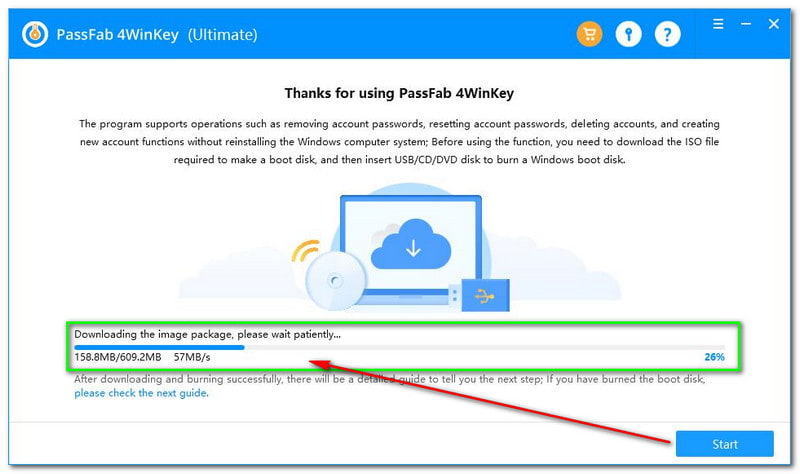
Creazione di un disco di ripristino della password di Windows
Vedrai immediatamente il riquadro nella parte centrale dell'interfaccia di PassFab 4Winkey. Ora devi scegliere tra i due supporti di avvio: CD o DVD e Chiavetta USB. Dopo aver selezionato il supporto di avvio che preferisci, seleziona il Prossimo pulsante nella parte inferiore destra dell'interfaccia
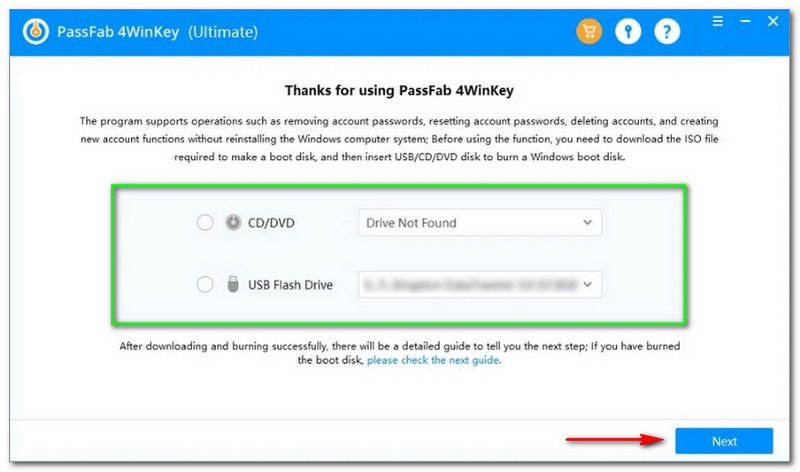
Successivamente, apparirà una nuova finestra. PassFab 4Winkey ti aggiornerà che il processo di masterizzazione potrebbe cancellare tutti i tuoi dati sul tipo di supporto scelto. Quindi, se sei d'accordo, tocca il Prossimo pulsante.
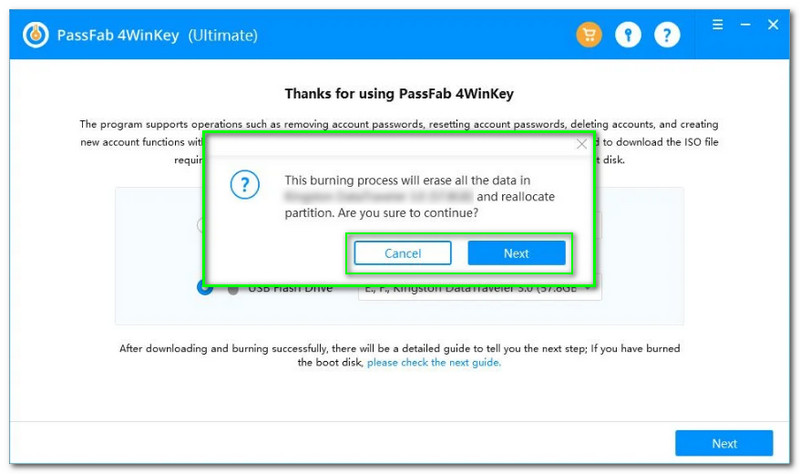
Dopo aver toccato il pulsante Avanti, noterai la barra di caricamento sotto la casella e vedrai la percentuale di avanzamento. Quindi, attendi il processo di masterizzazione fino al termine.
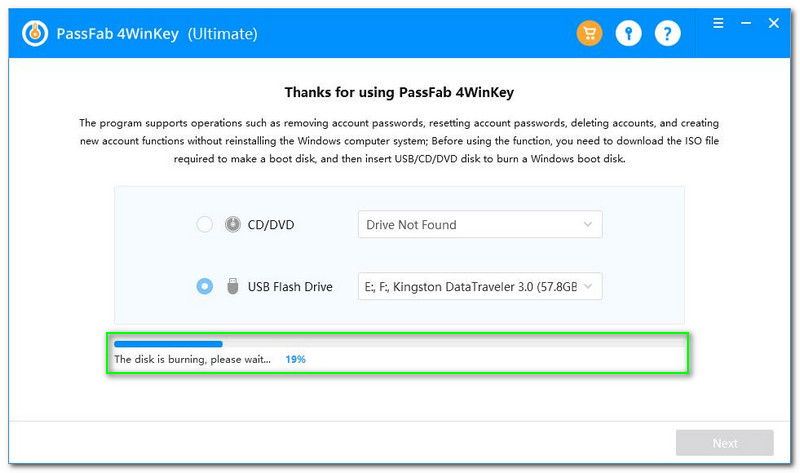
Avvia il sistema Windows
Avvia l'utility di configurazione di avvio. Dopodiché, vedrai tutte le scelte come Principale, Avanzate, Energia, Stivale, Sicurezza, e Uscita. Quindi, tocca l'opzione di avvio.
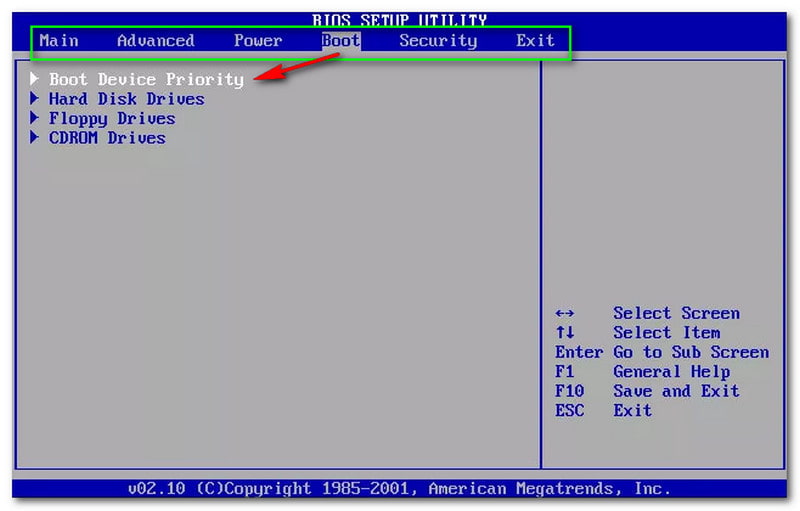
Accanto a ciò, noterai il Priorità del dispositivo di avvio, e sotto quello, vedrai anche la scelta come Hard disk, Unità floppy, e Unità CD-ROM. Per Salva ed esci, fai clic sul tasto F10 sulla tastiera e, se lo desideri Uscita solo, fare clic ESC.
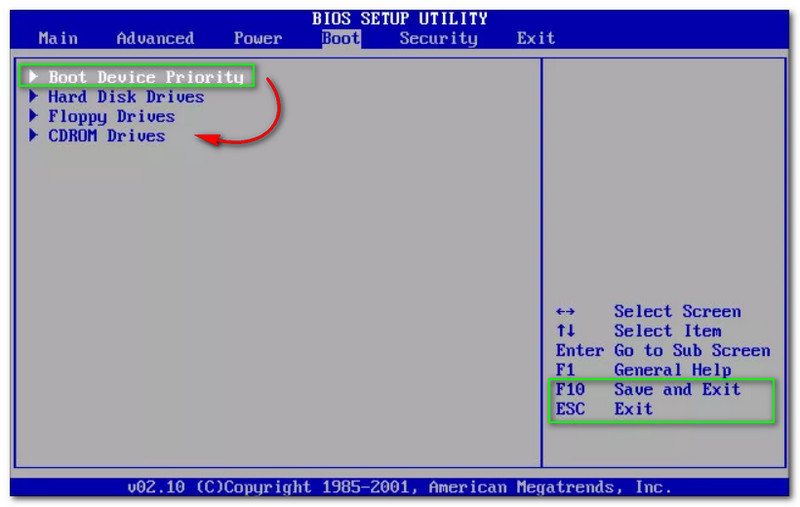
Successivamente, seleziona Boot Device Priority e vedrai altre opzioni come 1° dispositivo di avvio, 2° dispositivo di avvio e 3° dispositivo di avvio. Seleziona il 1° dispositivo di avvio - Dev. rimovibile e premere F10 per salvare ed uscire.
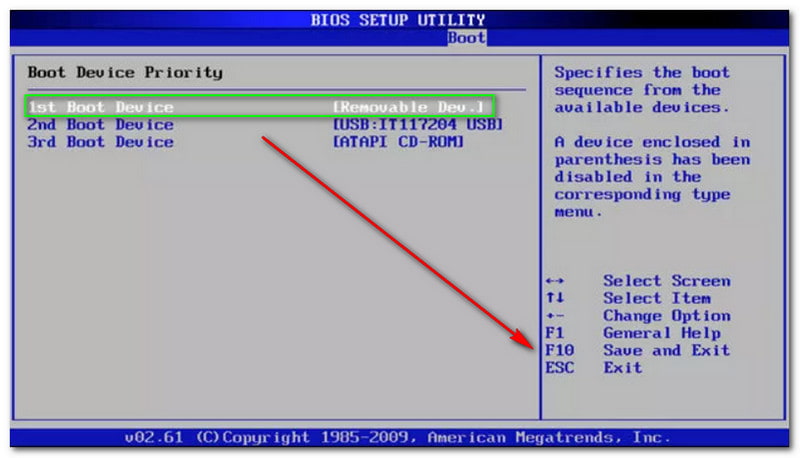
Reimpostazione della password di Windows
Una volta terminato il processo di avvio, è necessario riavviare il PC e aprire Passab 4Winkey. Successivamente, procederai all'interfaccia principale, selezionerai il tuo sistema Windows e tocca il Prossimo pulsante.
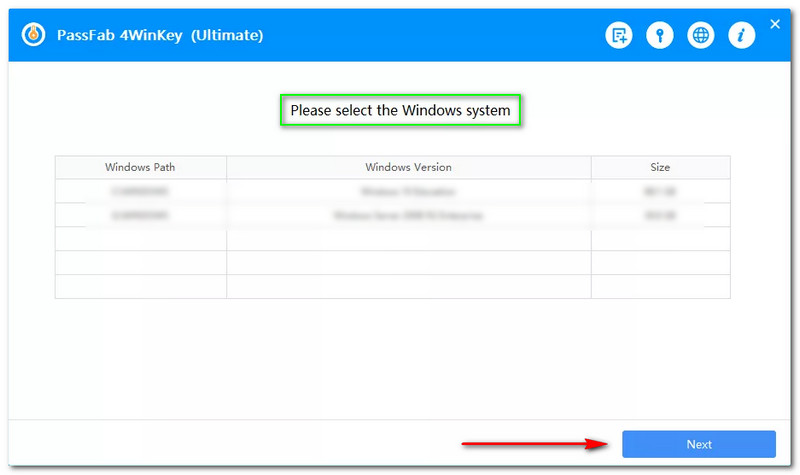
Successivamente, verrà visualizzato un nuovo pannello, che ti chiede di farlo inserisci la nuova password che desideri reimpostare o recuperare l'account selezionato. Ora, digita la tua nuova password nella casella di digitazione e fai clic su Ripristina pulsante.
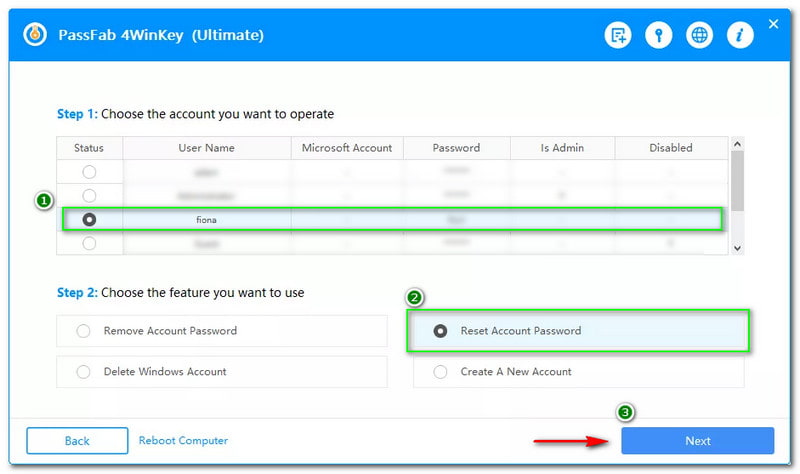
Successivamente, verrà visualizzato un nuovo pannello, che ti chiede di farlo inserisci la nuova password che desideri reimpostare o recuperare l'account selezionato. Ora, digita la tua nuova password nella casella di digitazione e fai clic su Ripristina pulsante.
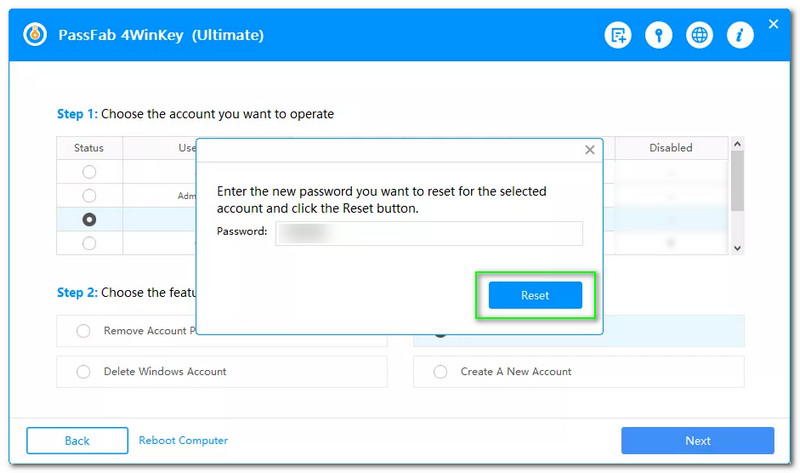
Infine, attendi pazientemente e apparirà un nuovo pannello e ti aggiornerà che il tuo account è stato recuperato. Successivamente, fai clic su Riavviare pulsante per riavviare il PC.
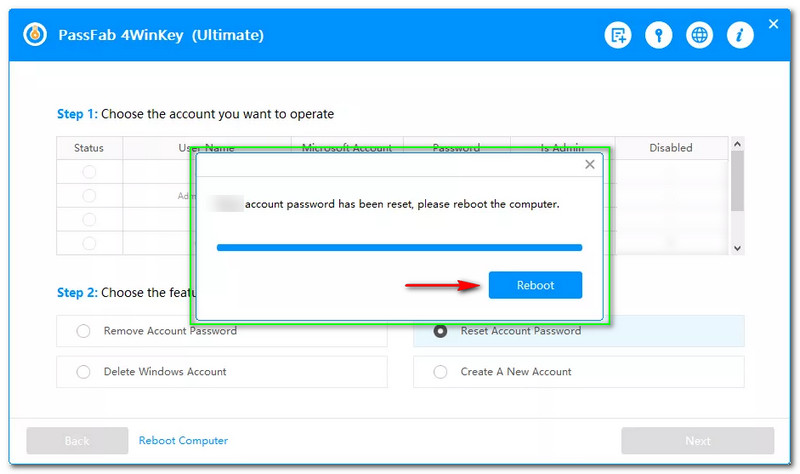
Come recuperare la password del gruppo Home Windows 10?
Esistono molte soluzioni per recuperare la password del Gruppo Home su Windows 10. Puoi recuperare il tuo Gruppo Home utilizzando Esplora file e puoi anche utilizzare il Pannello di controllo.
È difficile recuperare la mia password Windows dimenticata?
Molti utenti pensano che recuperare le password di Windows sia difficile. Bene, hanno torto. Come hai letto sopra, puoi utilizzare Tipard Windows Password Reset e PassFab 4Winkey.
Come posso recuperare la password dell'amministratore Windows 10?
Ancora una volta, puoi utilizzare i due software sopra menzionati per recuperare la tua password di amministratore. Inoltre, puoi anche utilizzare Gestione computer sul tuo PC.
Conclusione:
Finalmente abbiamo finito! Ci auguriamo che questo articolo HowTo ti aiuti molto a recuperare la password di Windows. Puoi provare gratuitamente il software menzionato sopra in questo articolo! Ci rivediamo al prossimo caricamento!
Hai trovato questo utile?
221 voti
Reimposta tutti i tipi di password per Windows 11/10/8/7 con USB e CD.
