Riflettore: Chat AI, giochi come Retro, cambio di posizione, Roblox sbloccato
Riflettore: Chat AI, giochi come Retro, cambio di posizione, Roblox sbloccato
I dispositivi iPhone sono oggi famigerati tra le persone di tutto il mondo. Offre una caratteristica unica che non possiamo ottenere con altri sistemi operativi. Una delle fantastiche funzionalità che offre è la funzione Airdrop. È una delle funzioni che possiamo utilizzare per trasferire file diversi con gli stessi dispositivi iOS. Dall'altro lato, è anche possibile condividere la nostra password WiFi con altri utenti. Ciò significa che ora è possibile condividere rapidamente la tua password Internet senza dirla verbalmente per evitare utenti indesiderati.
È un modo meno complicato per condividere la password della tua rete WiFi. In relazione a ciò, ecco i diversi metodi per rispondere alla domanda, come si rilasciano le password WiFi? Si prega di dare un'occhiata a questi semplici modi per farlo. Leggi e scopri come condividere la tua password WiFi tramite Airdrop con diversi dispositivi iOS senza ulteriori indugi.

Sommario
La seguente guida ci aiuterà ad Airdrop la password WiFi da iPhone a iPad. Ricorda che questo processo è applicabile solo all'iPhone fornito con iOS 12 e versioni successive.
Ora inizieremo il processo da Setting. Da lì, trova il Password e account.
Successivamente, fai clic su Password del sito web e dell'app. Prima di ciò, devi ricordare che autenticarlo con un Face ID o Touch ID è d'obbligo prima di accedere. Un altro modo per accedervi è utilizzando il tuo Passcode.
Successivamente, scegli il sito Web specifico su cui desideri condividere la password da un iPhone. Tocca e tieni premuto e seleziona Airdrop.
Apri l'Airdrop di entrambi i dispositivi per un corretto trasferimento delle informazioni. Da iPad, accetta l'accesso e attendi qualche secondo per condividere.
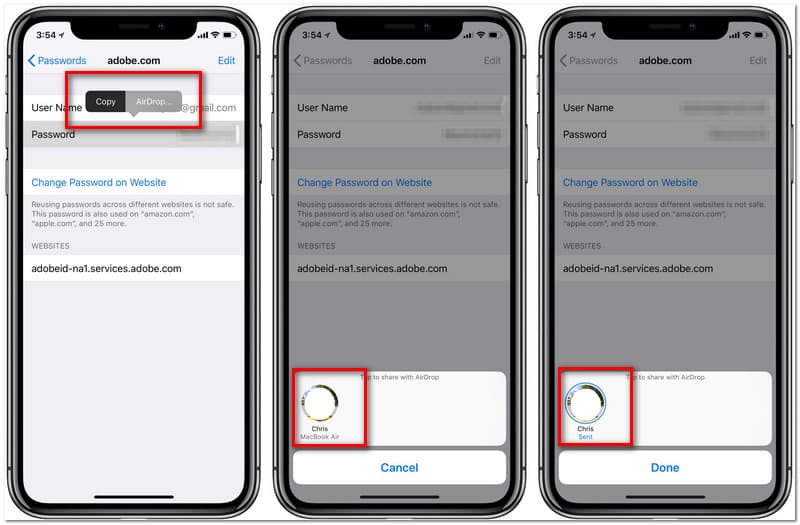
Poiché Mac Book è una tecnologia Apple, offre anche funzionalità Airdrop. Gli utenti iPhone utilizzano principalmente il Mac a causa del trasferimento veloce dei file. Ecco perché in questo angolo vedremo come utilizzare AirdropAirdrop per le password WiFi tra il nostro iPhone e Macbook. Dall'altro lato, ti presenteremo anche il processo da Mac a iPhone. Vedere le seguenti informazioni di seguito per guidarci nel farlo. Devi preparare il tuo Mac e iPhone prima di avviarlo.
Indirizza il tuo iPhone al Impostazioni e vedere il Password e account.
Successivamente, individua il Password di siti Web e app. Da qui, è necessario selezionare il sito Web specifico con cui si desidera condividere la password. Tocca e tieni premuta per un secondo la password e fai clic Airdrop.
Seleziona il nome che ha a Macbook e attendi il processo di trasferimento.
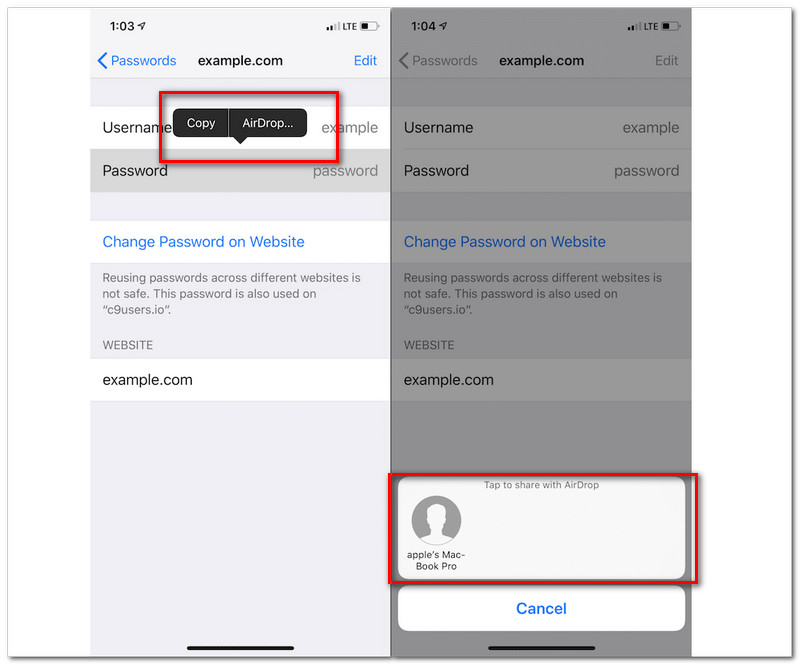
Vai al Impostazioni Wi-Fi nel tuo cellulare Android e seleziona l'SSID della tua connessione WiFi. Sarebbe fantastico se aprissi il Safari del tuo Mac. Da lì, vai al Menù Safari e fare clic su Preferenza. Quindi, vedere il Scheda Password.
Successivamente, l'autenticazione sarà in un processo utilizzando il Tocca ID o il tuo Password amministratore. Fai doppio clic e accedi ai tuoi dati completi: nome utente e password.
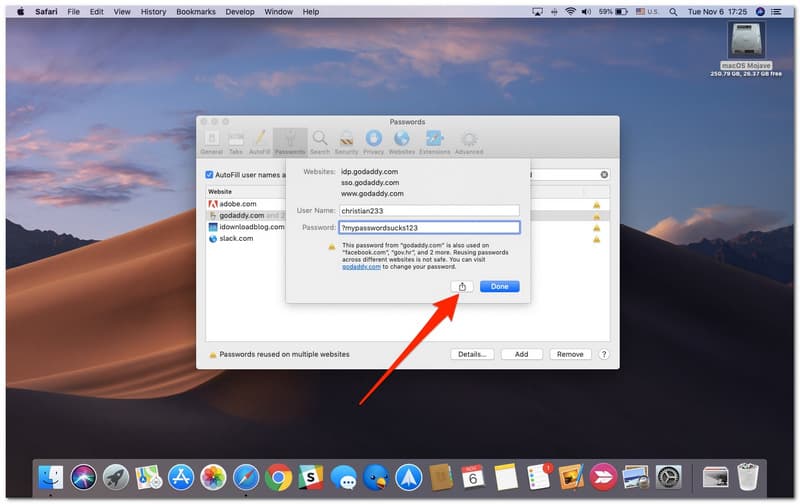
Dopo quel passaggio, fai clic su Condividere e fai clic sull'utente iPhone sul Lista Airdrop.
Infine, è necessario il processo di trasferimento per circa un secondo. Quindi la tua procedura avrà successo.
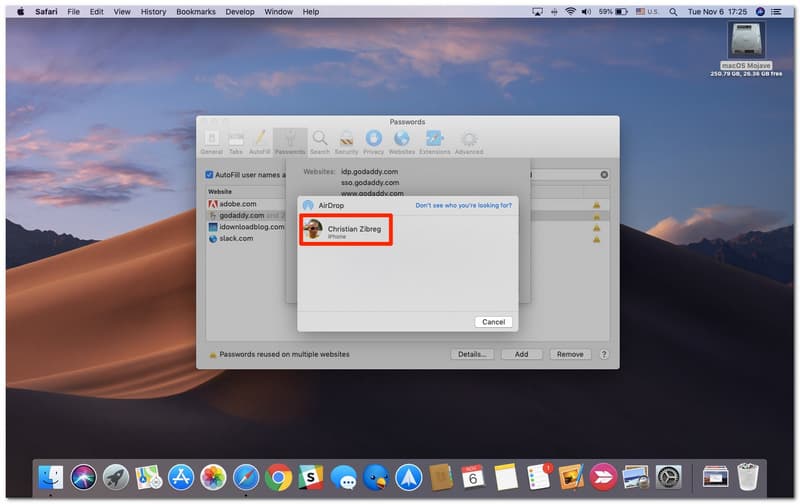
Se riesci a trovare una password WiFi su un iPhone o iPad, puoi inviarla direttamente ad altri dispositivi. In termini di ricerca di una password WiFi utilizzando il nostro iPad o iPhone. Pertanto, avremo bisogno di un ottimo strumento per renderlo possibile. Per fortuna, PassFab iOS Password Manager è qui. È uno dei fantastici strumenti che possiamo usare per vedere la nostra password WiFi prima di poterla AirDrop.. Tuttavia, questo strumento ti consentirà solo di trovare la tua password. Ciò significa che non è un AirDrop diretto, ma piuttosto trovarlo prima in modo da poterlo AirDrop. Tutto quello che devi fare è installare l'applicazione. Come continuazione, controlla i passaggi seguenti.
Apri l'applicazione e collega il tuo dispositivo al MacBook.
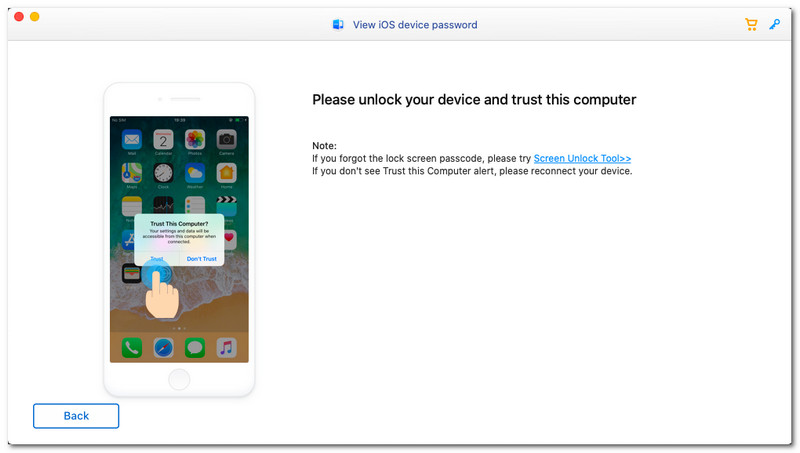
Fai clic su Fidati nella scheda pop-up del tuo iPad.
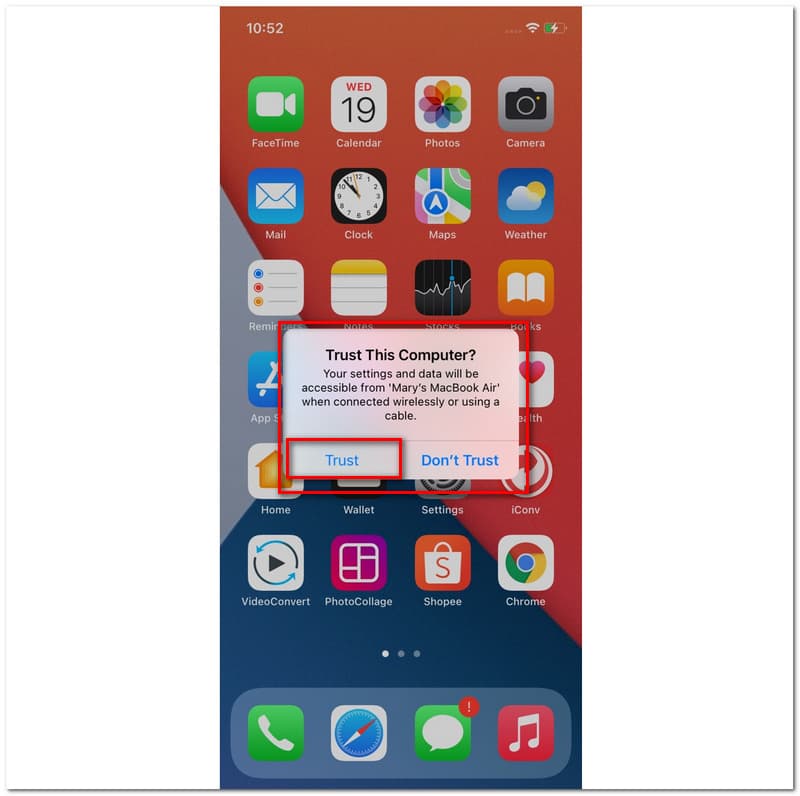
Il prossimo passo è Scansione il dispositivo e attendere alcuni secondi per il tempo di elaborazione.
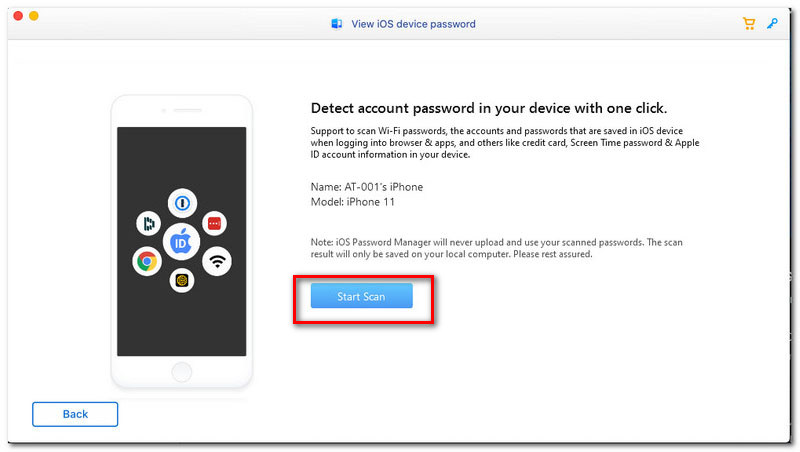
Dopo un minuto, vedrai un elenco in cui puoi vedere SSID diversi quando il processo si interrompe. Inoltre, da lì, ora puoi trovare la tua password WiFi.
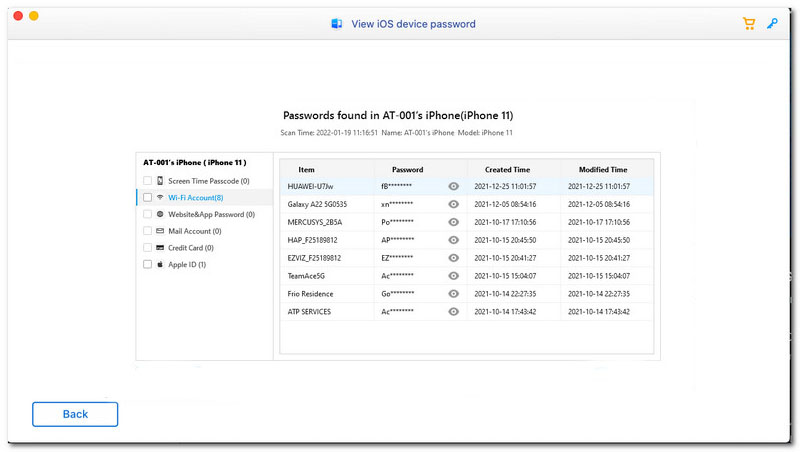
Quindi puoi condividere la password WiFi con altri dispositivi come desideri.
Ecco il modo semplice per trasmettere la password Wi-Fi sul tuo iPhone con iOS 12. Segui tutte le istruzioni di seguito per renderlo possibile.
Vai al Impostazioni del dispositivo iPhone, fare clic su Password e account in cima alla sesta classifica.
Successivamente, vedrai una nuova serie di elenchi. Ora, fai clic su Password di siti Web e app che possiamo trovare nella prima parte della sezione.
Successivamente, ti condurrà a una nuova scheda in cui si trovano le password di compilazione automatica. Sul lato destro vedrai un pulsante. Si prega di abilitarlo trascinandolo nella parte corretta. Ora dovresti vedere una luce verde come simbolo di an Abilitato collocamento.
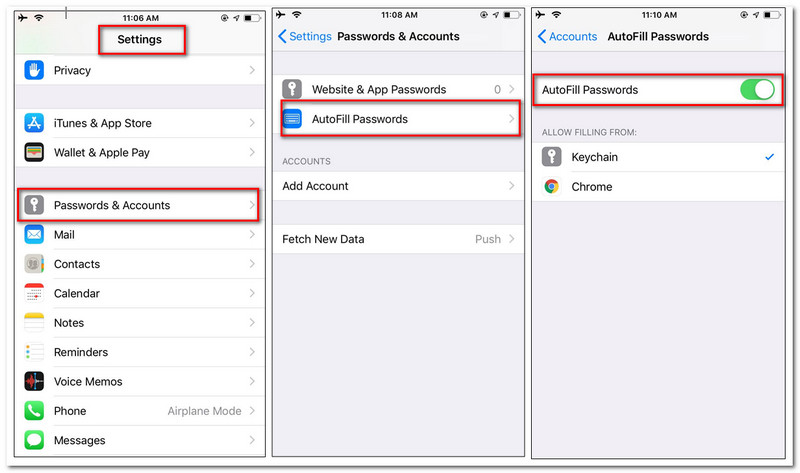
Procedendo al processo, tocca il sito Web in cui desideri condividere la password. Ora vedrai la password di un sito Web specifico. Tocca e tieni premuto su Parola d'ordine per conoscere il Airdrop caratteristica.
5. Apparirà ora una scheda. Da lì, fai clic sull'utente con cui desideri condividere la nostra password WiFI. Quindi, attendi qualche secondo per farlo correttamente.
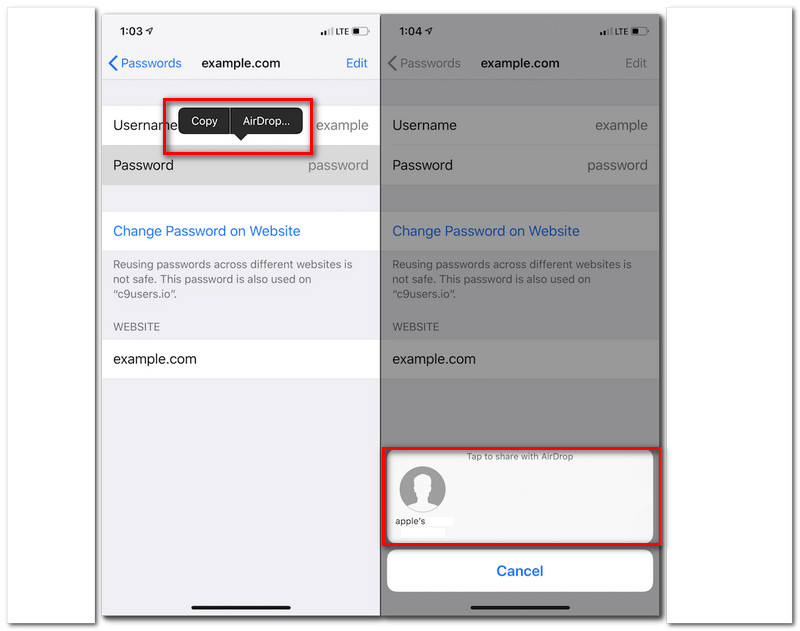
Possiamo usare BlueTooth per condividere la nostra password WiFi?
È un peccato dire che non possiamo condividere la nostra password WiFi tramite le funzionalità Bluetooth. Tuttavia, la condivisione dei dati o Internet tramite Bluetooth è quella possibile. Questo è ciò che chiamiamo tethering Bluetooth. Si tratta di una connessione WiFi del telefono cellulare a condivisione istantanea istantaneamente.
Quale versione di iOS richiede per la password WiFi di Airdrop?
Airdrop della password WiFI è possibile con iOS versione 12 e successive. Ciò significa che è adattabile per iPhone, iPad e Mac. Solo per alcuni suggerimenti, vedrai i dettagli sulla tua versione iOS se vai al tuo Impostazioni. Quindi individuare Generalee fare clic su Di pulsante. Da lì, vedrai nella seconda riga dell'elenco a discesa il Versione software.
Come posso aprire AirDrop sul mio MacBook?
Se non riesci a vedere Airdrop con Mac, vai su cercatore. Quindi cerca il Airdrop sul Sbarra. Questo sarà il modo istantaneo per conoscere Airdrop con Mac.
Conclusione
In conclusione, possiamo dire che quei dispositivi iPhone sono una tecnologia fantastica con fantastiche funzionalità che possiamo utilizzare in molti aspetti della nostra routine. Inoltre, possiamo vedere che possiamo utilizzare le password WiFi AirDrop tra i prodotti Apple. Ecco perché è essenziale seguire i metodi seguenti per renderlo possibile. Vedrai modi diversi per diversi scenari sopra. Speriamo che questo ti aiuti e ti garantiamo che sono efficaci. Pertanto, condividere questo sito con altre persone li aiuterebbe a risolvere gli enormi problemi che stanno affrontando.
Hai trovato questo utile?
294 voti