Riflettore: Chat AI, giochi come Retro, cambio di posizione, Roblox sbloccato
Riflettore: Chat AI, giochi come Retro, cambio di posizione, Roblox sbloccato
Le nostre password WiFi sono informazioni molto riservate che dobbiamo conservare. È un atto per impedire alla nostra rete di accedere a quegli utenti indesiderati della nostra Internet. A causa loro, possono anche causare un grave problema in termini di connessione WiFi. Tuttavia, ci sono casi in cui possiamo dimenticare la nostra password perché troppo privata. Nella peggiore delle ipotesi, molti hacker possono modificare la tua password WiFi senza nemmeno chiedere il permesso. Per questo motivo, dobbiamo pensare a una soluzione come trovare le password WIFI utilizzando iPhone, Android, Mac e Windows.
Questo post propone di darti un modo semplice per renderlo possibile. Non hai bisogno di abilità per farlo con successo. Dai un'occhiata e impara con la guida di questo post. Senza ulteriori discussioni, inizieremo ora la configurazione.
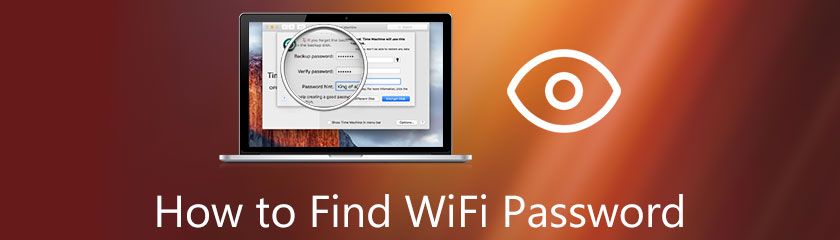
Sommario
È anche possibile visualizzare una password Wi-Fi salvata con un iPhone. Tuttavia, avremo bisogno di un computer per farlo. Inoltre, è di grande aiuto per rendere il nostro processo più accessibile. Uno di questi software è il PassFab iOS Password Manager. È uno strumento fantastico che possiamo utilizzare tramite i nostri computer Mac. Ora sapremo come controllare la password WiFi sul tuo iPhone con l'aiuto del tuo computer Mac.
Apri prima PassFab iOS Password Manager.
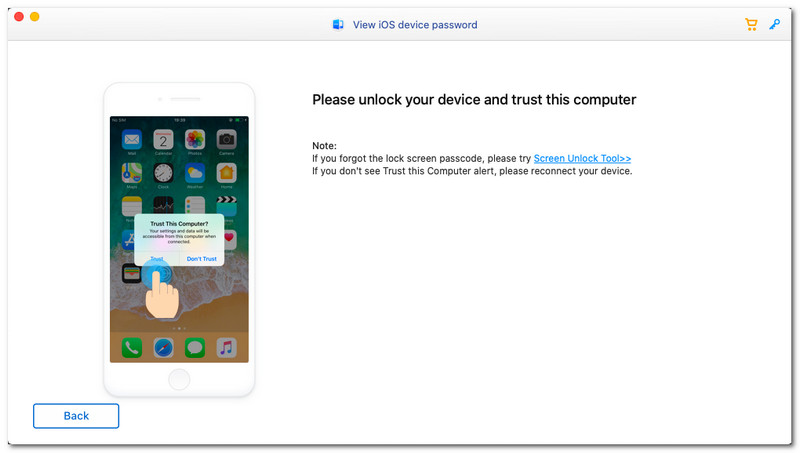
Apri prima PassFab iOS Password Manager.
Quindi, collega il tuo iPhone al Mac usando il cavo di ricarica. Dopo aver premuto il Fiducia nella scheda popup su iPhone e Mac, saprai che è connesso correttamente.
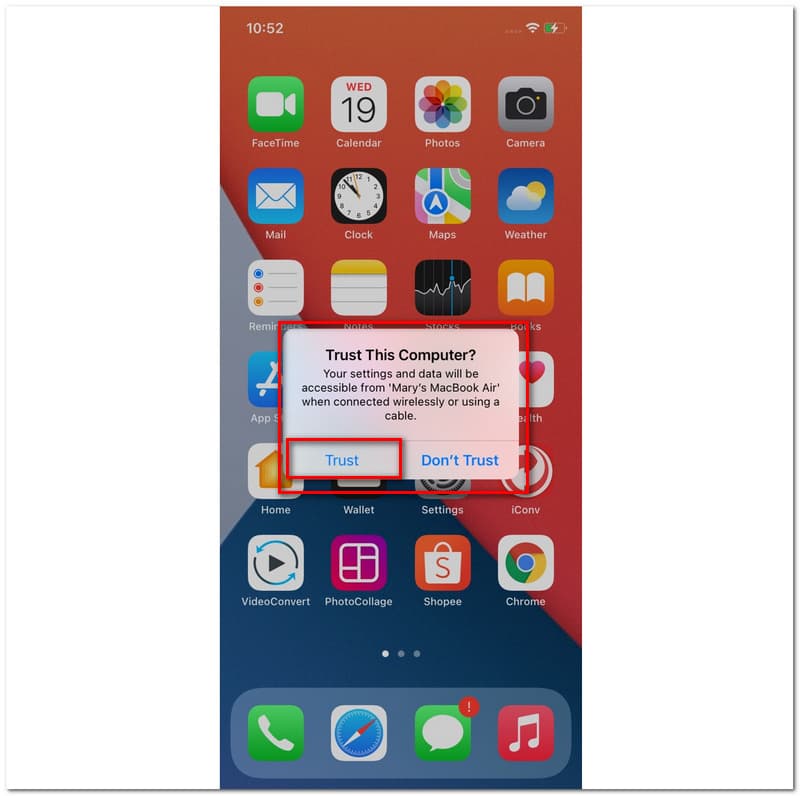
Dopo aver collegato il tuo iPhone al Mac. ora inizierai la scansione e attendi alcuni minuti per il processo di scansione.
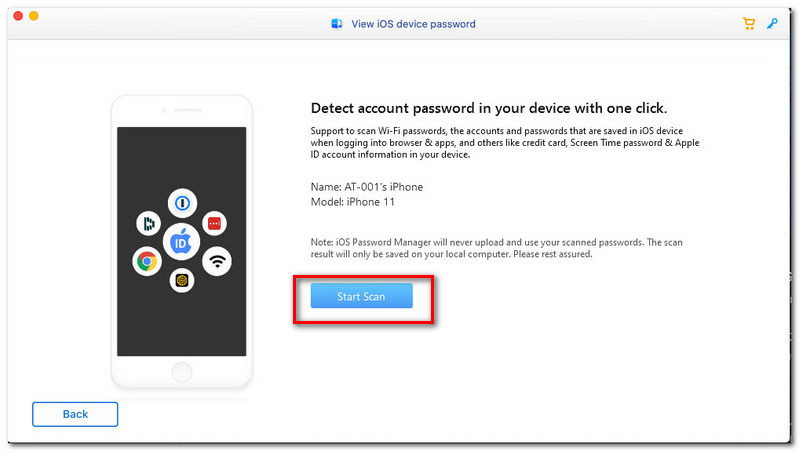
Un processo di attesa richiederà minuti per la procedura. Tuttavia, dopo aver atteso alcuni minuti, ora possiamo vedere diverse informazioni sulle nostre password WiFi. Questa parte include l'SSID e la password di una particolare rete. Inoltre, possiamo anche vedere gli account WiFi, l'ID Apple e altri dettagli che hai con il tuo telefono. Pertanto, ora possiamo vedere le password WiFi sull'iPhone.
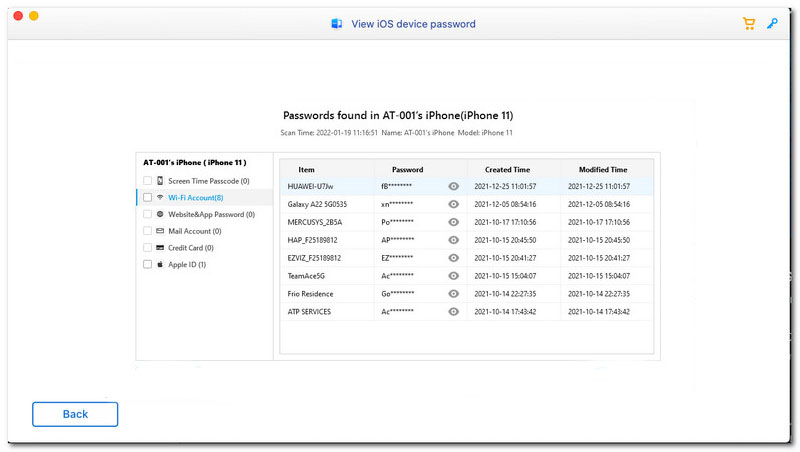
Esistono numerosi modi in cui possiamo visualizzare le password WiFi Windows 10, 8, 7 e altro. Tuttavia, è positivo che disponiamo anche di molti software che possiamo utilizzare per semplificare il processo. Uno di questi strumenti è il Chiave Wi-Fi PassFab. Questo software efficace è di grande aiuto per visualizzare la nostra password WiFi senza problemi. Per questo, dai un'occhiata ai semplici passaggi che dobbiamo seguire per considerare una password Wi-Fi su Windows utilizzando PassFab WiFi Key.
Apri il Chiave Wi-Fi PassFab sul tuo computer e vedrai la sua interfaccia pulita ma semplice.
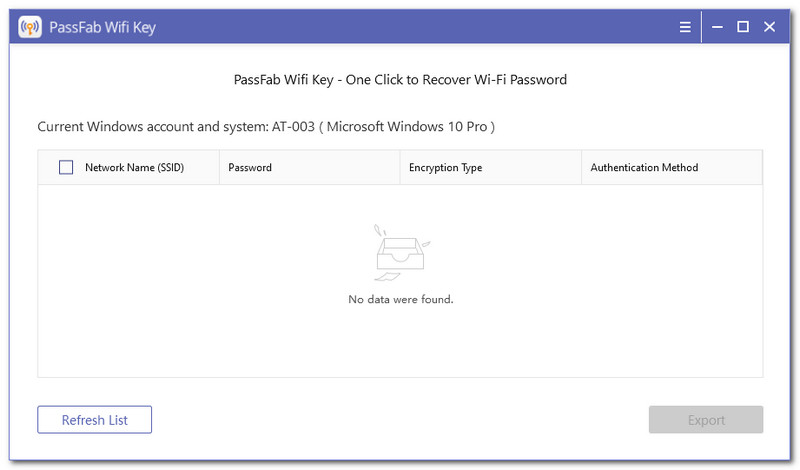
Dopo alcune volte di caricamento, ora vedrai un SSID diverso e altre informazioni come la password che vogliamo vedere, il tipo di crittografia e il metodo di autenticazione.
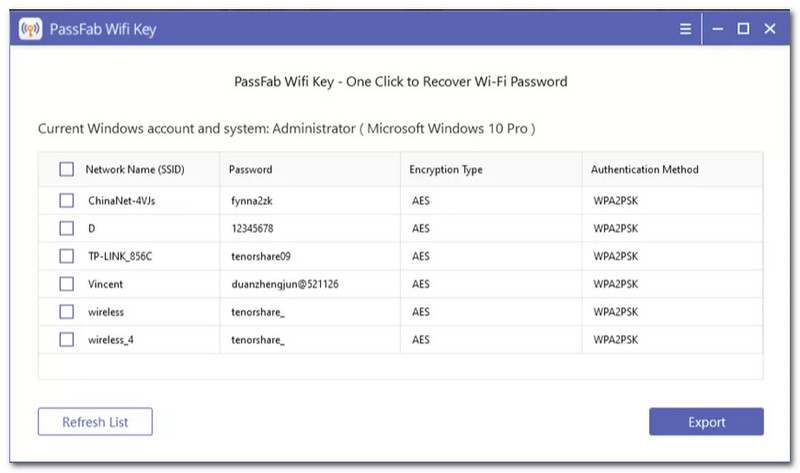
Per un ulteriore passaggio, tramite PassFab, possiamo esportare tutte queste informazioni nel testo del file. Questa funzione è una delle funzioni più critiche che non possono dimenticare la nostra password la prossima volta.
Si prega di controllare il Casella di controllo, che possiamo vedere sul lato sinistro del SSID nell'elenco, per renderlo possibile.
Successivamente, è necessario premere il Esportare pulsante in basso a destra dell'interfaccia. Aspetterai qualche secondo prima di scegliere dove vuoi salvarlo.
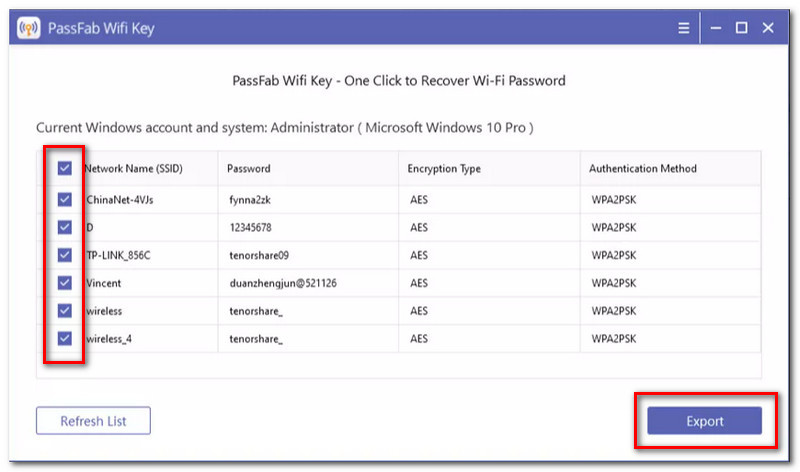
Per visualizzare una password Wi-Fi utilizzando un telefono Android. Abbiamo vari metodi per farlo. Dai un'occhiata ai modi seguenti. Uno di questi richiede un'applicazione, mentre l'altro no.
Apri il Recupero password Wi-Fi sul tuo telefono Android. Ricorda che è fondamentale consentire all'applicazione di accedere al tuo Conservazione e Posizione.
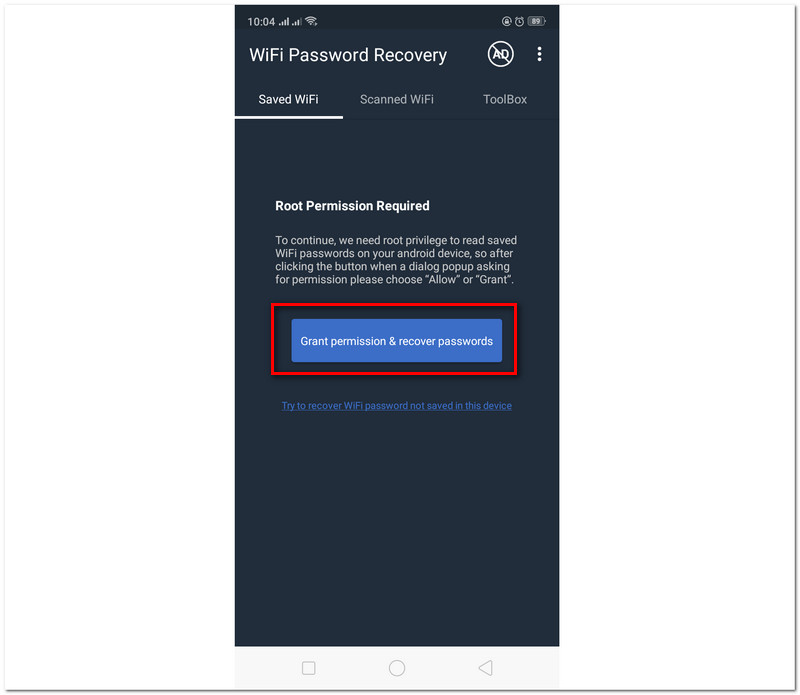
Sarebbe fantastico andare al WiFi scansionato per vedere le reti Wi-Fi disponibili nelle vicinanze.
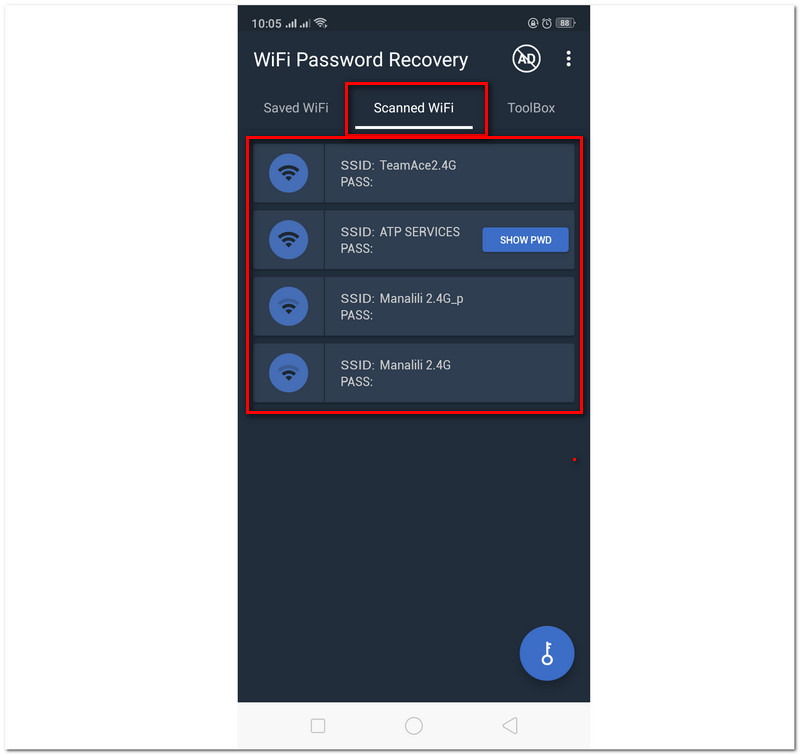
Da lì, vedrai una chiave che dice MOSTRA PWD per vedere la tua password. Fai clic su quel pulsante per vedere la tua password senza complicazioni. Questi sono i semplici passaggi che dobbiamo fare per visualizzare le password WiFI su Android.
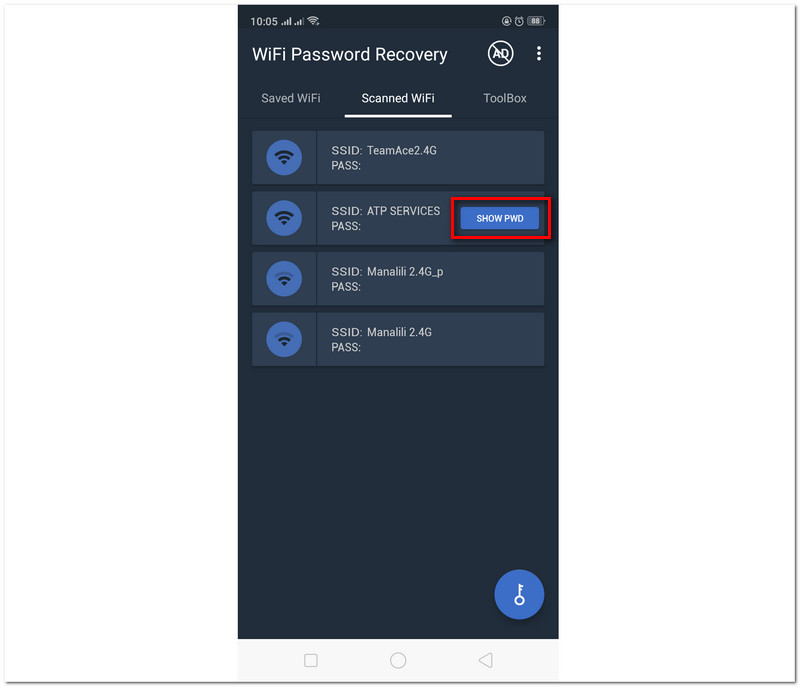
Promemoria importanti, questo metodo si applica ai telefoni Android con un creatore di codici QR integrato e uno scanner. Se non hai uno scanner, puoi scaricare da Google Play Store.
Vai al Impostazioni Wi-Fi nel tuo cellulare Android e seleziona l'SSID della tua connessione WiFi.
Dopo aver selezionato la tua password WiFi, ti mostrerà a QR Code della tua rete Wi-Fi. Fai uno screenshot del codice.
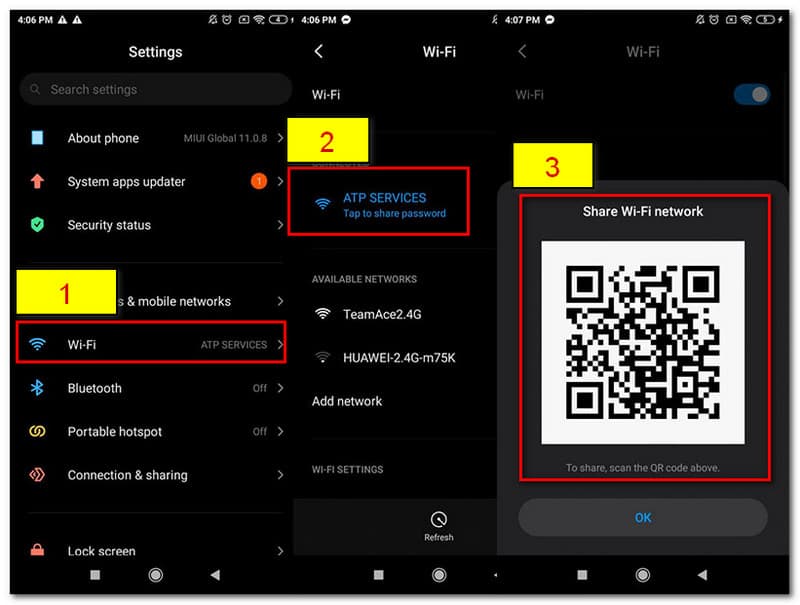
Se hai già lo screenshot del codice, ora puoi andare allo scanner del tuo telefono. Aggiungi l'immagine del tuo QR Code.
Lo scanner ti mostrerà automaticamente i dettagli della rete WiFi, inclusa la password WiFi. Per questo, ora puoi visualizzare la password su Android senza utilizzare un'applicazione.
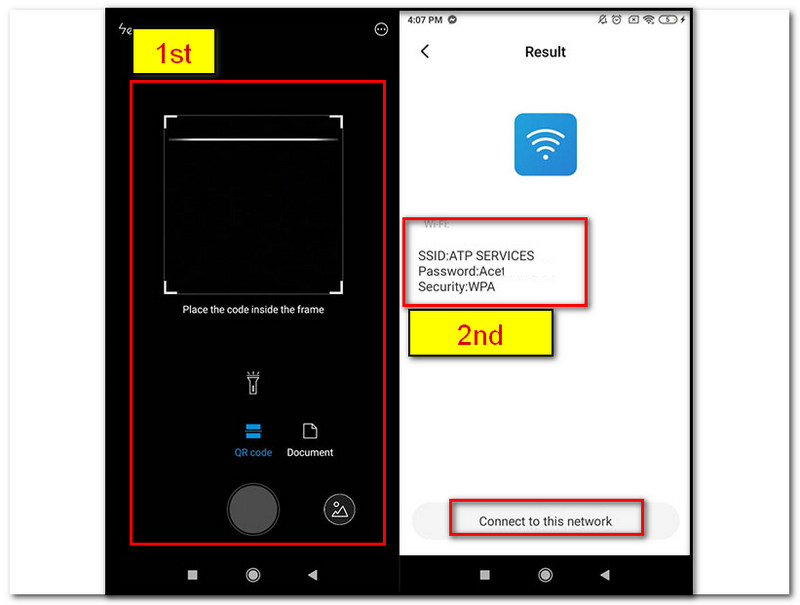
Di più software per trovare la password WiFi è qui che puoi usare.
Controllare la tua password Wi-Fi su Mac è solo un processo semplice utilizzando Accesso Portachiavi. Proviamo a vedere qui i passaggi che dobbiamo seguire per renderlo possibile.
Trova il Applicazioni del tuo computer Mac e trova il file Accesso al portachiavi.
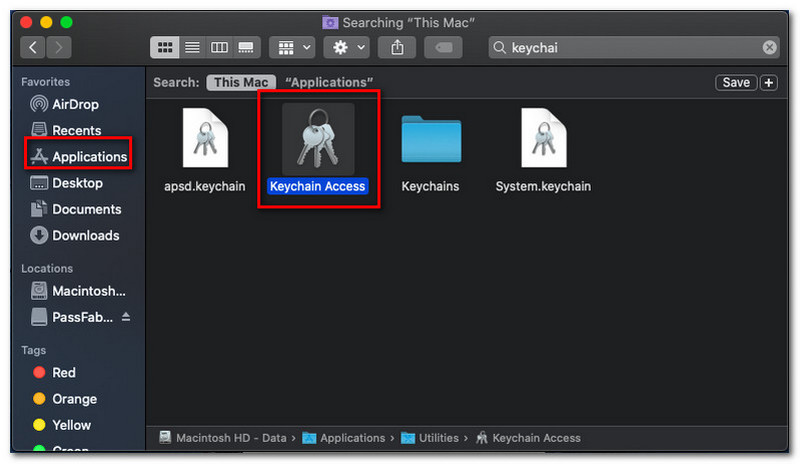
Successivamente, fai clic su Login, che possiamo vedere nella parte destra dell'interfaccia. Ricordati di andare al Articoli locali sotto di essa.
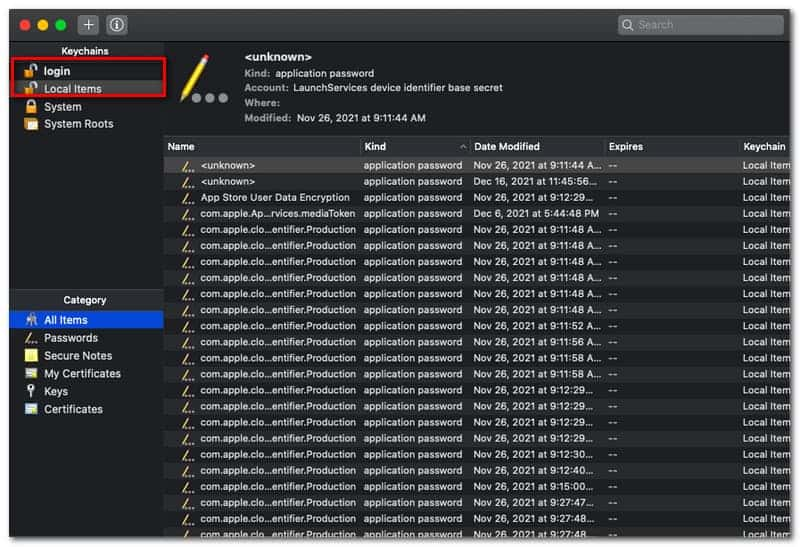
Quindi, seleziona il Genere, e vedrai il Password della rete aeroportuale in cima. Quindi, fai doppio clic su una particolare rete WiFi e ora conoscerai facilmente la password.
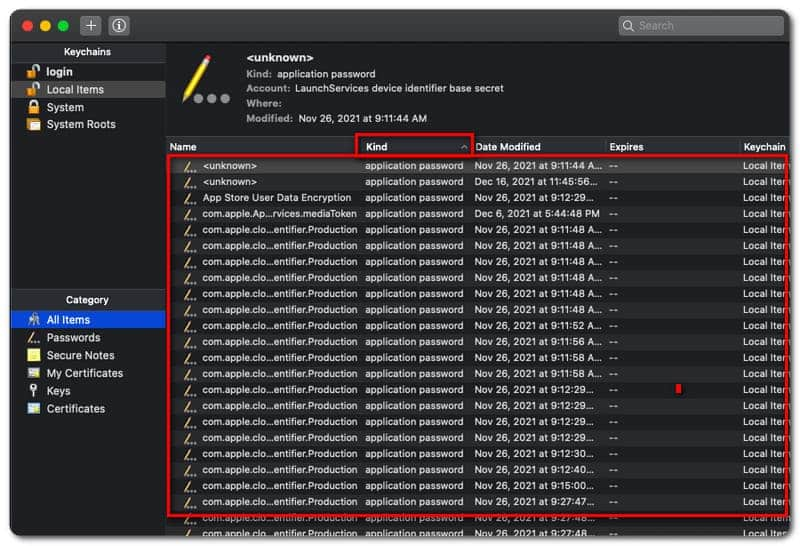
SSID ha una connessione con la ricerca di una password WiFi?
È essenziale sapere che SSID è il nome della rete WiFi del tuo computer che stai utilizzando. SSID sta per Service Set Identifier. In parole semplici, SSID è il nome della tua connessione WiFi ed è essenziale conoscere prima l'SSID per evitare confusione con il processo di modifica della password.
Come posso visualizzare la password predefinita del mio router WiFi e la password WiFi?
La modifica della password del router WiFi e della password WiFi è un processo semplice che chiunque può fare. Per iniziare il processo, trovi l'adesivo sul retro del router e ottieni il Indirizzo IP della tua rete. Quindi, conosci il Nome utente amministratore e Parola d'ordine; usa queste informazioni per accedere con il tuo account amministratore. Vedrai una parte in cui puoi modificare la password del router predefinita, incluso il nome utente dell'amministratore. Per modificare la password predefinita della tua rete, vai su senza fili o Wi-Fi parte del server, e gentilmente inserisci e conferma la tua password.
Qual è il passo migliore per farlo quando dimentico la mia password?
L'azione migliore da fare quando si dimentica la password WiFI è accedere all'Admin Server utilizzando il nome utente e la password del router. È più comunemente nella parte posteriore del router. Un'altra scelta è utilizzare uno scanner per scansionare il codice QR da un dispositivo che si connette a Internet.
Conclusione
Finalmente, ora possiamo vedere la nostra password WiFi senza subire complicazioni. Garantiamo che i metodi di cui sopra sono efficaci e risolvono adeguatamente il problema. Per tua informazione, tutti questi metodi provengono da servizi legittimi che offrono un grande aiuto per risolvere la nostra situazione con le nostre reti WiFi. Anche AT&T appartiene a questo punto. Pertanto, può aiutarti a risolvere i tuoi problemi nel trovare la tua password WiFI. Aiutaci a diffondere queste informazioni per aiutare altre persone che riscontrano gli stessi problemi. Inoltre, questo sito Web offre anche un'ottima soluzione per diversi problemi che potremmo incontrare. Faresti meglio a controllare gli altri articoli qui sotto.
Hai trovato questo utile?
382 voti