Riflettore: Chat AI, giochi come Retro, cambio di posizione, Roblox sbloccato
Riflettore: Chat AI, giochi come Retro, cambio di posizione, Roblox sbloccato
Icecream Screen Recorder è un programma di registrazione professionale che consente agli utenti di catturare facilmente i propri schermi. Nonostante le sue prestazioni fluide, durante l'uso potrebbero verificarsi alcuni problemi, come problemi audio. Diciamo che stai creando un tutorial o catturando un momento importante, ma lo noti L'audio di Icecream Screen Recorder non funziona. Come risolvi questo problema? In questa guida esamineremo i motivi per cui ciò accade con Icecream Screen Recorder e forniremo soluzioni pratiche per ripristinare la funzionalità audio. Dopo la lettura, otterrai preziose informazioni per ottenere un'esperienza di registrazione più fluida.
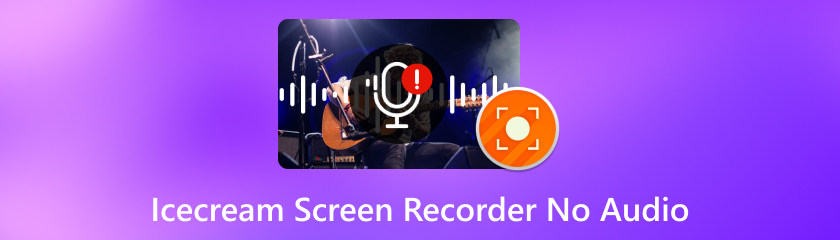
Potrebbero esserci diversi motivi per cui non è possibile registrare l'audio con Icecream Screen Recorder. Di seguito sono riportati quattro possibili da considerare.
Impostazioni di registrazione errate: Potrebbe non esserci alcun suono nelle registrazioni perché hai configurato in modo errato le impostazioni di registrazione.
Selezione errata del dispositivo di uscita audio: Selezionando il dispositivo di uscita audio sbagliato potrebbe non essere registrato alcun suono durante il processo di registrazione.
Problemi con il microfono: Se la registrazione dello schermo non emette audio, il microfono potrebbe essere difettoso o disattivato.
Driver audio obsoleti o danneggiati: I tuoi driver audio obsoleti o rotti rappresentano un potenziale ostacolo. Possono interferire con la corretta registrazione audio e provocare registrazioni senza audio.
In questa sezione introdurremo quattro soluzioni in base alle cause della parte precedente. Tieni presente che le soluzioni vengono eseguite su Windows 11. Quindi, ricorda di applicare i metodi in base al tuo sistema e alla versione del software. In caso di problemi, non esitate a contattare il team di supporto pertinente per ricevere aiuto. Ora cominciamo.
Apri il registratore dello schermo di Icecream.
Navigare verso Impostazioni nel menu di sinistra.
Controlla e regola le impostazioni per la registrazione audio, assicurandoti che soddisfino le tue esigenze.
Salva le modifiche e riavvia il processo di registrazione.
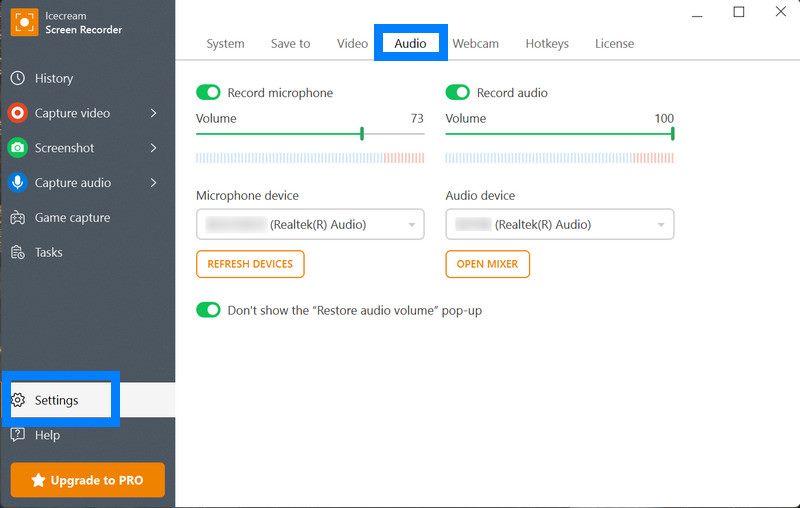
Navigare verso Impostazioni di Windows e clicca Suono.
2. Scegli il dispositivo di uscita audio corretto nel file Ingresso sezione (ad esempio, altoparlanti o microfoni). Se il tuo dispositivo non è elencato, fai clic su Aggiungi dispositivo e collega il tuo dispositivo tramite Bluetooth o altri mezzi.
Apri le impostazioni di Icecream Screen Recorder e verifica che il dispositivo audio selezionato corrisponda alle impostazioni del tuo sistema.
Salva le modifiche e riavvia la registrazione.
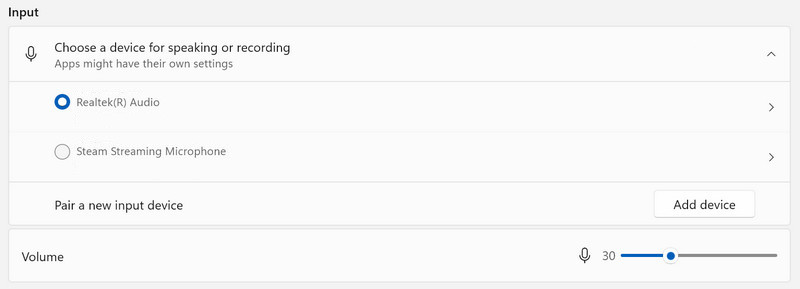
Controlla le connessioni del microfono.
Metti alla prova il tuo microfono utilizzando il registratore di suoni integrato di Windows o uno strumento simile per assicurarti che funzioni.
Aprire Registratore dello schermo del gelato impostazioni e verificare che sia selezionato il microfono corretto.
Assicurati che il microfono non sia disattivato.
Riavviare il processo di registrazione.
Navigare verso Impostazioni di Windows, scorri fino in fondo e seleziona aggiornamento Windows.
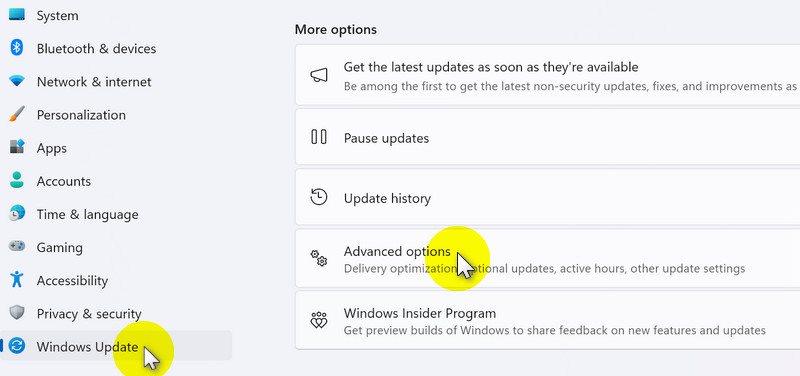
Clic Opzioni avanzate. Quindi seleziona Aggiornamenti facoltativi sotto Opzioni aggiuntive.
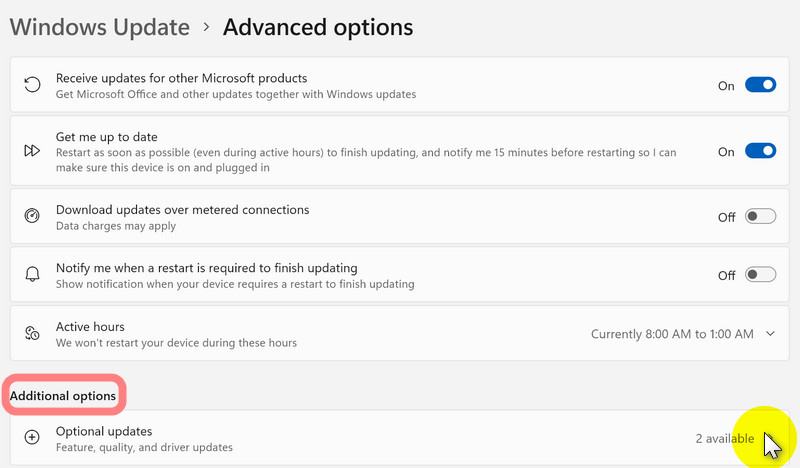
Controlla gli aggiornamenti dei driver e seleziona quelli che desideri aggiornare dall'elenco.
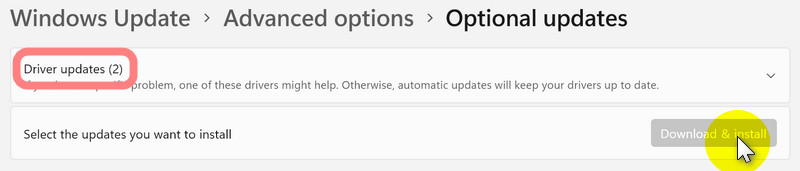
Seguire le istruzioni visualizzate sullo schermo per aggiornare il driver.
Riavvia il computer e prova nuovamente a registrare con Icecream Screen Recorder.
Nota: Se i problemi persistono, visita il sito Web del produttore per scaricare e installare il driver più recente per il tuo dispositivo audio.
Posso catturare finestre o aree specifiche con Icecream Screen Recorder?
Sì, fai clic su Acquisisci video nel menu a sinistra e seleziona le aree desiderate tra Schermo intero, Area personalizzata, Rilevamento automatico area e Intorno al mouse.
È possibile aggiungere annotazioni o evidenziazioni alle mie registrazioni?
Naturalmente, Icecream Screen Recorder fornisce strumenti di annotazione per disegnare e aggiungere testo, frecce e annotazioni di punti elenco. Offre inoltre semplici funzioni di editing video come il taglio, la regolazione della velocità di riproduzione, la disattivazione dell'audio e altro ancora.
Quali formati di output sono supportati da Icecream Screen Recorder?
Sono supportati layout comuni come MP4, MOV e WebM, offrendo flessibilità per esigenze diverse.
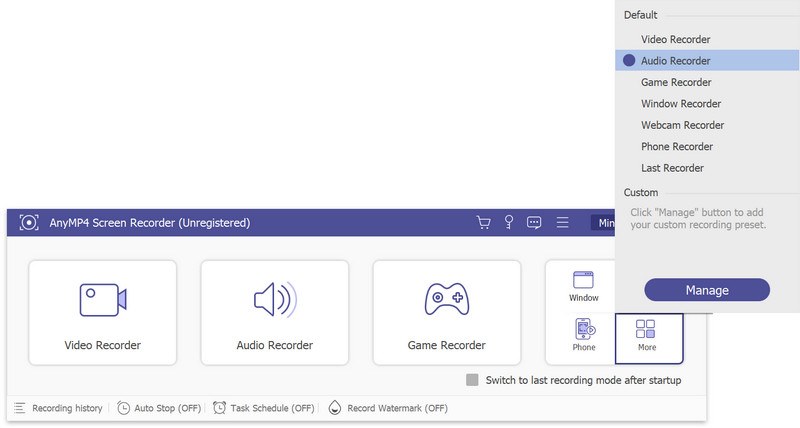
AnyMP4 Screen Recorder è una soluzione di registrazione versatile e facile da usare con funzionalità progettate per semplificare l'avanzamento della registrazione. Una caratteristica fondamentale è la capacità di registrare simultaneamente video e audio di alta qualità, garantendo un'esperienza di registrazione completa. Il software offre flessibilità nella scelta dell'area di registrazione, che consente di registrare l'intero schermo o regioni specifiche secondo necessità.
AnyMP4 Screen Recorder consente agli utenti di registrare da varie fonti, comprese le registrazioni della webcam per un tocco più personale. Il software supporta la registrazione in più formati come MP4, WMV, MOV, F4V e altri per soddisfare le diverse preferenze ed esigenze. Puoi anche registrare l'audio del sistema, l'audio del microfono o entrambi. Tutte queste opzioni ti danno maggiore controllo sulle tue registrazioni.
Che tu stia creando tutorial, registrando un gameplay o conducendo riunioni online, AnyMP4 Screen Recorder sarà sempre un compagno affidabile. Offre un ricco set di funzionalità per soddisfare le varie esigenze di registrazione in modo rapido e preciso.
Conclusione
Nel complesso, abbiamo esaminato le cause e le soluzioni per Icecream Screen Recorder non registra l'audio. Abbiamo esaminato una serie di fattori, dalle impostazioni del software ai problemi del dispositivo. Con l'aiuto delle nostre soluzioni, ora puoi risolvere il problema con sicurezza, se mai dovesse verificarsi. Abbiamo anche consigliato AnyMp4 Screen Recorder a chi cerca un'alternativa. Come valida opzione per integrare Icecream Screen Recorder, questo programma fornisce agli utenti vari strumenti per soddisfare le loro specifiche esigenze di registrazione. Sia che utilizzi Icecream o AnyMp4 Screen Recorder, puoi essere certo che ogni registrazione testimonia la tua maestria creativa.
Hai trovato questo utile?
404 voti