Riflettore: Chat AI, giochi come Retro, cambio di posizione, Roblox sbloccato
Riflettore: Chat AI, giochi come Retro, cambio di posizione, Roblox sbloccato
Diciamo che sei un venditore. Avvia Loom sul tuo computer come al solito e inizi a registrare per personalizzare la tua presentazione video. Ottieni tutto bene con le diapositive e gli script. Ma quando lo rivedi, rimani sorpreso che la tua voce non sia nel video. Ora devi ripetere il processo. Ma prima devi risolvere il problema della registrazione audio. Da dove iniziare a risolverlo? Fortunatamente, siamo qui per aiutarti. In questo articolo ne vedremo il motivo Loom non registra l'audio e presentare soluzioni, nonché una potente alternativa: AnyMP4 Screen Recorder.
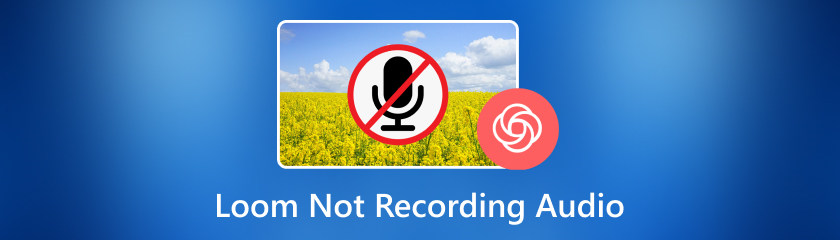
I motivi per cui Loom potrebbe non registrare l'audio variano in base al sistema informatico e alla versione del software. Ecco cinque ragioni comuni. Continua a leggere per vedere se uno si applica alla tua situazione.
Impostazioni di ingresso audio errate o una selezione di microfono non corrispondente in Loom potrebbero non riuscire a registrare l'audio.
Driver audio obsoleti o incompatibili possono impedire al software di comunicare in modo efficace con il microfono, causando errori di registrazione audio.
Autorizzazioni o restrizioni di accesso insufficienti affinché Loom possa accedere al microfono possono ostacolare la corretta acquisizione dell'audio.
Un microfono malfunzionante o un altro dispositivo di input audio può contribuire agli errori di registrazione audio di Loom, impedendo la cattura accurata del suono.
Se si verifica un conflitto con altre applicazioni in esecuzione in background, in particolare con quelle che utilizzano risorse audio, ciò può interrompere il processo di registrazione e provocare la mancanza di registrazione dell'audio.
In questa sezione, esamineremo le soluzioni per ciascuna causa menzionata nella parte precedente. Ora scopri come risolvere il problema della registrazione audio di Loom in semplici passaggi.
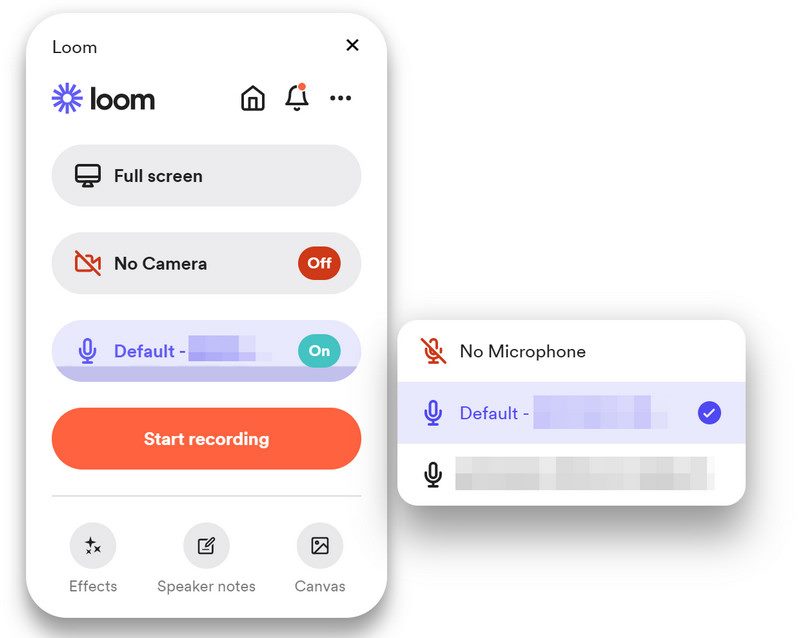
Controlla e regola le impostazioni dell'ingresso audio all'interno Telaio per garantire che sia selezionato il microfono corretto.
Vai a Impostazioni di Windows, scorri verso il basso e scegli aggiornamento Windows.
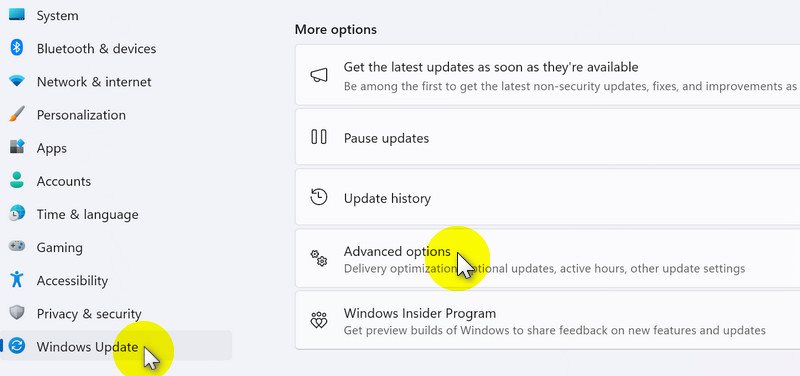
Clicca su Opzioni avanzate, quindi seleziona Aggiornamenti facoltativi nel Opzioni aggiuntive sezione.
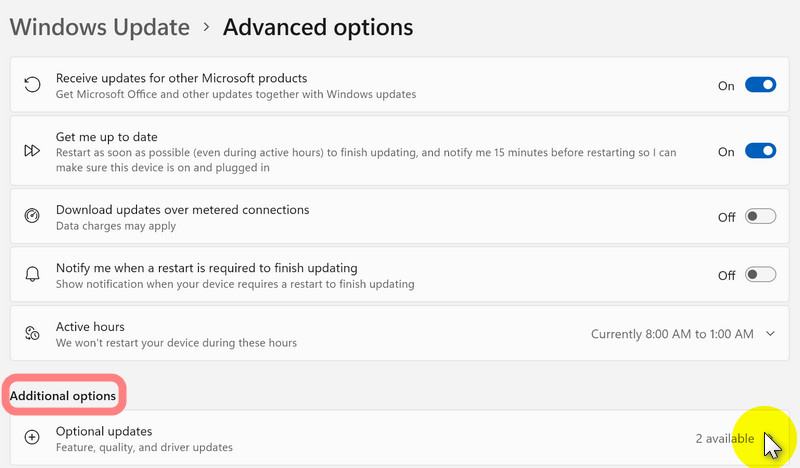
Recensione Aggiornamenti dei driver e scegli quelli desiderati dall'elenco.
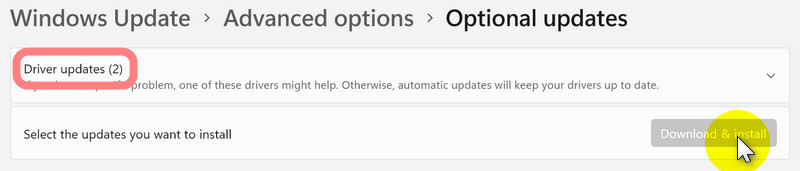
Segui le istruzioni visualizzate sullo schermo per aggiornare il driver compatibile con il tuo sistema operativo.
Riavvia il computer e prova a registrare con Loom.
Nota: Se i problemi persistono, valuta la possibilità di disinstallare e reinstallare i driver audio o visitare il sito Web del produttore per scaricare e installare il driver più aggiornato per il tuo dispositivo audio.
Aprire Impostazioni di Windows e trova Privacy e sicurezza nel menu di sinistra.
Scorri verso il basso e scegli Microfono.
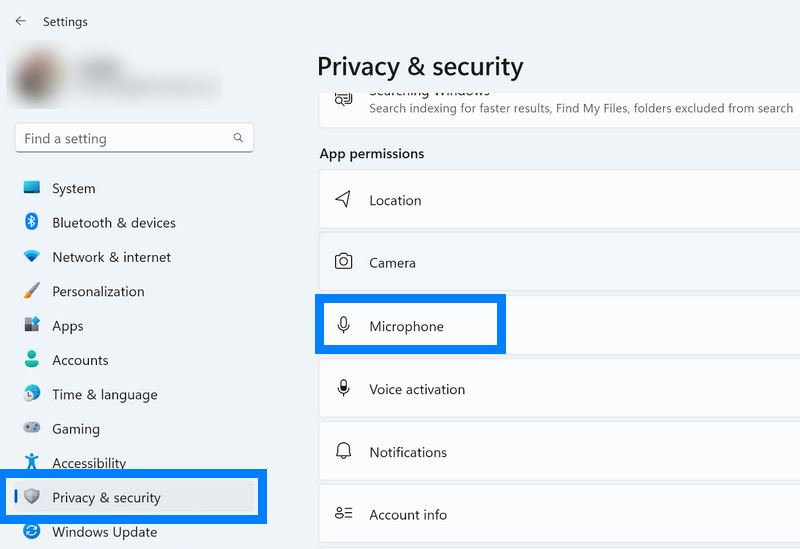
Concedi a Loom l'autorizzazione per accedere al microfono.
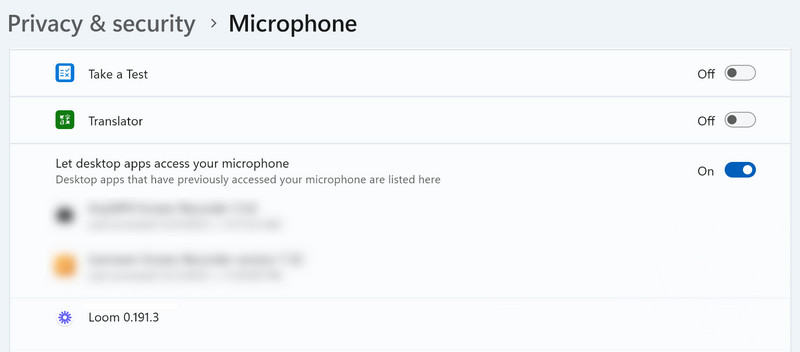
Testare il microfono con altre applicazioni o dispositivi per identificare problemi hardware.
Se l'hardware è difettoso, valuta la possibilità di sostituire o riparare il microfono.
Chiudi le applicazioni non necessarie in esecuzione in background per liberare risorse audio.
Dai priorità a Loom per assicurarti che abbia accesso esclusivo al microfono durante la registrazione. Puoi farlo utilizzando Task Manager.
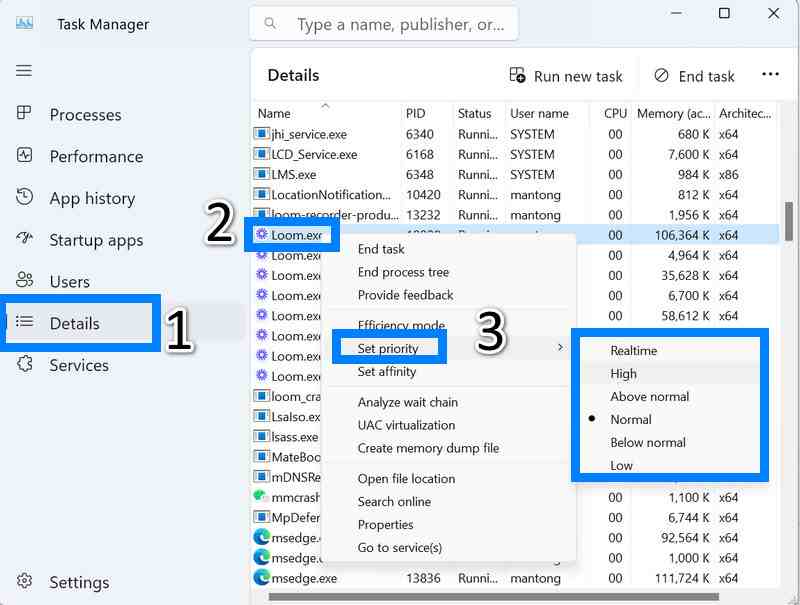
UN. Premi Ctrl + Maiusc + Esc sulla tastiera per avviare Task Manager.
B. Passare alla scheda Dettagli e individuare Loom.exe.
C. Fai clic destro su di esso, vai su Imposta priorità e seleziona tra le opzioni disponibili.
D. Fare clic su Modifica priorità per confermare.
Nota: Una volta completati i passaggi precedenti, Loom continuerà a funzionare al livello di priorità impostato finché non lo chiuderai.
Loom può registrare solo l'audio?
Sì, puoi disattivare l'opzione della fotocamera prima di iniziare la registrazione. Ciò ti consentirà di registrare solo l'audio.
Le mie registrazioni Loom verranno sincronizzate su diversi dispositivi?
Naturalmente, le tue registrazioni sono accessibili purché tu abbia effettuato l'accesso con lo stesso account.
Posso condividere il mio video Loom con persone che non hanno un account Loom?
Certo, puoi usare il Copia link funzione per incollare il collegamento ovunque e le persone senza un account Loom potranno fare clic sul collegamento per guardare il video che hai condiviso.
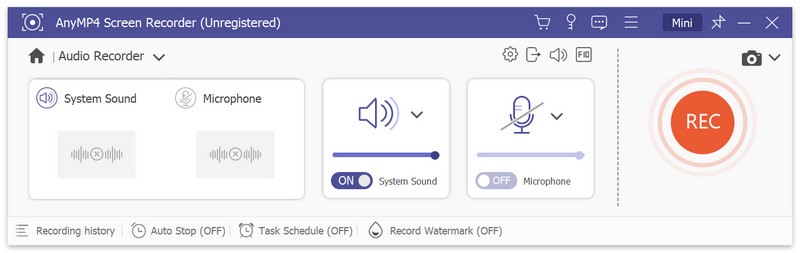
AnyMP4 Screen Recorder è una soluzione di registrazione dinamica dello schermo che non solo rivaleggia con Loom ma è dotata anche di caratteristiche uniche. Andando oltre la semplice registrazione dello schermo, questo software eccelle nella registrazione audio, rendendolo uno strumento completo per la creazione di contenuti.
Con AnyMP4 Screen Recorder, puoi registrare interviste audio, conferenze o chiamate VoIP quando utilizzi Google Talk, Yahoo Messenger e altro ancora. La qualità del tuo file audio può essere regolata in base alle tue esigenze e preferenze. Ti consente anche di registrare la tua voce utilizzando un microfono e di visualizzare in anteprima il file audio registrato. Puoi salvarlo come file MP3, M4A, WMA o AAC.
Che tu sia un creatore di contenuti, un insegnante o un professionista, AnyMP4 Screen Recorder ti consente di liberare la tua creatività con la registrazione audio e dello schermo senza soluzione di continuità. Immergiti in un mondo in cui le tue idee prendono vita con questa soluzione di registrazione completa e facile da usare.
Conclusione
In questo articolo, abbiamo esplorato le ragioni dietro L'audio di Loom non viene registrato problemi e ha fornito cinque soluzioni efficaci. Inoltre, abbiamo introdotto un'alternativa efficace, AnyMP4 Screen Recorder. Offre una soluzione fluida e affidabile per catturare sia le attività sullo schermo che l'audio di alta qualità. Entrambi i programmi ti garantiranno un'esperienza più fluida per la creazione di contenuti e presentazioni. Se trovi utile questo articolo, metti un pollice in su premendo il pulsante qui sotto!
Hai trovato questo utile?
407 voti