Riflettore: Chat AI, giochi come Retro, cambio di posizione, Roblox sbloccato
Riflettore: Chat AI, giochi come Retro, cambio di posizione, Roblox sbloccato
Probabilmente ti sei imbattuto nella situazione descritta nel titolo, motivo per cui stai leggendo questo articolo. Poiché le funzionalità del software diventano sempre più numerose e complesse, non è più possibile riavviare il programma quando va storto. Ciò è particolarmente vero per programmi come Screencast-O-Matic (ora ScreenPal), un versatile programma di registrazione dello schermo. Consente agli utenti di registrare audio e schermo con diverse funzioni utili e strumenti di modifica. In questo articolo spiegheremo perché Il registratore Screencast-O-Matic potrebbe non funzionare. Presenteremo anche tre soluzioni e un'alternativa: AnyMP4 Screen Recorder. Ora entriamo nei dettagli.
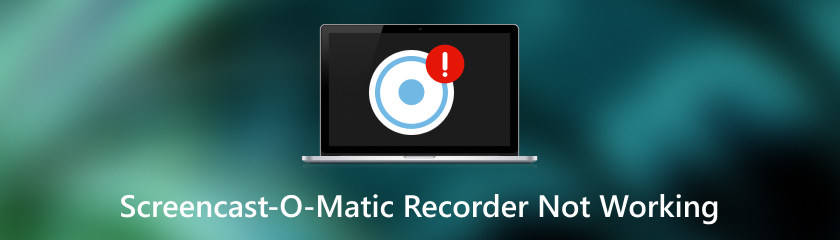
Screencast-O-Matic Recorder potrebbe non funzionare per diversi motivi. Se non riesci a far avviare la registrazione al software, probabilmente è perché troppi software vengono eseguiti contemporaneamente. Questo sovraccarica il tuo sistema informatico. Pertanto non è possibile avviare la registrazione. Se riesci ad avviare la registrazione, ma la webcam o il microfono non funzionano, consulta le possibili cause di seguito.
Se la tua webcam non funziona durante la registrazione, è possibile che tu non abbia concesso al software Screencast-O-Matic l'accesso alla tua webcam. Pertanto, il software non è in grado di identificare il tuo dispositivo e la finestra della webcam appare nera.
Se durante la registrazione vedi solo un'immagine statica nella finestra della webcam, è possibile che alcuni software di terze parti interferiscano quando Screencast-O-Matic tenta di utilizzare la webcam.
Similmente al crash della webcam, se il tuo microfono non funziona con Screencast-O-Matic, potrebbe non essere rilevato dal software. Un'altra possibile ragione è che non hai posizionato correttamente il tuo dispositivo. Se utilizzi il microfono predefinito sul computer, potresti averlo disattivato in modo da non poter registrare l'audio.
In questa sessione introdurremo tre soluzioni pratiche a questo problema. Rimetti in funzione il tuo Screencast-O-Matic seguendo questi approcci.
Prova a chiudere i programmi di terze parti non necessari che potrebbero causare conflitti durante la registrazione Screencast-O-Matic. Controlla se disponi di uno dei software che potrebbe causare il problema: Cyberlink Webcam Splitter, YouCam, ASUS Virtual Camera, UScreenCapture e ChromaCam. Se non sei sicuro che il software che stai utilizzando interferisca con Screencast-O-Matic, contatta il team di supporto tramite il sito Web ufficiale.
Qui ti mostreremo come aggiungere l'autorizzazione alla webcam. Il processo per l'impostazione del microfono è simile.
Vai a Impostazioni di Windows > Privacy e sicurezzae sotto Autorizzazioni dell'app, fare clic Telecamera.
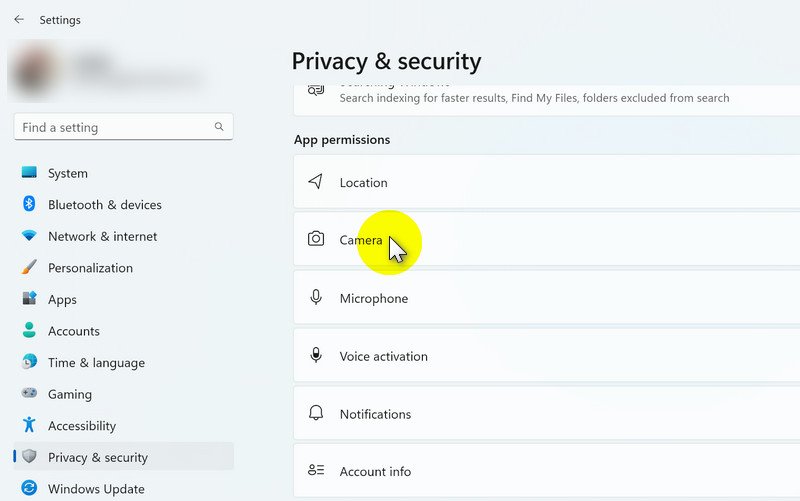
Seleziona la casella a destra di ScreenPal (precedentemente Screencast-O-Matic) per accenderlo.
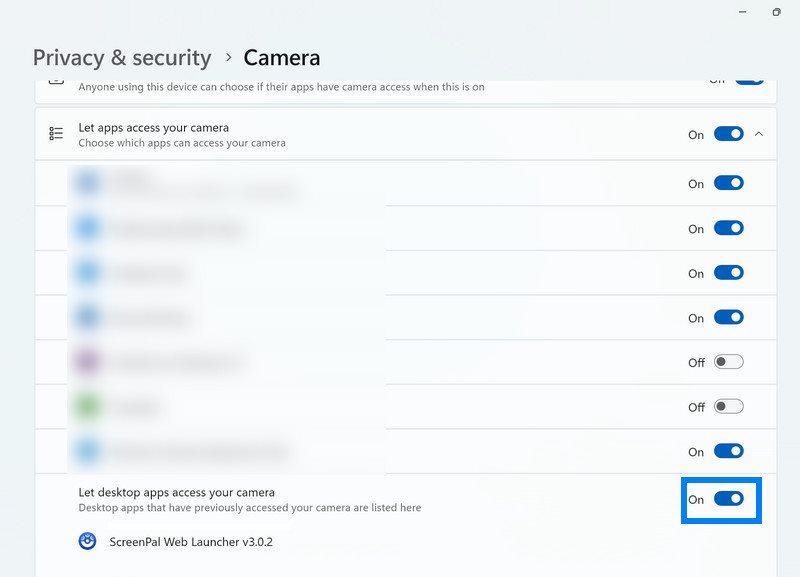
Una volta che la webcam/microfono è accessibile da Screencast-O-Matic, è necessario verificare che sia impostato correttamente nel software. Passare all'interfaccia di registrazione, fare clic sul pulsante Narrazione e visualizzare un elenco di tutti i dispositivi disponibili. Seleziona il microfono che desideri utilizzare.
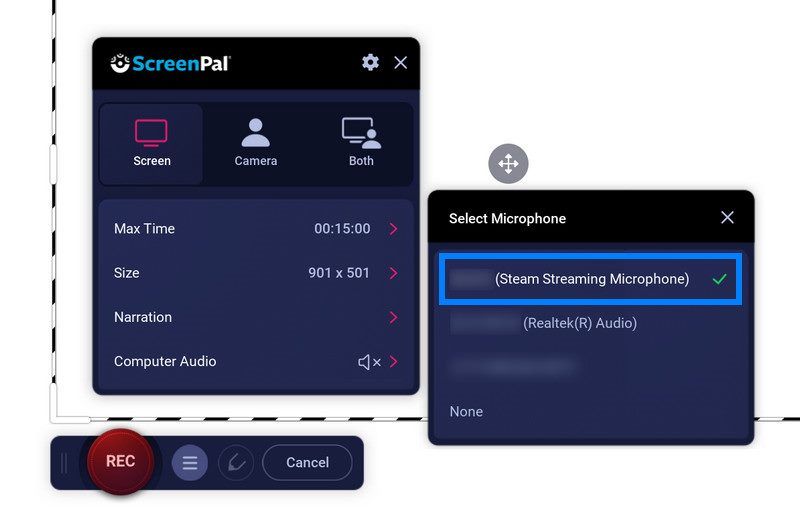
Perché la mia registrazione su Screencast-O-Matic si è interrotta?
Questo di solito accade per due motivi:
1. La memoria del tuo computer è insufficiente.
2. Non hai abbastanza spazio di archiviazione.
Per ripristinare la corretta registrazione, chiudi tutti i programmi non necessari in esecuzione in background e assicurati di avere spazio su disco sufficiente per la registrazione.
Come registrare lo schermo utilizzando il registratore dello schermo iOS Screenpal (precedentemente Screencast-O-Matic)?
1. Apri l'app e fai clic su racc pulsante.
2. Scegli il tipo di registrazione che desideri: Registrazione schermo, Registrazione fotocamera o Fotocamera e schermo.
3. Seleziona ScreenPal dall'elenco per renderlo il registratore dello schermo predefinito.
4. Tocca il Microfono se vuoi registrare la tua voce.
5. Colpisci Avvia trasmissione per avviare il conto alla rovescia per registrare lo schermo.
6. Tocca la barra rossa nella parte superiore dello schermo per interrompere la registrazione. Potrai quindi salvare, modificare o condividere il tuo video.
Screencast-O-Matic è sicuro da usare?
SÌ. ScreenPal (precedentemente Screencast-O-Matic) ha una politica sulla privacy completa che delinea il tipo di informazioni raccolte con scenari specifici. Offre inoltre una politica speciale per proteggere le informazioni e l'ambiente di utilizzo dei bambini e degli studenti. Tutte le tue informazioni sono soggette alle tue scelte. In caso di dubbi sulla privacy, non esitate a contattare l'assistenza per ulteriori informazioni.
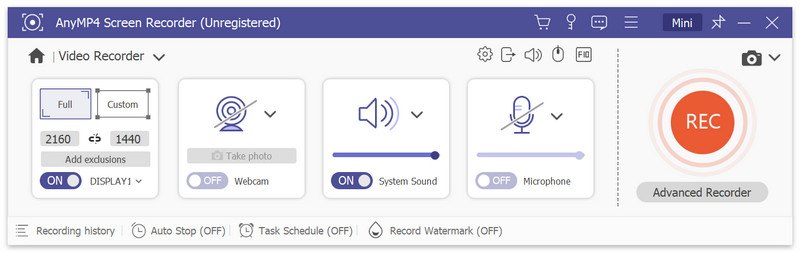
Crediamo che quando arriverai qui, avrai già una migliore comprensione di Screencast-O-Matic. Ma c'è di più! In questa sezione, consiglieremo un altro programma di registrazione professionale: AnyMP4 Screen Recorder.
Prima di tutto, AnyMP4 Screen Recorder ha un'interfaccia di registrazione intuitiva in cui tutte le impostazioni del dispositivo sono chiaramente visualizzate. I principianti possono iniziare rapidamente senza bisogno di istruzioni. Come mostrato nell'immagine sopra, consente all'utente di registrare lo schermo, la finestra, la webcam, l'audio del sistema e il microfono. Durante la registrazione puoi anche scattare una foto della tua webcam o dell'area da registrare. In questo modo non perderai nessun momento prezioso o informazione importante.
Le funzionalità di registrazione sono elencate sotto le impostazioni. Imposta un'ora di fine preimpostata o pianifica la registrazione per una registrazione più rapida e semplice. Con la filigrana di registrazione puoi mostrare la tua personalità e allo stesso tempo proteggere il copyright del video. AnyMP4 Screen Recorder si preoccupa sia della tua comodità che della tua privacy.
Conclusione
In sintesi, abbiamo esaminato il perché Il registratore Screencast-O-Matic non funziona e come risolvere il problema. Sarebbe meglio chiudere eventuali software di terze parti non necessari per garantire un funzionamento regolare e configurare correttamente i dispositivi per la preparazione in anticipo. Nel frattempo, abbiamo anche introdotto un potente software: AnyMP4 Screen Recorder. Se hai altre domande su Screencast-O-Matic o altri software di registrazione, visita il nostro sito Web per trovare le soluzioni.
Hai trovato questo utile?
381 voti